Jak naprawić zwój dwóch palców, nie działa w systemie Windows 10

- 3097
- 284
- Laura Zygmunt
Nowe laptopy systemu Windows 10 są wyposażone w precyzyjne obsługę Touchpad, która obejmuje przewijanie dwóch palców, których można użyć do kontrolowania procesu przewijania, poprawy prędkości nawigacji i zwiększenia wydajności.
Jeśli przesuwasz się na laptopa, a zwój dwóch palców nie działa, ten przewodnik przedstawia pewne poprawki, które możesz spróbować ponownie działać.
Spis treści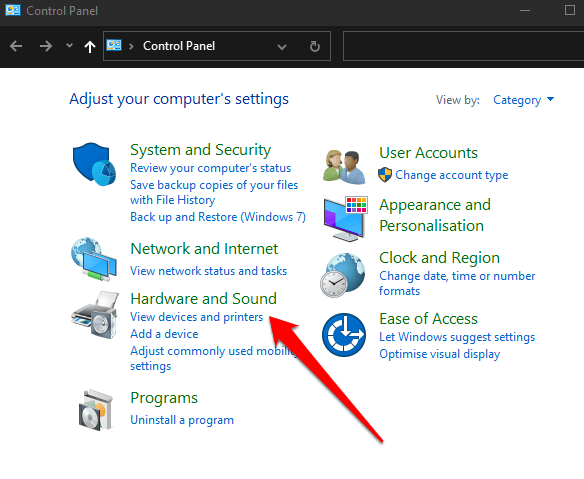
- Następnie wybierz Mysz pod Urządzenia Sekcja.
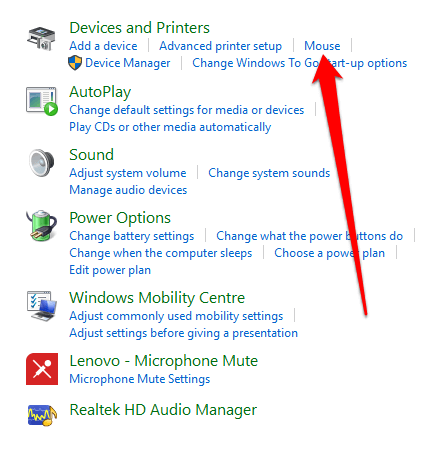
- Wybierz Ustawienia urządzenia zakładka i podkreślenie Synaptics Touchpad. Jeśli używasz laptopa Lenovo Thinkpad, przejdź do Thinkpad patka.
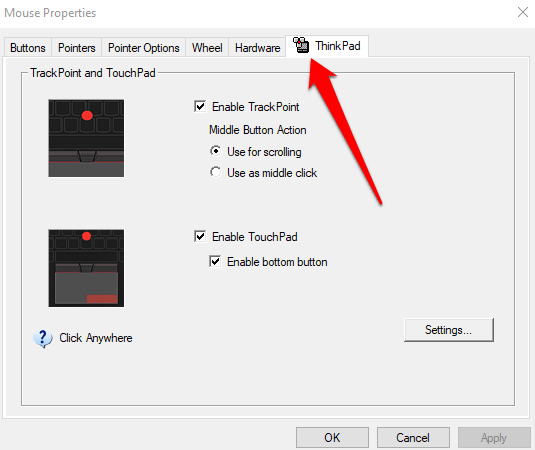
- Wybierz Ustawienia przycisk.
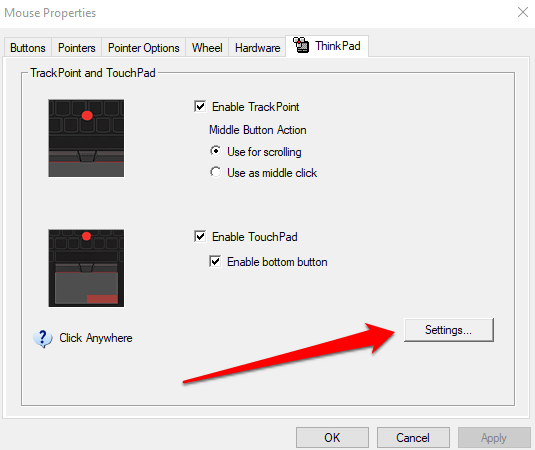
- Rozwiń Gesty multifingera opcja i wybierz pole wyboru obok Przewijanie dwóch palców. W przypadku laptopa Lenovo Thinkpad zaznacz pole pod Przewijanie Sekcja.
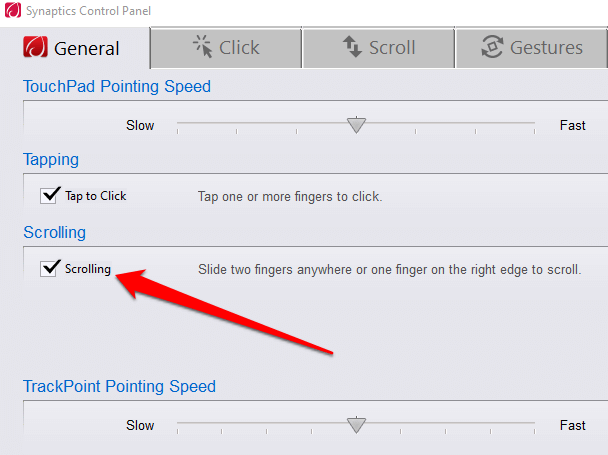
- Wybierać Stosować Lub OK Aby umożliwić przewijanie dwóch palców.
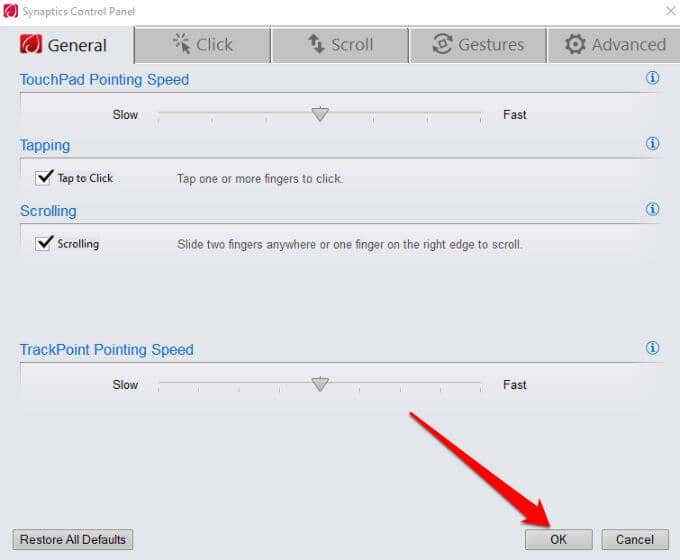
2. Jak włączyć przewijanie dwóch palców za pomocą aplikacji Ustawienia
Możesz także włączyć przewijanie dwóch palców w systemie Windows 10 za pośrednictwem aplikacji Ustawienia na laptopie.
- Wybierać Start (ikona Windows) > Ustawienia (Ikona zębatki) > Urządzenia.
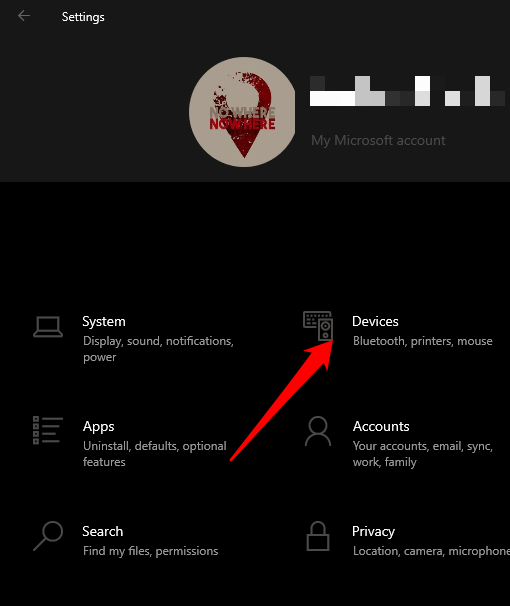
- Wybierać Panel dotykowy po lewej stronie, aby otworzyć ustawienia Touchpad.
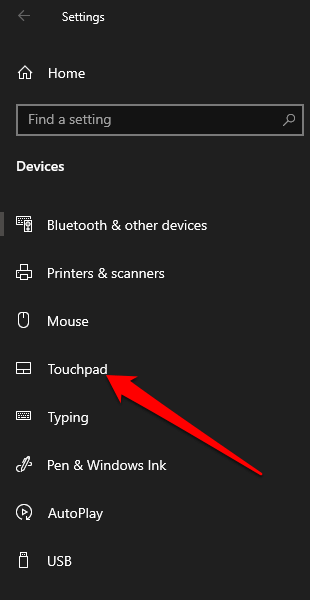
- Zobaczysz wiele opcji w ustawieniach Touchpad Windows 10. Na przykład, jeśli twój laptop ma precyzyjną obsługę Touchpad, możesz odblokować kilka gestów do użycia.
Notatka: Sprawdź górę okna Touchpad, aby potwierdzić, czy laptop obsługuje precyzyjny touchpad. Jeśli widzisz słowa „Twój komputer ma precyzyjne touchpad”, oznacza to, że komputer obsługuje tę funkcję i możesz dostosować gesty touchpad.
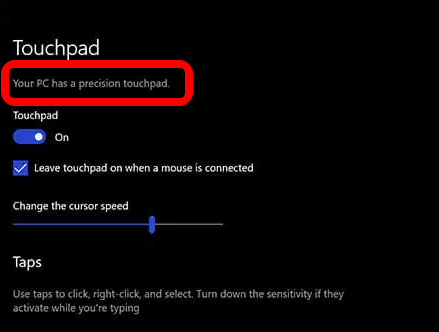
- Znajdź Przewiń i powiększ a następnie wybierz Przeciągnij dwa palce do przewijania pudełko, aby włączyć funkcję przewijania dwóch palców.
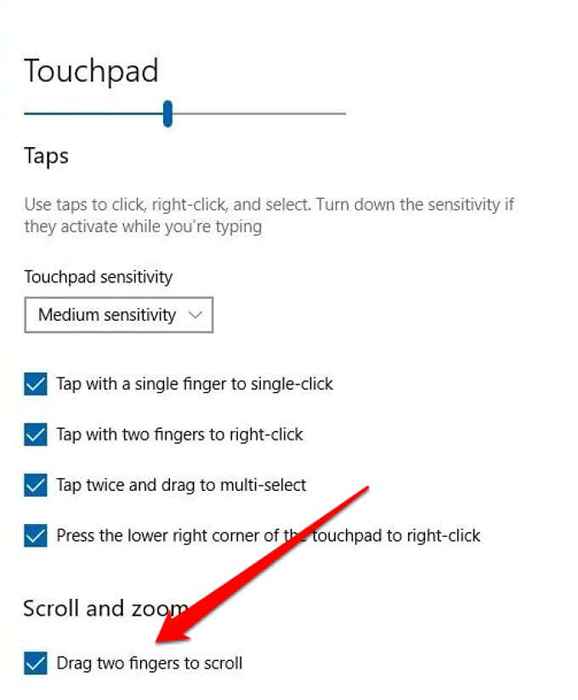
Notatka: Możesz dostosować przewijanie dwóch palców na swoim laptopie, ustawiając kierunek, w którym strona przewija podczas przesuwania. Wybierz Kierunek przewijania Poleć i ustaw, aby ruch w dół przewijał ruch w dół lub w dół, przewijał się w zależności od tego, co wydaje się naturalne.
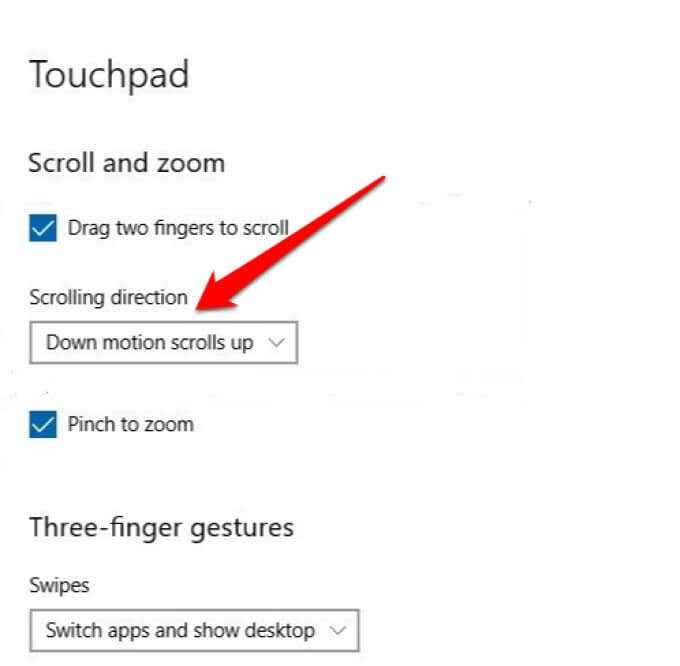
3. Zaktualizuj, ponownie zainstaluj lub wycofanie sterowników Touchpad
Jeśli sterownik Touchpad jest przestarzały lub nie jest prawidłowo zainstalowany, może to wpłynąć na to, jak działa przewijanie dwóch palców. Aby rozwiązać problem, możesz zaktualizować, ponownie zainstalować lub cofać sterownik Touchpad, a następnie sprawdź, czy funkcja ponownie funkcjonuje.
Poniżej pokazujemy, jak automatycznie aktualizować sterownik za pomocą systemu Windows, ale nie zawsze może to być najlepsza wersja sterownika. Dobrym pomysłem jest przejście na stronę producenta i ręcznie pobrać najnowszy sterownik Touchpad.
Aby ponownie zainstalować sterownik Touchpad:
- Kliknij prawym przyciskiem myszy Początek > Menadżer urządzeń.
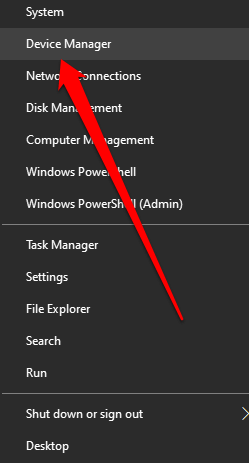
- Wybierać Myszy i inne urządzenia wskazujące Aby rozwinąć kategorię. Kliknij prawym przyciskiem myszy touchpad i wybierz Odinstalowanie urządzenie.
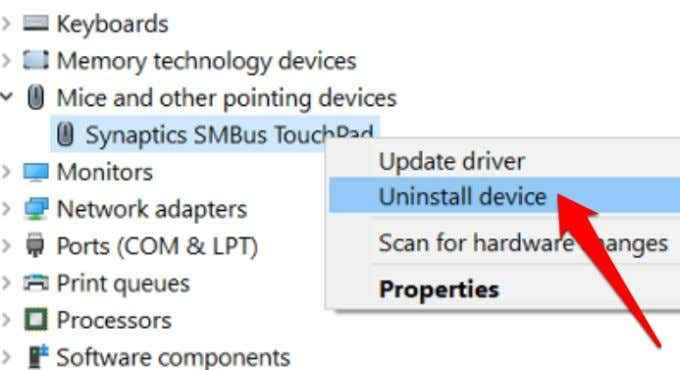
- Następnie sprawdź Usuń oprogramowanie sterownika dla tego urządzenia pole wyboru, a następnie wybierz Odinstalowanie.
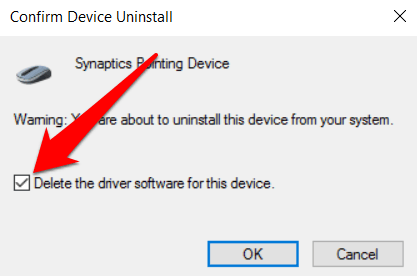
- Uruchom ponownie komputer, a Windows automatycznie aktualizuje sterownik Touchpad. Jeśli Windows nie zainstalował sterownika, kliknij prawym przyciskiem myszy Początek > Menadżer urządzeń, Kliknij prawym przyciskiem myszy nazwę komputera i wybierz Skanowanie zmian sprzętowych wykryć i zainstalować brakujące sterowniki.
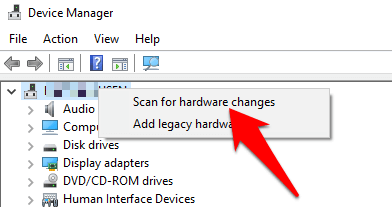
Aby zaktualizować sterowniki Touchpad:
- Kliknij prawym przyciskiem myszy Początek > Menadżer urządzeń > Myszy i inne urządzenie wskazującekategoria s, aby ją rozwinąć.
- Kliknij prawym przyciskiem myszy Panel dotykowy > Uaktualnij sterownik.
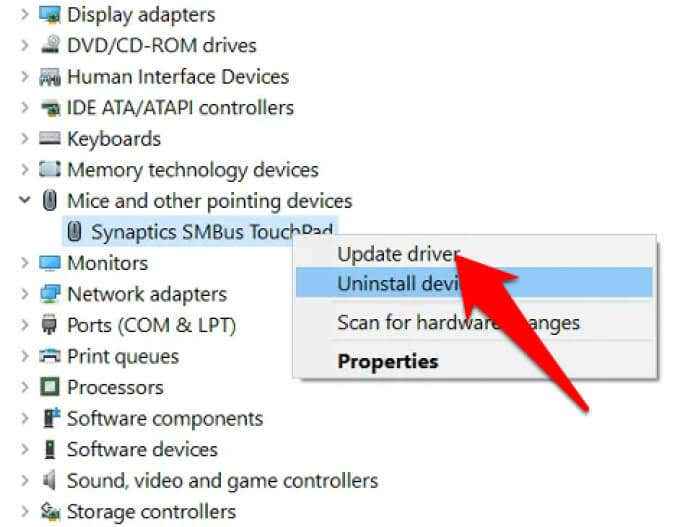
- Wybierać Wyszukaj automatycznie lub zaktualizowane oprogramowanie do sterownika Aby system Windows mógł wyszukiwać w Internecie lub komputer w poszukiwaniu najnowszego oprogramowania sterownika dla Twojego Touchpad.
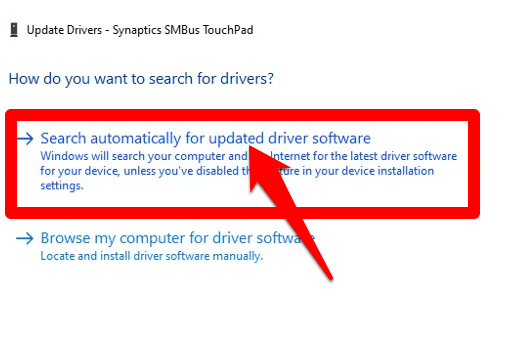
Jeśli pobrałeś sterownik ręcznie, możesz również wybrać Przeglądaj mój komputer do oprogramowania do sterowników i wybierz plik sterownika. Jeśli aktualizacja sterownika Touchpad nie pomogło rozwiązać zwój dwóch palców, nie działa problem na laptopie, możesz cofnąć sterownik Touchpad.
Ta metoda odinstaluje aktualnie zainstalowany sterownik Touchpad, a następnie instaluje sterownik, który był tam wcześniej. Możesz tego użyć, gdy nowszy sterownik nie działa poprawnie.
Aby cofnąć sterownik Touchpad:
- otwarty Menadżer urządzeń > Myszy i inne urządzenia wskazujące.
- Kliknij prawym przyciskiem myszy Panel dotykowy i wybierz Nieruchomości.
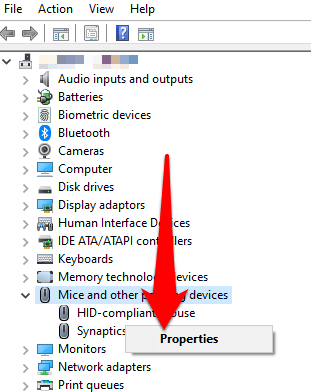
- Wybierz Kierowca Tab, a następnie wybierz Roll Driver.
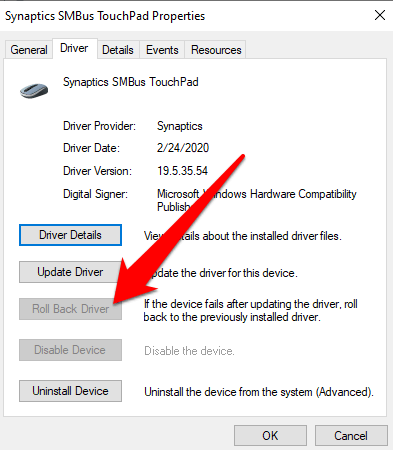
Notatka: Jeśli przycisk sterownika Roll -Tyld jest wyrzucony lub niedostępny, oznacza to, że nie ma wcześniejszej wersji sterownika dla twojego Touchpad.
4. Zmień wskaźnik myszy
Wskaźnik myszy odzwierciedla ruchy myszy, touchpad lub urządzenia wskazującego. W niektórych przypadkach zmiana wskaźnika myszy pomaga naprawić funkcję przewijania dwóch palców, gdy nie działa.
- Typ mysz w polu wyszukiwania i wybierz Ustawienia myszy Lub Zmień ustawienia myszy. Alternatywnie możesz otworzyć ustawienia myszy, idąc Początek > Ustawienia > Mysz & Panel dotykowy.
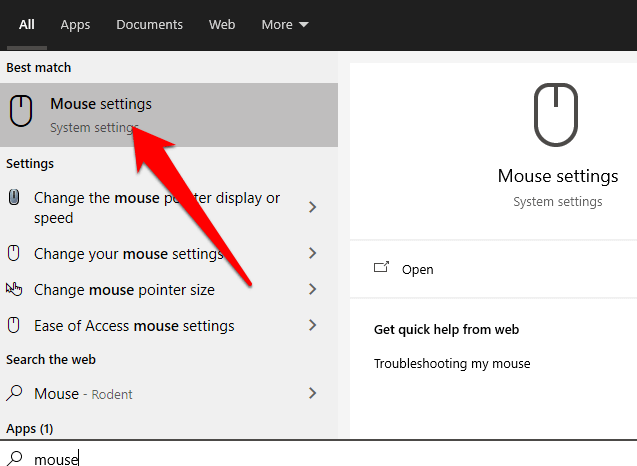
- Wybierać Dodatkowe opcje myszy W oknie Ustawienia myszy.
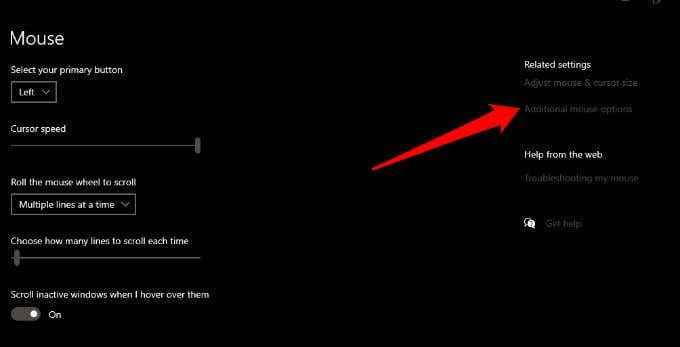
- Następnie wybierz Wskaźniki patka.
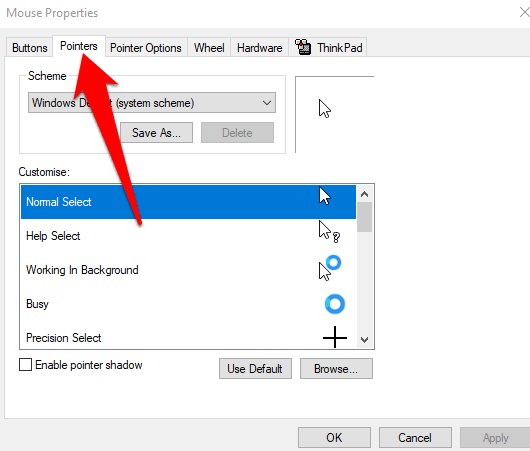
- Pod Schemat, wybierać Windows domyślnie (schemat systemowy) a następnie wybierz Stosować Aby zapisać zmiany. Po zakończeniu sprawdź ponownie przewijanie dwóch palców.
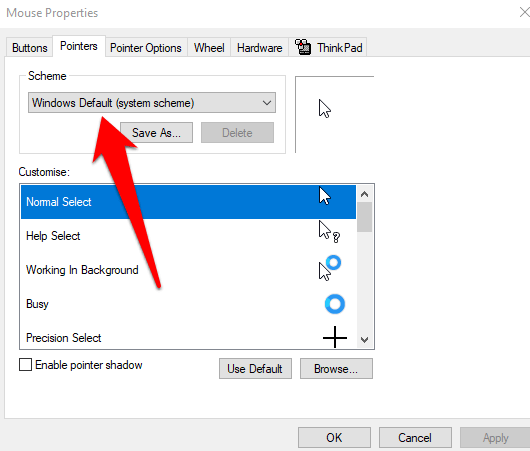
5. Edytuj rejestr Windows
Jeśli wypróbowałeś powyższe poprawki, a twoja funkcja przewijania dwóch palców nadal nie będzie działać, możesz edytować klucz rejestru systemu Windows, aby spróbować rozwiązać problem.
Notatka: Utwórz kopię zapasową rejestru przed użyciem poniższych kroków, ponieważ każdy mały błąd może uszkodzić system komputera.
- Kliknij prawym przyciskiem myszy Początek > Uruchomić.
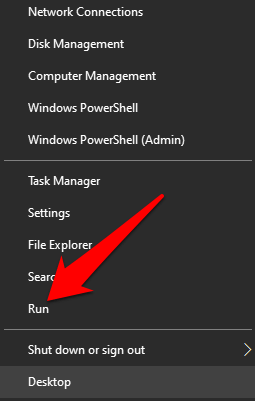
- Typ Regedit w Uruchomić Okno dialogowe i naciśnij Wchodzić lub wybierz OK.
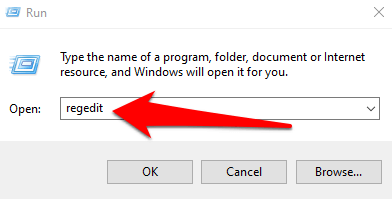
- Nawigować do HKEY_CURRENT_USER \ Software \ Synaptics \ Syntp \ Twoja nazwa dotyk
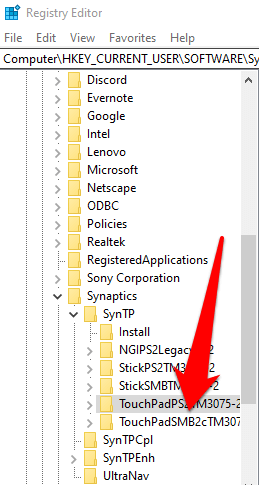
- Kliknij dwukrotnie 2fingertappluginid I 3fingertappluginid klucze i sprawdź, czy Dane dotyczące wartości pole jest puste.
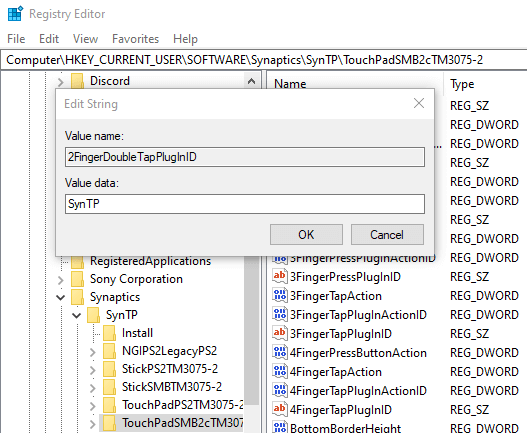
- Następnie ustaw następujące wartości w każdym z tych pól:
- Multifingertapflags: 2 lub 3
- 2fingertapaction: 2 (kliknij prawym przyciskiem myszy) lub 4 (kliknięcie średniego kliknięcia)
- 3fingertappluginactionID: 0
- 3fingertapaction: 4
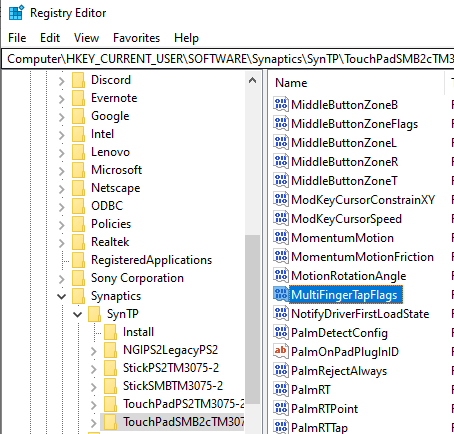
- Wyjdź z rejestru systemu Windows, uruchom ponownie komputer i sprawdź, czy przewijanie dwóch palców działa ponownie.
6. Włącz interfejs API zdarzeń dotykowych
Jeśli funkcja przewijania dwóch palców nie działa podczas korzystania z przeglądarki Chrome, włącz interfejs API zdarzeń dotykowych i sprawdź zwój dwóch palców.
- Typ chrome: // flagi/ na pasku adresu przeglądarki Chrome.

- Szukaj API dotknięcia zdarzeń w Wyszukaj flagi pole.
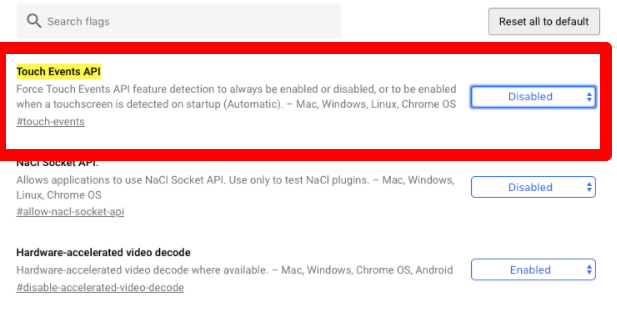
- Wybierz menu rozwijane po prawej stronie API dotknięcia zdarzeń opcja i wybierz Włączony.

- Uruchom ponownie Chrome i spróbuj ponownie użyć przewijania dwóch palców.
Rób więcej z Touchpad
Touchpad z laptopa ma wiele ustawień, które możesz dostosować, aby pomóc Ci zrobić więcej. Teraz, gdy znów pracujesz z przewijaniem dwóch palców, dlaczego nie nauczyć się wszystkich skrótów klawiatury w Windows 10?
Próbowałem wszystkiego powyżej, ale wciąż nie ma szczęścia? Opowiedz nam o tym w komentarzu, a my postaramy się pomóc.
- « Co to jest przyspieszenie sprzętu i jak jest to przydatne?
- Najlepszy format pisania blogów, aby uzyskać twoje punkty »

