Jak naprawić problem „niestety Gboard” na Androidzie
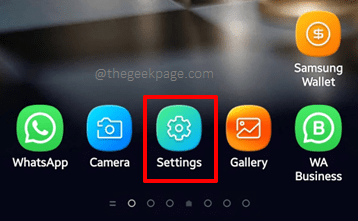
- 2859
- 257
- Seweryn Augustyniak
Wiele urządzeń z Androidem ma Gboard Jako domyślna aplikacja klawiatury wirtualnej. Gboard to bardzo dobra klawiatura z niesamowitymi funkcjami. Jednak, podobnie jak w przypadku każdej innej aplikacji na Androida, GBOard również spotyka się z problemami od czasu do czasu. Jednym z takich głównych problemów, który dosłownie napędza orzechy użytkowników Gboard, jest Niestety Gboard zatrzymał się wydanie. Gdy ten komunikat o błędzie zacznie się pojawiać, ciągle wraca bez względu na to, ile razy go odrzucasz. To znaczy utkniesz w nieskończonej pętli Niestety Gboard zatrzymał się komunikaty o błędach. Nie brzmi zabawnie, wiemy!
Błąd zdarza się głównie z powodu problemów takich jak wadliwe aktualizacje aplikacji i uszkodzone dane aplikacji. Istnieją szybkie rozwiązania, które możesz spróbować rozwiązać ten problem i są one dobrze szczegółowe w naszym artykule. Jednak szybkie rozwiązania można wypróbować tylko wtedy, gdy masz dostęp do urządzenia. Załóżmy, że jesteś zablokowany z urządzenia z Androidem i musisz wprowadzić hasło, aby odzyskać dostęp, a ponieważ GBoard jest domyślną klawiaturą i ciągle się zawiesza, nie możesz wprowadzić hasła. Cóż, to w ogóle inny scenariusz. Nie martw się jednak, mamy również odpowiedzi na ten trudny scenariusz. Więc na co czekasz? Wskoczmy od razu, czy my?
Spis treści
- Rozwiązanie 1: Wyłącz, aktualizuj, a następnie ponownie włącz Gboard
- Sekcja 2: Podstawowe porady dotyczące rozwiązywania problemów
- Rozwiązanie 4: Zastosowanie Force Stop Gboard
- Rozwiązanie 5: Wyczyść dane aplikacji Gboard i pamięć podręczna
- Rozwiązanie 6: Ponownie zainstaluj aplikację Gboard
- Rozwiązanie 7: Wybierz kolejną klawiaturę jako domyślną klawiaturę
- Sekcja 8: Kroki do śledzenia, jeśli jesteś zablokowany z urządzenia z Androidem
- Rozwiązanie 8.1: Zaktualizuj Gboard z komputera za pomocą przeglądarki internetowej
- Rozwiązanie 8.2: Spróbuj zainstalować kolejną klawiaturę na urządzeniu z Androidem za pomocą przeglądarki internetowej z komputera
- Rozwiązanie 8.3: Przymocuj fizyczną klawiaturę do urządzenia z Androidem
Rozwiązanie 1: Wyłącz, aktualizuj, a następnie ponownie włącz Gboard
Czasami możesz dostać Niestety Gboard zatrzymał się błąd, gdy aplikacja Gboard brakuje aktualizacji. Sprawdźmy teraz aktualizacje Gboard i zainstalujmy je, jeśli takie są.
Krok 1: Kliknij na Ustawienia Aplikacja do uruchomienia aplikacji Ustawienia.
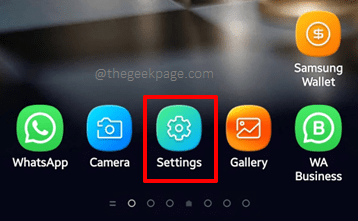
Krok 2: Na Ustawienia ekran, przewiń w dół i kliknij Ogólne zarządzanie płytka.
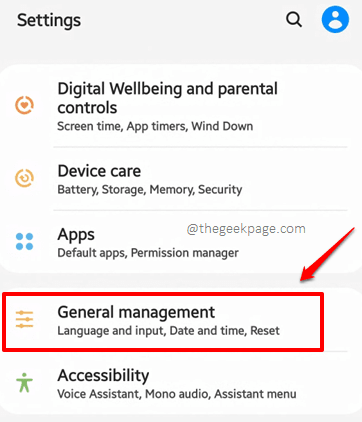
Krok 3: Jak następny kliknij Język i wejście opcja.
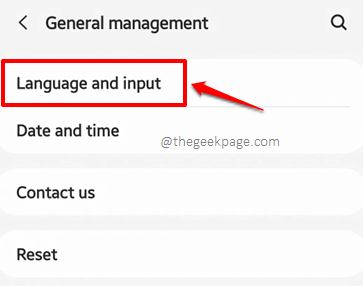
Krok 4: Na poniższym ekranie kliknij opcję nazwaną Klawiatura ekranowa.
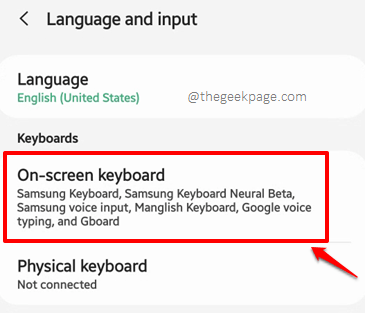
Krok 5: Jak następny, musisz znaleźć i kliknąć nazwaną opcję Zarządzaj klawiaturami jak pokazano niżej.
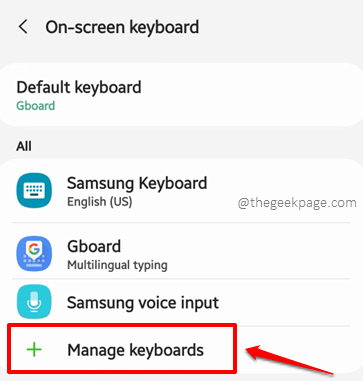
Krok 6: Teraz na Zarządzaj klawiaturami ekran, skręć WYŁĄCZONY przycisk przełączania powiązany z Gboard klawiatura.
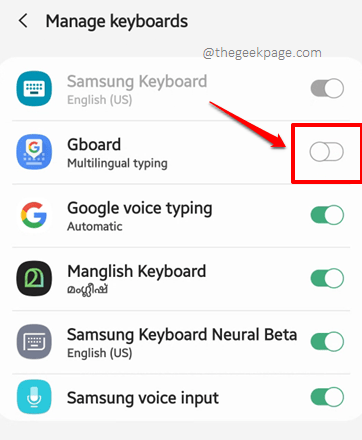
Krok 7: Teraz, gdy Gboard jest wyłączony, nie otrzymasz Niestety Gboard zatrzymał się komunikat o błędzie. Nadszedł czas, aby zagrać w Store na szybką wizytę i sprawdzić, czy istnieją jakieś aktualne aktualizacje aplikacji Gboard.
Po pierwsze, uruchom Zabaw sklep aplikacja.
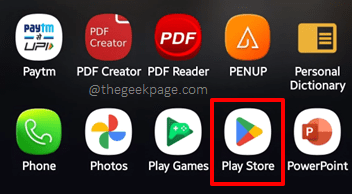
Krok 8: Jak następny, szukaj Do Gboard i kliknij Gboard Aplikacja z wyników wyszukiwania.
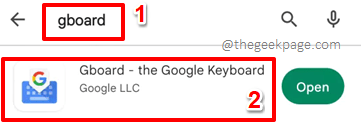
Krok 9: Jeśli masz jakieś oczekujące aktualizacje, będziesz mieć AKTUALIZACJA przycisk na ekranie, który następuje. Kliknij na niego i pobierz aktualizacje.
Notatka: Nie mam AKTUALIZACJA przycisk, ponieważ moja aplikacja Gboard jest aktualna.
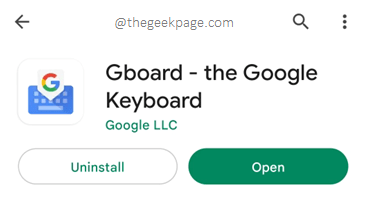
Krok 10: Po pobraniu i zainstalowaniu aktualizacji Let's Włącz Gboard z powrotem. Za to, podążać te same kroki z Krok 1 do kroku 6. Ale w kroku 6, zamiast wyłączać przycisk przełączania, skręć go do NA stan, który jest związany z Gboard klawiatura.
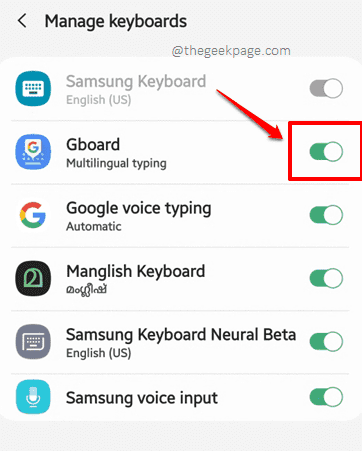
Otóż to. Twój Niestety Gboard zatrzymał się Problem powinien być teraz bardzo dobrze starą historią! Cieszyć się!
Sekcja 2: Podstawowe porady dotyczące rozwiązywania problemów
Istnieje kilka podstawowych wskazówek dotyczących rozwiązywania problemów, w następujący sposób, które możesz wypróbować przed wejściem do szczegółowych rozwiązań.
- Upewnij się, że masz stabilne połączenie sieciowe. Jeśli jesteś na danych komórkowych, spróbuj przejść na sieć Wi-Fi i odwrotnie.
- Wymuszaj zamknięcie wszystkich działających aplikacji i sprawdź, czy problem trwa.
- Nie uruchom ponownie urządzenia z Androidem Jeśli thNie niestety Gboard zatrzymał się Nadchodzi, ponieważ możesz zostać zablokowany z urządzenia, jeśli urządzenie ma blokadę hasła.
Rozwiązanie 4: Zastosowanie Force Stop Gboard
Krok 1: W szufladzie aplikacji, Długa prasa na Gboard Ikona aplikacji, aby wyświetlić powiązane z nim menu kontekstowe aplikacji. Kliknij na Informacje o aplikacji przycisk z dostępnych przycisków.
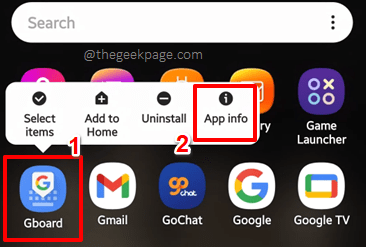
Krok 2: Na ekranie informacji o aplikacji Gboard kliknij Wymuszone zatrzymanie przycisk na dole ekranu.
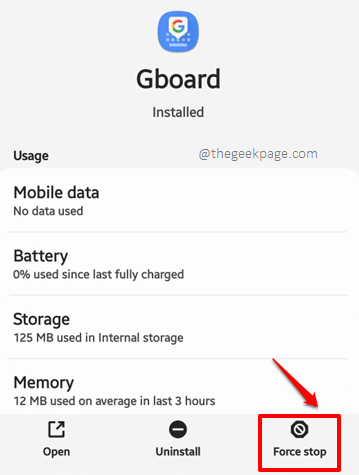
Krok 3: Zapytany o potwierdzenie, kliknij OK przycisk, aby kontynuować.
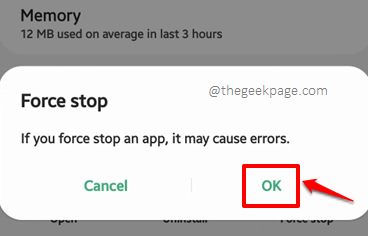
Sprawdź, czy problem został rozwiązany, czy nie, otwierając jakąkolwiek aplikację, która wymaga klawiatury.
Rozwiązanie 5: Wyczyść dane aplikacji Gboard i pamięć podręczna
Krok 1: Tak jak w poprzednim rozwiązaniu, Długa prasa na Gboard ikona aplikacji i kliknij Informacje o aplikacji przycisk.
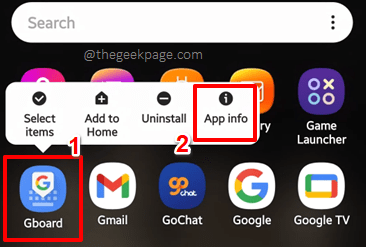
Krok 2: Na ekranie, na którym lądujesz, kliknij Składowanie przycisk.
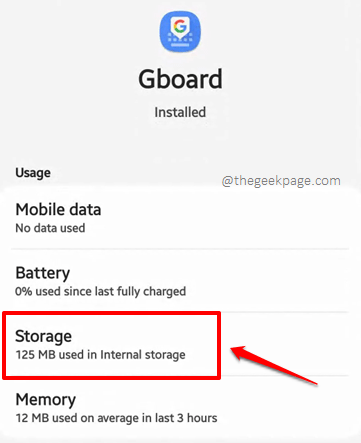
Krok 3: Teraz, na dole ekranu, kliknij Wyczyść dane przycisk, a następnie na Wyczyść pamięć podręczną przycisk, aby wyczyścić odpowiednio dane aplikacji i pamięć podręczną aplikacji. Otóż to.
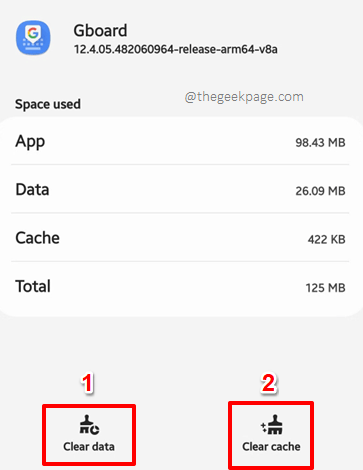
Rozwiązanie 6: Ponownie zainstaluj aplikację Gboard
Krok 1: Jeszcze raz, Długa prasa na Gboard Aplikacja z szuflady aplikacji. Tym razem kliknij Odinstalowanie przycisk.
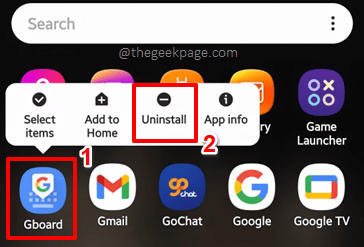
Krok 2: Zapytany o potwierdzenie, naciśnij OK przycisk, aby kontynuować proces odinstalowania.
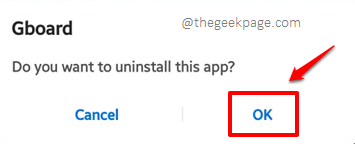
Krok 3: Teraz zainstalujmy aplikację ponownie. W tym celu zlokalizuj i kliknij Zabaw sklep ikona do uruchomienia aplikacji Play Store.
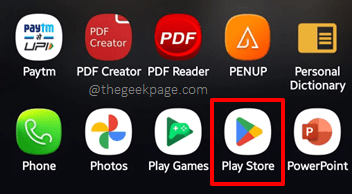
Krok 4: Jak następny wpisz w Gboard w sklepie zabaw szukaj pasek i kliknij zainstalować przycisk na Gboard wynik wyszukiwania.
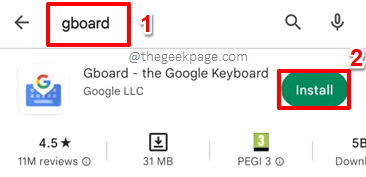
Krok 5: Po zakończeniu procesu instalacji będziesz mieć otwarty przycisk na Gboard aplikacja. Kliknij go, aby otworzyć aplikację.
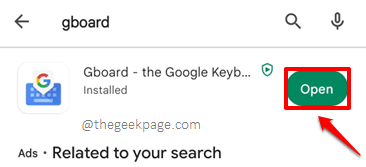
Krok 6: Teraz będziesz mieć następujący ekran, na którym musisz kliknąć Włącz w ustawieniach przycisk.
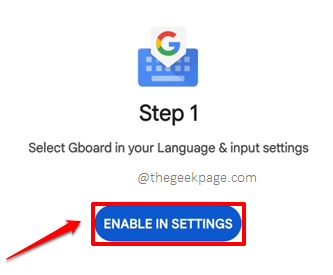
Krok 7: Z listy dostępnych klawiatur, skręć NA przycisk przełączania powiązany z Gboard klawiatura.
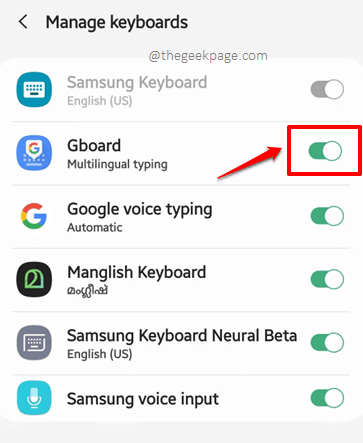
Krok 8: Jak następne zostaniesz zabrany do Krok 2 ekran. Kliknij na Wybierz metodę wprowadzania przycisk.
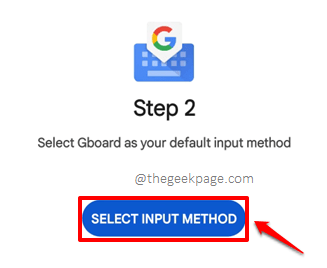
Krok 9: Na Wybierz klawiaturę ekran, wybierz radio przycisk związany z Gboard klawiatura.
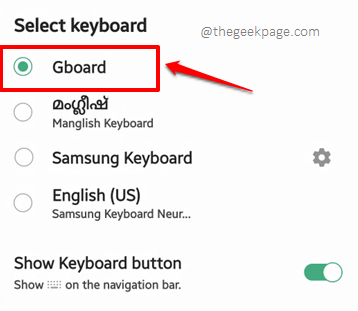
Krok 10: Otóż to. Niestety Gboard zatrzymał się Problem nie powinien już ci przeszkadzać.
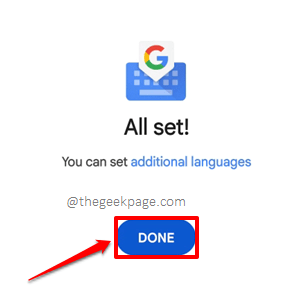
Rozwiązanie 7: Wybierz kolejną klawiaturę jako domyślną klawiaturę
Jeśli żadna z powyższych metod nie działała dla Ciebie, musisz teraz pomyśleć o zapomnieniu o posiadaniu Gboard w urządzeniu i przejściu z jakąkolwiek inną aplikacją klawiatury. W poniższych krokach wyjaśniliśmy szczegółowo, w jaki sposób możesz ustawić inną klawiaturę jako domyślną klawiaturę na urządzeniu Android.
Krok 1: Jeszcze raz uruchom Ustawienia aplikacja.
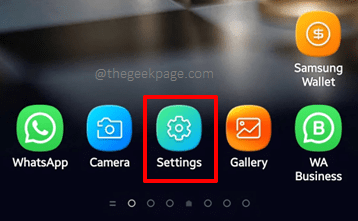
Krok 2: Przewiń w dół, zlokalizuj i kliknij Ogólne zarządzanie płytka.
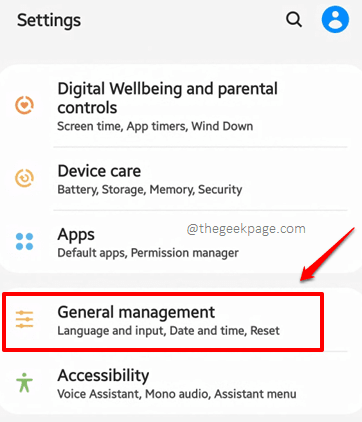
Krok 3: Jak następny kliknij Język i wejście opcja.
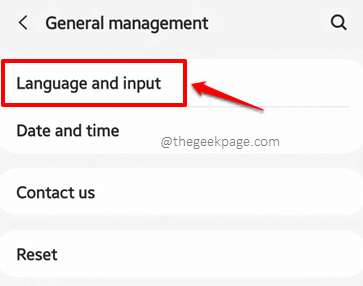
Krok 4: Na następnym ekranie kliknij Klawiatura ekranowa opcja.
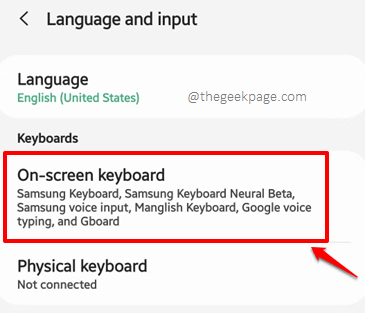
Krok 5: Teraz, aby zmienić domyślną klawiaturę, kliknij i kliknij Domyślny klawiszD opcja, jak pokazano poniżej.
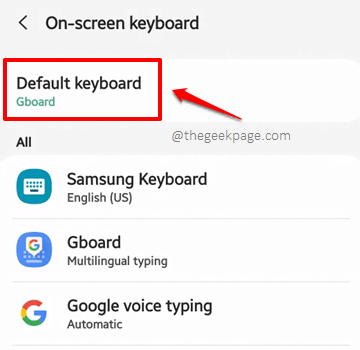
Krok 6: Teraz z listy dostępnych klawiatur możesz wybrać radio przycisk powiązany z dowolną inną dostępną klawiaturą, z wyjątkiem Gboard.
Notatka: Jeśli nie masz żadnych innych klawiatur dostępnych na urządzeniu, możesz przejść do Zabaw sklep i zainstaluj dowolną klawiaturę swoich preferencji, a następnie ustaw ją jako domyślną klawiaturę.
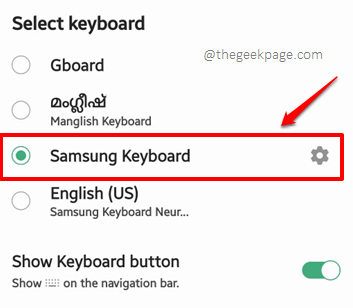
Sekcja 8: Kroki do śledzenia, jeśli jesteś zablokowany z urządzenia z Androidem
Powyższa sekcja ma zastosowanie, jeśli masz dostęp do urządzenia. Co jeśli zostaniesz zablokowany z urządzenia i musisz wprowadzić hasło, aby zalogować się z powrotem, a Gboard ciągle się rozbija, dzięki czemu nie możesz wpisać hasła? Cóż, taka krytyczna sytuacja, prawda?? Cóż, nie powiedziałbyś, że jeśli przeczytasz rozwiązania, które mamy dla tego samego problemu!
Rozwiązanie 8.1: Zaktualizuj Gboard z komputera za pomocą przeglądarki internetowej
Jeśli jesteś zablokowany z urządzenia z Androidem, z komputera, wystarczy się zalogować Zabaw sklep Korzystanie z tego samego konta Google, za pomocą którego zalogowałeś się do aplikacji Play Store na urządzeniu z Androidem. Po zalogowaniu możesz kontrolować sklep z Android Play za pomocą sklepu odtwarzania internetowego. Zobaczmy, jak w poniższych krokach.
Krok 1: Po pierwsze, kliknij tutaj, aby przejść do Google Play Store z komputera za pomocą dowolnej przeglądarki internetowej. Zaloguj się za pomocą tego samego konta Google Jako urządzenie z Androidem.
Po zalogowaniu się w prawym górnym rogu strony internetowej kliknij Szukaj Ikona.
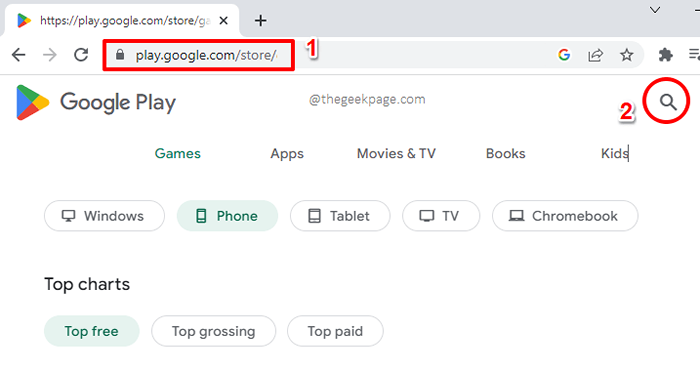
Krok 2: Teraz wpisz się Gboard w pasku wyszukiwania i uderz Wchodzić klucz. Z wyników wyszukiwania naciśnij Gboard Aplikacja z wyników wyszukiwania.
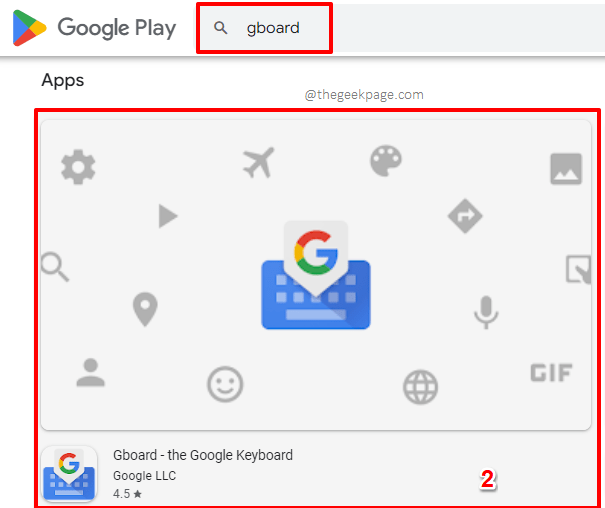
Krok 3: Na poniższej stronie kliknij zainstalować na większej liczbie urządzeń przycisk. Ten przycisk staje się aktywny tylko wtedy, gdy urządzenie już nie ma aplikacji, którą próbujesz zainstalować lub jeśli aplikacja ma pewne aktualizacje do zainstalowania.
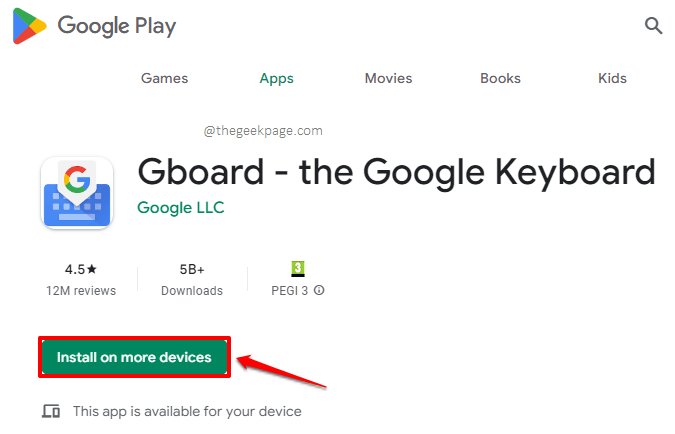
Krok 4: Teraz będziesz miał opcję wybierać twój Urządzenie z Androidem Jeśli masz więcej niż jedno urządzenie z Androidem powiązane z tym samym kontem Google. Po wybraniu urządzenia kliknij ZAINSTALOWAĆ przycisk.
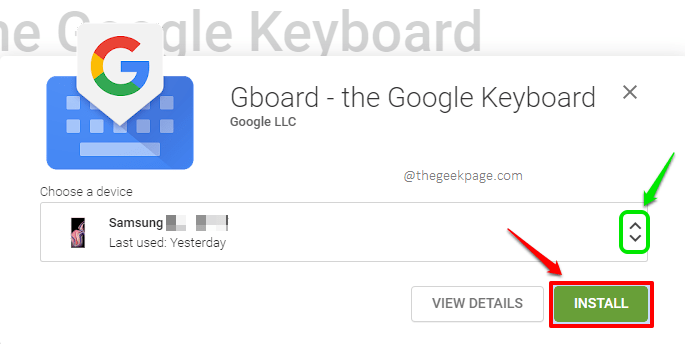
Krok 5: Teraz będziesz musiał wejść uwierzytelnienie loginu.
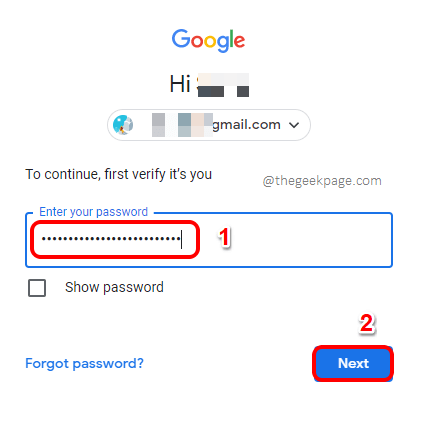
Krok 6: Otóż to. Aktualizacje Gboard zostaną pomyślnie zainstalowane na urządzeniu z Androidem bezpośrednio z komputera. To powinno również rozwiązać problem. Usiądź i zrelaksuj się.
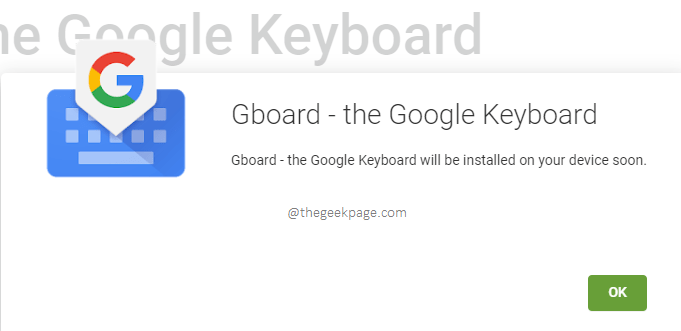
Rozwiązanie 8.2: Spróbuj zainstalować kolejną klawiaturę na urządzeniu z Androidem za pomocą przeglądarki internetowej z komputera
Jeśli instalowanie aktualizacji Gboard nie rozwiązuje problemu, możesz ponownie przejść do Google Play Store z komputera i zainstalować dowolną inną klawiaturę przy użyciu tej samej metody, co szczegółowo opisano w powyższym rozwiązaniu. Po zainstalowaniu nowej klawiatury możesz jej użyć zamiast Gboard, a zatem problem zostanie naprawiony.
Rozwiązanie 8.3: Przymocuj fizyczną klawiaturę do urządzenia z Androidem
Jeśli obie powyższe rozwiązania nie działały dla ciebie i jesteś zamknięty z urządzenia z Androidem, masz teraz tylko jedną opcję i to jest Dołącz fizyczną klawiaturę do urządzenia z Androidem.
Będziesz potrzebować Klawiatura USB i Adapter OTG. Podłącz klawiaturę USB do adaptera OTG i dołącz adapter OTG do urządzenia z Androidem. Sprawdź, czy możesz wpisać za pomocą klawiatury fizycznej. Po pomyślnym zalogowaniu możesz śledzić rozwiązania wymienione w ramach Sekcja 1 TO naprawienie problemu Niestety Gboard zatrzymał się.
Powiedz nam w sekcji komentarzy, która metoda zrobiła dla Ciebie sztuczkę. Bądź także na bieżąco z bardziej niesamowitymi sztuczkami technicznymi, wskazówkami, rozwiązaniami, hackami i hownami.
- « Wystąpił problem z analizowaniem błędu pakietu na telefonie z Androidem [rozwiązany]
- Instagram ciągle się zatrzymuje / awarie na Androida [rozwiązany] »

