Jak naprawić porty USB, które nie działają w systemie Windows 10
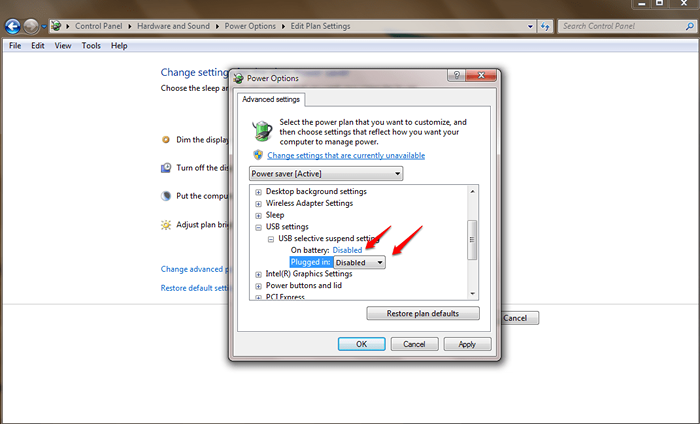
- 3663
- 815
- Laura Zygmunt
Jak naprawić porty USB, które nie działają w systemie Windows:- Porty USB mogą nagle zamknąć drzwi prosto na twarz i pozostawić ci nieświadomie o tym, co się dzieje. W takich przypadkach chodzenie do niego może wydawać się najlepszym dostępnym rozwiązaniem. Ale jeśli potrafisz rozwiązać problem sam i być z siebie dumny, wziąłbyś tę opcję, zamiast przechodzić przez cały ból, nazywając IT facetów i płacić im dużo pieniędzy, prawda?? Cóż, właśnie po to jesteśmy, aby pomóc Ci rozwiązać problem portów USB, które nie działają samodzielnie. Na co wtedy czekasz? Zagłębiaj się w artykuł!!
Spis treści
- Rozwiązanie 1
- Rozwiązanie 2
- Rozwiązanie 3
Rozwiązanie 1
To najprostsze ze wszystkich rozwiązań. Przed zanurzeniem się w coś głęboko, wypróbujmy najprostsze rozwiązanie, aby rozwiązać problem portów USB.KROK 1
- Przede wszystkim usuń źródło zasilania/ładowarki z komputera. Następnie uruchom ponownie system.
KROK 2
- Po ponownym uruchomieniu spróbuj podłączyć urządzenie USB z dowolnym portem USB. Otóż to. To rozwiązanie działa w większości przypadków.
KROK 3
- Teraz możesz podłączyć zasilanie i zacząć korzystać z komputera za pomocą działającego portu USB.
Rozwiązanie 2
W tej metodzie spróbujmy naprawić wadliwe urządzenie USB. Wykonaj poniższe kroki:KROK 1
- Możesz podłączyć urządzenie USB, które nie jest rozpoznawane, do żadnego z portów USB.
KROK 2
- Naciskać Win+r klucze razem, aby otworzyć Uruchomić Okno dialogowe. Po otwarciu się wpisz devmgmt.MSC i naciśnij klawisz Enter.
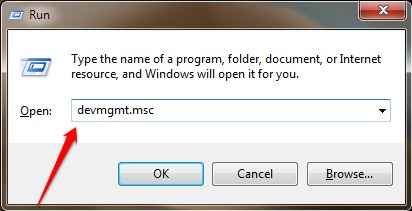
KROK 3
- Oddzielne okno o nazwie Menadżer urządzeń otwiera się. Musisz znaleźć i rozwinąć wymieniony wpis Uniwersalne kontrolery autobusów. Pod wejściem znajdź Nieznane urządzenie USB oznaczony żółtym znakiem ostrzegawczym.
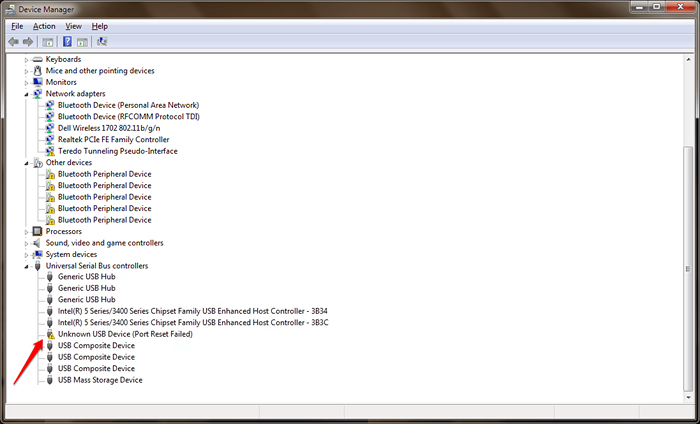
KROK 4
- Kliknij go prawym przyciskiem myszy i kliknij Odinstalowanie opcja.
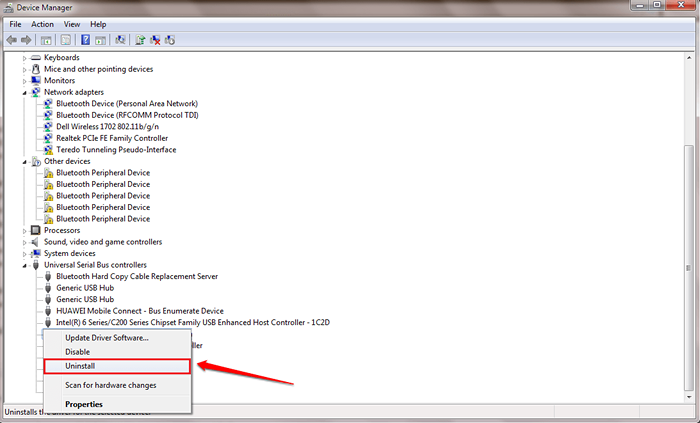
Krok 5
- Na koniec znajdź nazwę nazwę Działanie u góry i wybierz Skanowanie zmian sprzętowych Jak pokazano na zrzucie ekranu podanym poniżej. Otóż to. Twoje urządzenie USB powinno teraz działać.
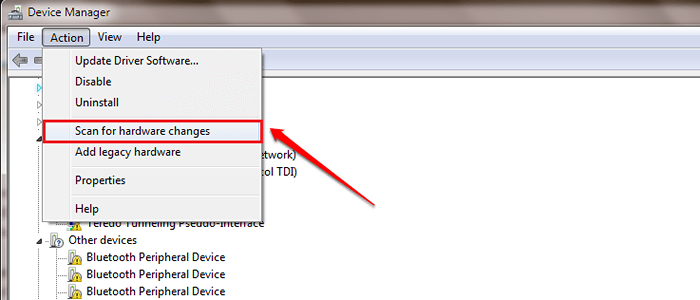
Rozwiązanie 3
Jeśli obie powyższe rozwiązania nie działają dla Ciebie, wypróbuj trzeci.KROK 1
- Najpierw kliknij prawym przyciskiem myszy ikonę baterii w prawym dolnym rogu paska zadań i wybierz Opcje mocy wpis, jak pokazano na zrzucie ekranu podanym poniżej.
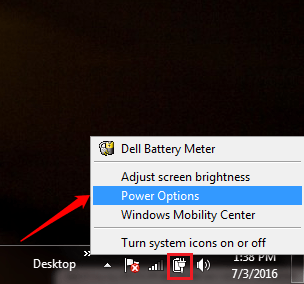
KROK 2
- Kliknij link, który mówi Zmień ustawienia planu Z wybranego planu zasilania, jak pokazano poniżej.
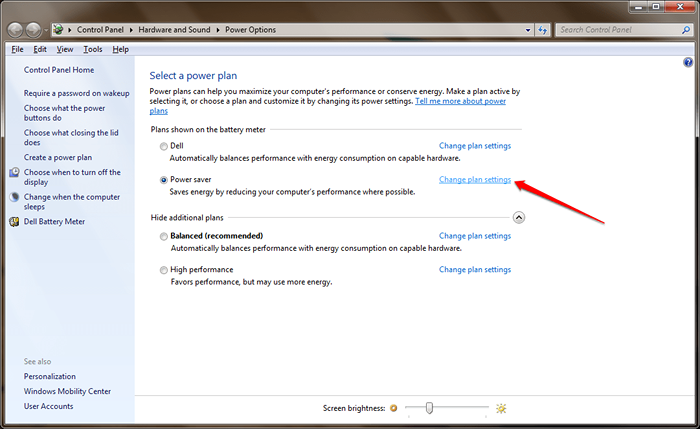
KROK 3
- Jak następny kliknij link, który mówi Zmień zaawansowane ustawienia zasilania.
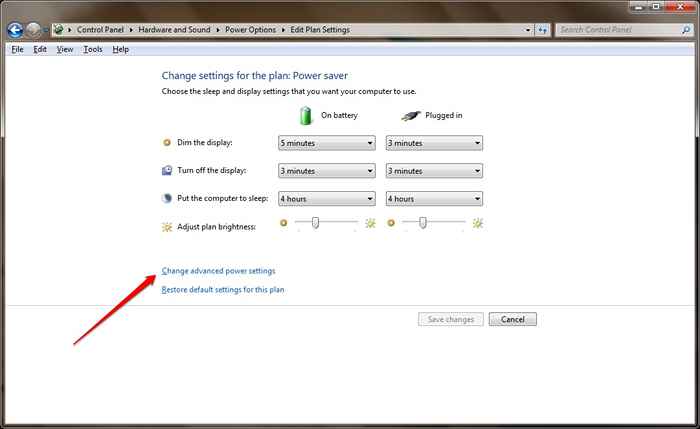
KROK 4
- Okno o nazwie Opcje mocy otwiera się. Rozwiń wpis wymieniony Ustawienia USB klikając Plus strzałka powiązany z tym. Jak następny rozwinąć Ustawienie selektywnego zawieszenia USB. Następnie wybierz Wyłączony z rozwijanych menu dla obu Na baterii I Podłączony wpisy. Kiedy skończysz, uderz Stosować I OK guziki. Otóż to. Skończyłeś.
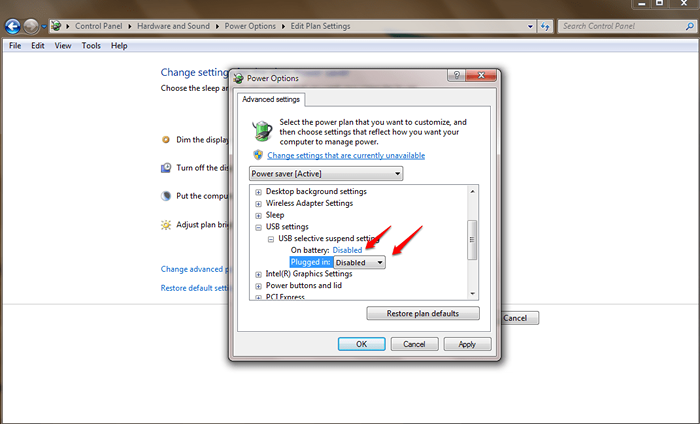
Mam nadzieję, że jedno z powyższych rozwiązań działa dla Ciebie. Zostaw komentarze, jeśli nadal utkniesz z tym samym problemem. Z przyjemnością pomożemy.

