Jak naprawić błąd „Twojego wejścia VLC nie można otworzyć”

- 2054
- 148
- Pan Jeremiasz Więcek
Czy otrzymujesz błąd „Twojego wejścia nie można otworzyć” podczas próby odtworzenia filmu online (takiego jak filmy YouTube) w VLC Media Player? Twój link do mediów może zostać złamany lub mogą wystąpić problemy z Twoją aplikacją lub systemem. Pokażemy Ci, jak rozwiązać te problemy, abyś mógł przesyłać strumieniowo swoją treść.
Niektóre z powodów powyższego błędu obejmują przestarzałe VLC, Twoja zapora ogranicza dostęp do dostarczonego linku multimedialnego lub brak własności pliku, jeśli odtwarzasz plik lokalny.
Spis treści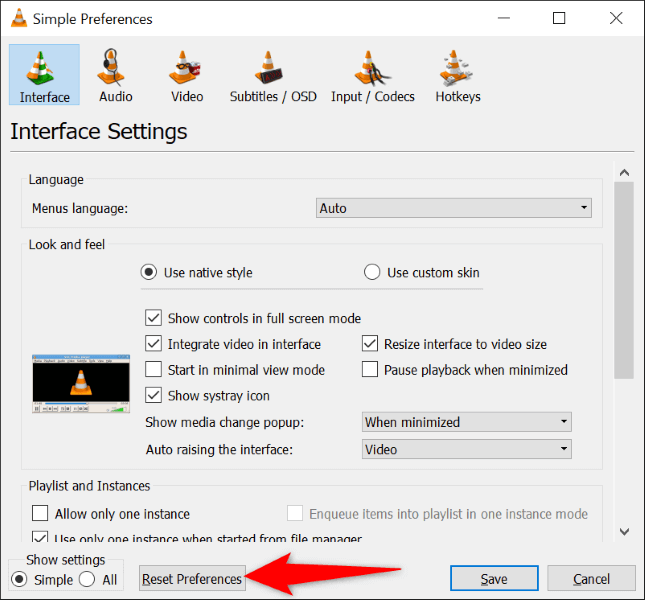
- Wybierz OK w podpowiedzi.
- Oprócz i ponowne otwarcie VLC.
Napraw błędy VLC, aktualizując aplikację
Ostrej wersji aplikacji często mają wiele problemów. Twój błąd „Twojego wejścia nie można otworzyć” może być wynikiem starej aplikacji VLC na komputerze. W takim przypadku możesz zaktualizować swoją aplikację do najnowszej wersji i rozwiązać problem.
Aktualizacja VLC jest szybka, łatwa i bezpłatna. Oto jak to zrobić.
- Uruchom VLC na swoim komputerze.
- Wybierz pomoc> Sprawdź aktualizacje z paska menu aplikacji.
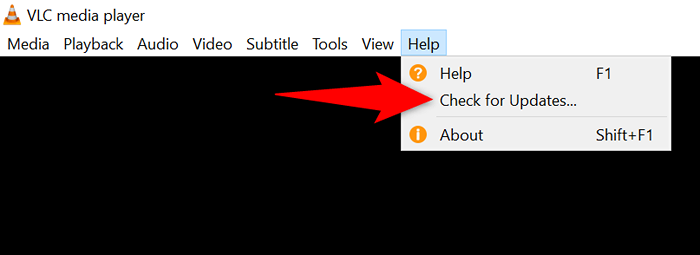
- Pobierz i zainstaluj dostępne aktualizacje, wybierając tak.
- Zamknij i ponownie otwórz VLC.
Zmień własność plików mediów w systemie Windows 10/11
Jeśli otrzymujesz powyższy błąd VLC podczas próby odtworzenia lokalnego pliku wideo, możesz nie mieć pełnego pozwolenia na dostęp do pliku. Te problemy z uprawnieniami do plików są powszechne w systemie Windows i możesz je łatwo naprawić.
Możesz przenieść własność pliku mediów do siebie, aby plik dostępny w VLC.
- Kliknij prawym przyciskiem myszy plik multimedialny i wybierz właściwości.
- Uzyskaj dostęp do zakładki bezpieczeństwa i wybierz Advanced.
- Wybierz Zmień obok właściciela.
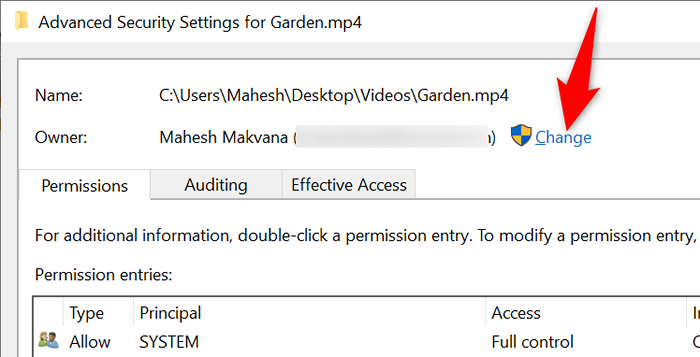
- Wpisz administrator w polu Wprowadź nazwę obiektu, aby wybrać i wybierz Nazwy sprawdzania. Następnie wybierz OK.
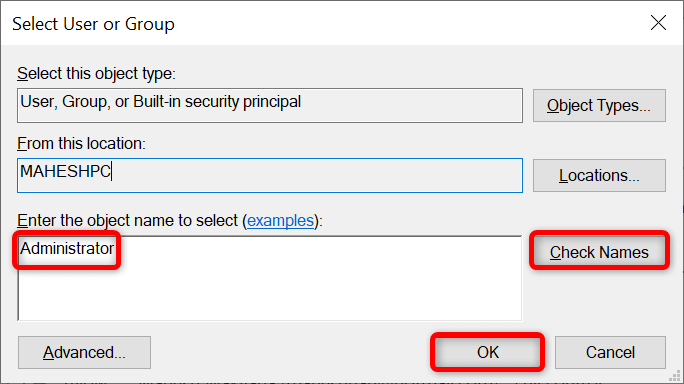
- Wybierz Zastosuj, a następnie OK.
- Otwórz swój plik w VLC.
Wyłącz lub zmodyfikuj ustawienia zapory
Jednym z powodów, dla których otrzymujesz błąd „Twojego wejścia nie można otworzyć” jest to, że zapora systemu systemu blokuje dostęp do linku do multimediów. W takim przypadku VLC nie ma opcji, jak wyświetlić komunikat o błędzie.
Możesz sprawdzić, czy tak jest, tymczasowe wyłączenie zapory. Jeśli wykonuje zadanie, możesz dodać VLC do listy wyjątków zapory, upewnienie się, że aplikacja może uzyskać dostęp do wszystkich linków.
Wyłącz zaporę Microsoft Windows Defender
- Otwórz menu Start, wyszukaj bezpieczeństwo systemu Windows i uruchom aplikację.
- Wybierz zapór i ochronę sieci w aplikacji.
- Wybierz sieć, która mówi (aktywna).
- Wyłącz opcję zapory Microsoft Defender.
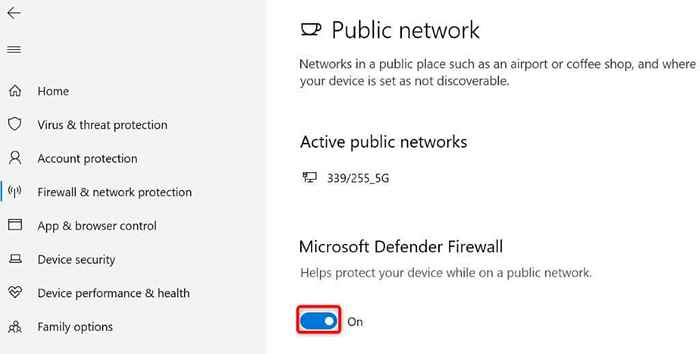
- Wybierz Tak w wierszu kontroli konta użytkownika.
- Spróbuj uruchomić swój plik multimedialny w VLC.
Jeśli plik gra w VLC bez problemów, dodaj aplikację do listy wyjątków zapory w następujący sposób:
- Otwórz bezpieczeństwo systemu Windows i wybierz Ochrona zapory i sieci> Zezwól na aplikację za pośrednictwem zapory.
- Wybierz Ustawienia zmiany u góry.
- Włącz opcję odtwarzacza multimedialnego VLC na liście. Włącz także publiczne i prywatne pola wyboru dla aplikacji.
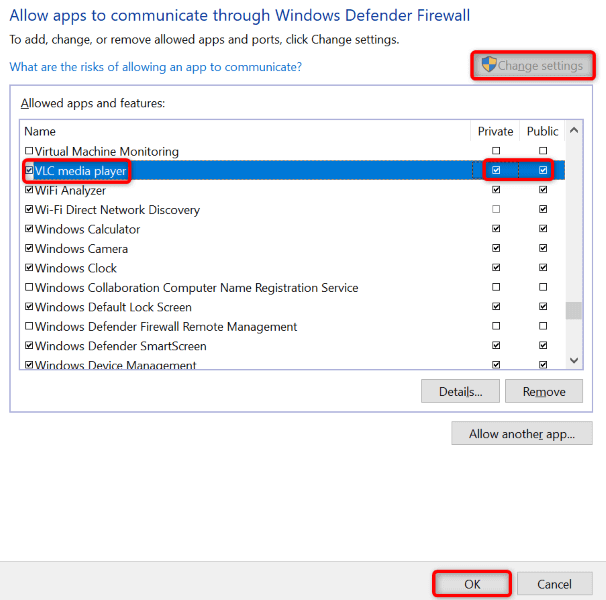
- Jeśli nie znajdziesz VLC na liście, dodaj aplikację do listy, wybierając zezwolenie na inną aplikację.
- Kliknij OK na dole, aby zapisać zmiany.
Wyłącz oprogramowanie antywirusowe
Twój program antywirusowy mógł wykryć VLC jako złośliwą aplikację, zapobiegając dostępu do linków do mediów internetowych. Aby sprawdzić, czy tak jest, wyłącz ochronę przeciwwirusową i sprawdź, czy VLC może następnie odtworzyć plik.
Możesz wyłączyć ochronę antywirusową Microsoft Defender w następujący sposób.
- Otwórz bezpieczeństwo systemu Windows na komputerze.
- Wybierz ochronę wirusów i zagrożeń w aplikacji.
- Wybierz Zarządzanie ustawieniami w tytule ustawień wirusa i ochrony zagrożeń.
- Wyłącz opcję ochrony w czasie rzeczywistym.
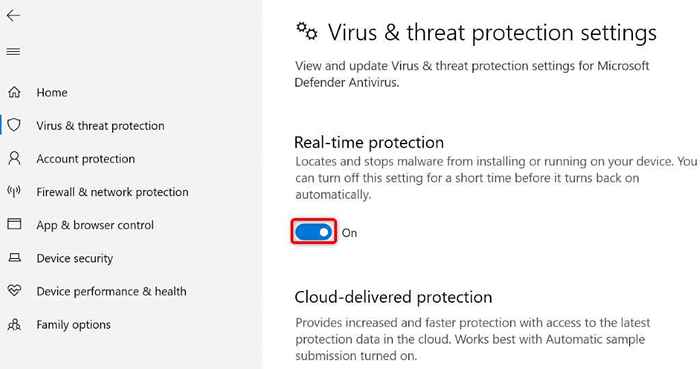
- Wybierz Tak w wierszu kontroli konta użytkownika.
Ponownie zainstaluj VLC na komputerze
Jeśli nie można otworzyć błędu „Twojego danych wejściowych”, podstawowe pliki aplikacji VLC mogą być uszkodzone. To powoduje, że aplikacja nie działa płynnie, co skutkuje różnymi komunikatami o błędach.
Ponieważ nie możesz naprawić podstawowych plików aplikacji, możesz odinstalować i ponownie zainstalować aplikację, aby wprowadzić nowe nowe pliki robocze. Łatwo jest ponownie zainstalować VLC w systemie Windows, Mac i Linux. Oto instrukcje dotyczące systemu operacyjnego Windows.
- Otwórz ustawienia systemu Windows, naciskając Windows + I.
- Wybierz aplikacje w ustawieniach.
- Wybierz odtwarzacz multimedialny VLC na liście i wybierz odinstalowanie.
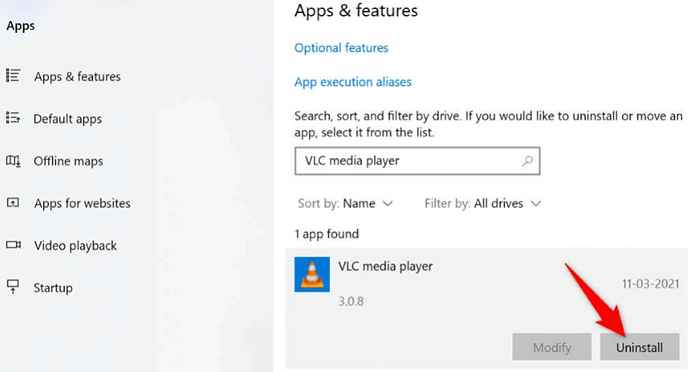
- Wybierz odinstalowanie w monicie.
- Uzyskaj dostęp do strony Videolan VLC Media Player i pobierz aplikację.
- Zainstaluj pobraną aplikację w swoim systemie.
Użyj alternatywnego odtwarzacza multimedialnego
Chociaż odtwarzacz VLC rzadko nie działa po przestrzeganiu powyższych metod, jeśli nadal otrzymujesz komunikat o błędzie, rozważ użycie jednego z innych graczy multimedialnych dostępnych dla systemu operacyjnego.
Istnieje wiele świetnych odtwarzaczy multimedialnych, których można użyć w systemie Windows, Mac i Linux do oglądania filmów, zarówno online, jak i offline. Zwykle otrzymujesz ten sam zestaw funkcji co VLC, więc twoje doświadczenie pozostanie prawie takie samo.
Stream treści online bez problemów w VLC Media Player
VLC jest w stanie odtwarzać różne rodzaje plików multimedialnych, zarówno online, jak i offline. Jeśli otrzymasz błąd podczas próby przesyłania strumieniowego pliku online, przedstawione powyżej poprawki powinny rozwiązać problem.
Gdy VLC ma dostęp do linku do multimediów, będziesz mógł oglądać swoje ulubione programy, filmy i inne elementy w aplikacji (bez żadnych problemów). Szczęśliwy streaming!

