Jak naprawić budzenie się na LAN, nie pracującym problemem
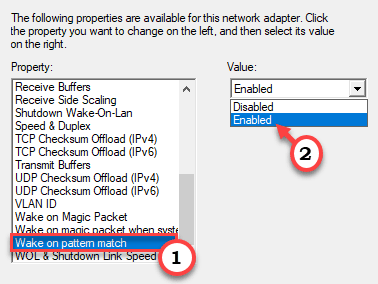
- 4618
- 942
- Juliusz Janicki
Niektórzy użytkownicy systemu Windows narzekają, że funkcja Wake on LAN (WOL) w systemie Windows nie działa poprawnie na swoich komputerach. Wake on Lan jest jedną z najpopularniejszych funkcji dla administratorów sieci, które mogą obudzić zdalne konfiguracje po prostu, przekazując polecenie z innego komputera w sieci. Jeśli Wol nie działa na twoim komputerze, nie martw się. Po prostu postępuj zgodnie z tymi szczegółowymi rozwiązaniami na zdalnym komputerze, aby szybko rozwiązać problem.
Spis treści
- Napraw 1 - Pozwól na zużycie mocy w trybie uśpienia
- Fix 2 - Wyłącz łącze State Power Management
- Napraw 3 - Przełącz ustawienia WOL
- Napraw 4 - Wyłącz BIOS netto i TCP
- Napraw 5 - Uruchom ponownie pomocnik TCP/IP Netbios
- Napraw 6 - Upewnij się, że zasilanie prądu przemiennego jest podłączone
- Napraw 7 - edytuj rejestr
- Napraw 8 - Dodaj nowy klucz do rejestru
- Fix - 9 Wyłącz szybki startup
- Napraw 10 - Wyłącz link State Power Management
Napraw 1 - Pozwól na zużycie mocy w trybie uśpienia
Możesz pozwolić na zużycie mocy w trybie uśpienia.
1. wciśnij Klucz z systemem Windows+x klucze razem.
2. Następnie kliknij „Menadżer urządzeń".
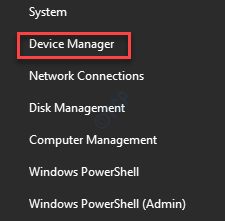
3. Kiedy pojawi się okno menedżera urządzeń, rozwinąć „Karty sieciowe" Sekcja.
4. Następnie kliknij prawym przyciskiem myszy kartę sieciową, które używa tego urządzenia, a następnie kliknij „Nieruchomości".
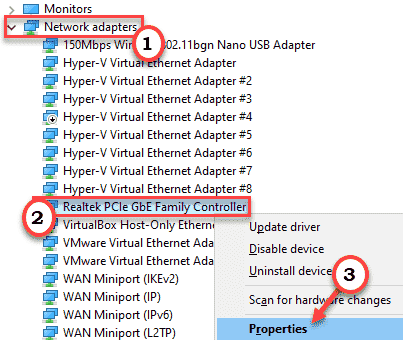
5. Teraz idź do „Zarządzanie energią" Sekcja.
6. Upewnij się, że te trzy opcje są sprawdzony.
- Pozwól komputerowi wyłączyć to urządzenie, aby zaoszczędzić zasilanie
- Pozwól temu urządzeniu obudzić komputer
- Pozwól, aby Magic Packet obudził komputer
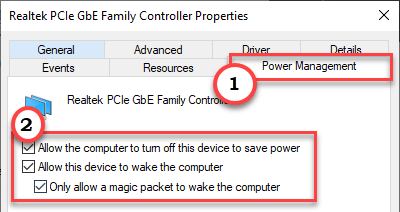
7. Następnie kliknij „Stosować" I "OK„Aby zapisać te modyfikacje.

Następnie zamknij okno Menedżera urządzeń. Uruchom ponownie Twój komputer. Spróbuj obudzić zdalny komputer z żądaniem WOL. Sprawdź, czy to działa, czy nie.
Fix 2 - Wyłącz łącze State Power Management
1 - Wyszukaj Edytuj plan zasilania w polu wyszukiwania systemu Windows i kliknij ikonę edytuj ikonę planu zasilania z wyniku wyszukiwania.
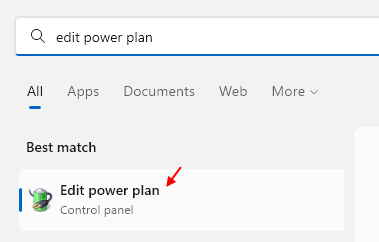
2 - Teraz wybierz Zmień zaawansowane ustawienia zasilania
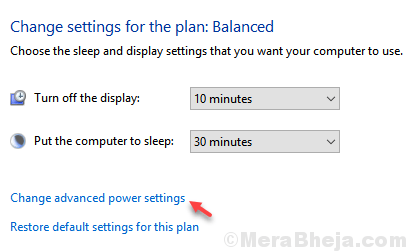
3 - Teraz rozwijaj PCI Express
4 - Rozwiń Połącz zarządzanie energią państwową
5 - Teraz wybierz Wyłączony w ustawieniach.
6 -Kliknij dalej Stosować I OK.
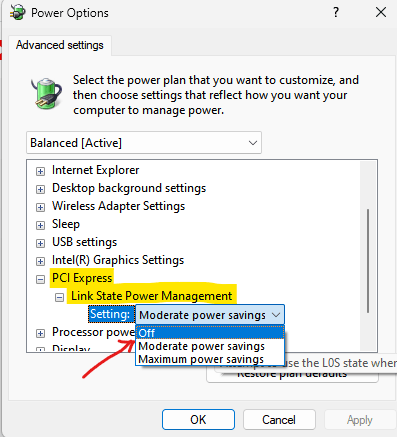
Napraw 3 - Przełącz ustawienia WOL
Jeśli poprzedni poprawek nie rozwiązał problemu, musisz ręcznie przełączyć ustawienia Wol.
1. Kliknij prawym przyciskiem myszy Okna ikona i kliknij „Uruchomić".
2. Po otwarciu biegu wpisz „devmgmt.MSC". Kliknij "OK".
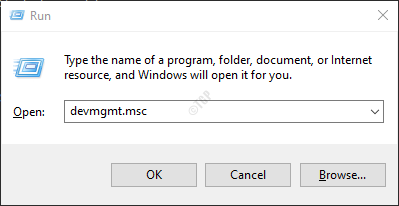
3. Rozwiń „Karty sieciowe".
4. Następnie kliknij prawym przyciskiem myszy urządzenie sieciowe (zwykle sterownik Ethernet) i kliknij „Nieruchomości".
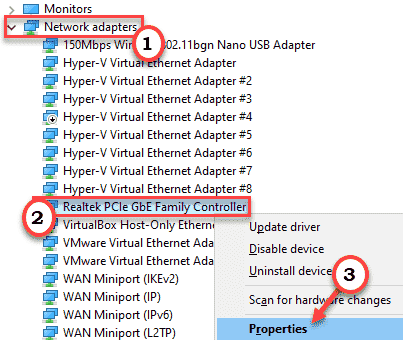
5. Idź do „Zaawansowany”Tab.
6. W polu przewiń w dół i wybierz opcję „Zamknij Wake-on-lan".
7. Następnie ustaw ustawienie na „Włączony".
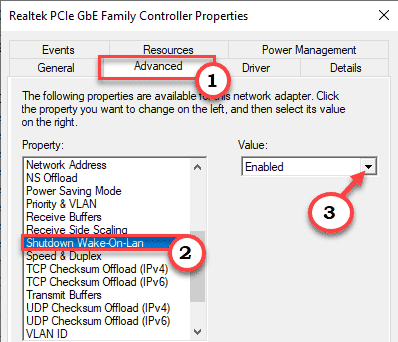
8. Ten sam sposób, ustaw „Obudź się na magicznym pakiecie" do "Włączony" ustawienie.
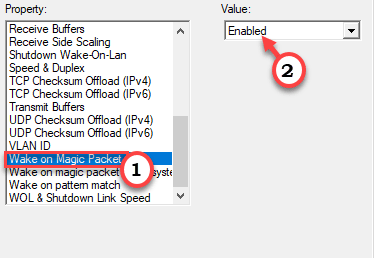
9. Następnie wybierz „Obudź się na dopasowaniu wzoru" nieruchomość.
10. Ustaw „wartość:” na „Włączony”Od rozwijanego.
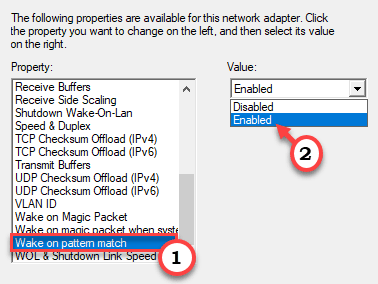
11. Na koniec kliknij „Prędkość łącza Wol i Sutdown".
12. Następnie ustaw „wartość:” na „Najpierw 10 Mbps".
13. Kliknij "OK„Aby zapisać ustawienie.
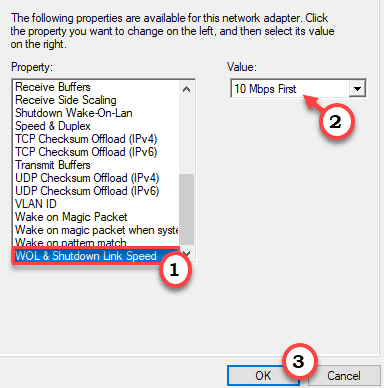
Następnie zamknij menedżera urządzeń. Potem po prostu uruchom ponownie System, który pozwoli, aby ta zmiana weszła w życie. Sprawdź, czy to działa.
Napraw 4 - Wyłącz BIOS netto i TCP
Musisz wyłączyć ustawienia BIOS netto i TCP/IP, aby Wol mogło poprawnie działać.
1. Kliknij prawym przyciskiem myszy ikonę Windows i kliknij „Uruchomić".
2.Tylko napisz "NCPA.Cpl”, A następnie kliknij„OK".
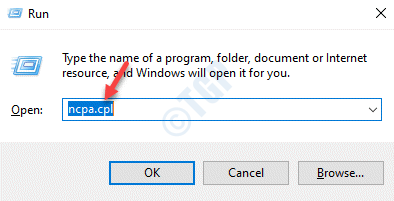
Okno połączeń sieciowych otworzy się.
3. Teraz musisz Kliknij prawym przyciskiem myszy w adapterze sieciowym, a następnie kliknij „Nieruchomości".
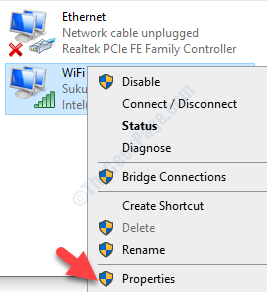
4. Modyfikować "Protokół internetowy wersja 4 (TCP/IPv4), „ podwójne kliknięcie na tym.
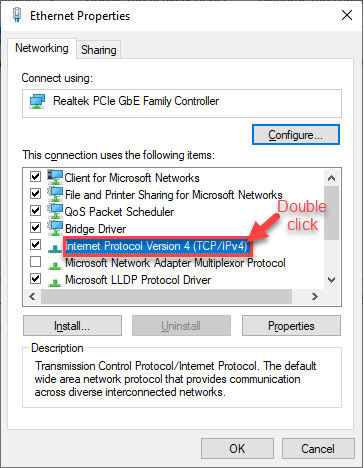
5. Następnie kliknij „Zaawansowany”Ustawienia, aby to zmodyfikować.
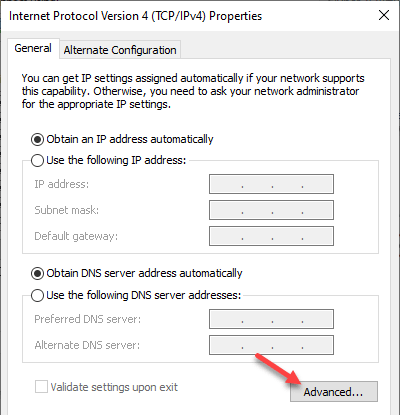
6. Teraz musisz iść do „Wygrywa" Sekcja.
7. Następnie kliknij przycisk opcji obok „Wyłącz NetBIOS przez TCP/IP" opcja.
8. Następnie kliknij „OK„Aby zapisać ustawienia domyślne.
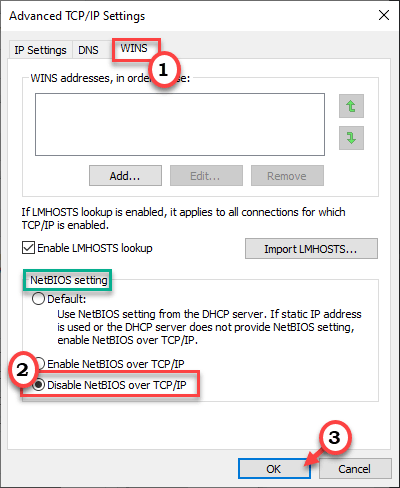
9. Następnie ponownie kliknij „OK„Aby zapisać ustawienia.
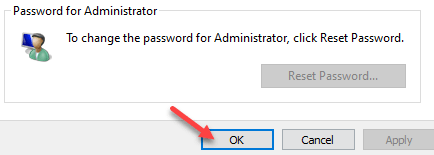
Następnie zamknij ustawienia sieci i połączenia.
Napraw 5 - Uruchom ponownie pomocnik TCP/IP Netbios
Musisz ustawić usługę pomocniczą Netbios, aby automatycznie uruchomić.
1. wciśnij Klucz Windows+R Klucze.
2. Następnie wpisz „usługi.MSC”I kliknij„OK".
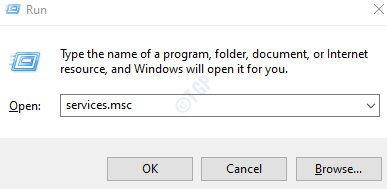
3. Na ekranie usług poszukaj „Pomocnik TCP/IP Netbios".
4. Następnie, podwójne kliknięcie w usłudze, aby uzyskać do niego dostęp.
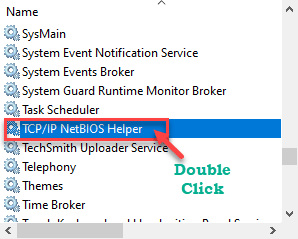
5. Po prostu kliknij „Typ uruchamiania:” i wybierz „Automatyczny”Z rozwijanej listy.
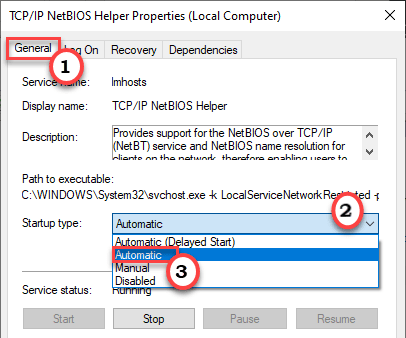
6. Na koniec kliknij „Stosować" I "OK".

Następnie zamknij okno usług. Następnie spróbuj użyć funkcji WOL na sprzecznym komputerze.
Sprawdź, czy to rozwiązuje problem.
Napraw 6 - Upewnij się, że zasilanie prądu przemiennego jest podłączone
Pobudka na sieci LAN lub WOL nie działa poprawnie, jeśli zdalny komputer działa na zasilaniu baterii. Moc prądu przemiennego jest koniecznością, aby WOL działał prawidłowo.
Dyskusja -
Wol nie jest obsługiwane na zdalnych urządzeniach Windows 10, które są zamknięte
Obudź się na LAN lub WOL nie będzie działać na komputerze zdalnym w pełnym stanie wyłączania (S5), jeśli komputer zdalny działa w systemie Windows 10. Rzeczywisty powodem tego jest to, że system Windows 10 nie zezwala na żadną moc urządzeń sieciowych, aby utrzymać ich działanie, nawet po zamknięciu urządzenia przez użytkownika, więc karty sieciowe nie mogą być uzbrojone, aby odbierać żadne polecenia Wol z inny system. Albo musisz umieścić konfigurację zdalną w trybie uśpienia (S3), albo musisz wyłączyć szybki uruchomienie, aby Wol mógł działać poprawnie.
Napraw 7 - edytuj rejestr
Musisz ręcznie edytować rejestr, aby umożliwić żądanie WOL na włączenie komputera.
1. wciśnij Klucz Windows+R klucze razem.
2. W panelu Run zapisz „Regedit”I kliknij„OK".
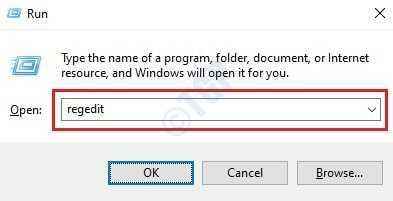
Ostrzeżenie -
Edytor rejestru jest jedną z najbardziej wrażliwych lokalizacji na komputerze. Tak więc przed operacją w rejestrze musisz utworzyć kopię zapasową rejestru.
Po otwarciu edytora rejestru kliknij „Plik". Następnie kliknij „Eksport„Aby wykonać nową kopię zapasową na komputerze.
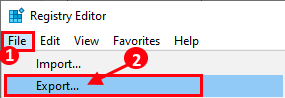
Jeśli coś się stanie, po prostu połącz tę kopię zapasową z rejestrem systemu.
3. Po prostu przejdź do tej lokalizacji -
Komputer \ HKEY_LOCAL_MACHINE \ System \ ControlSet001 \ Control \ Class \ 4D36E972-E325-11CE-BFC1-08002BE10318Komputer \ HKEY_LOCAL_MACHINE \ System \ ControlSet001 \ Control \ Class \ 4D36E972-E325-11CE-BFC1-08002BE1031802Komputer \ HKEY_LOCAL_MACHINE \ System \ ControlSet001 \ Control \ Class \ 4D36E972-E325-11CE-BFC1-08002BE10318 \ 000202
[Faktyczna lokalizacja tego rejestru może się różnić w twoim urządzeniu. Możesz to zlokalizować w ten sposób -
A. W oknie edytora rejestru kliknij „Edytować".
B. Następnie kliknij „Znajdować".
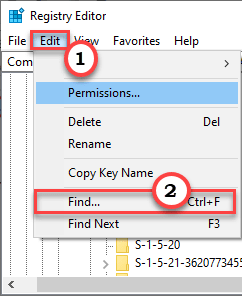
C. Następnie wpisz „S5wakeonlan" w pudełku.
D. Kliknij "Znajdź następny".
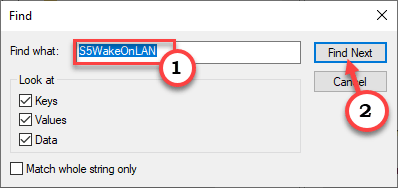
Gdy pojawi się wynik wyszukiwania, przejdź do następnych kroków.
]
4. Następnie, podwójne kliknięcie na "S5wakeonlan„Wartość do edycji.
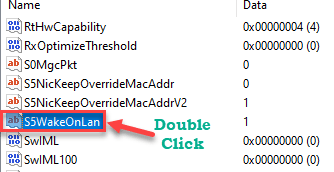
5. Ustaw wartość na „1".
6. Następnie kliknij „OK".
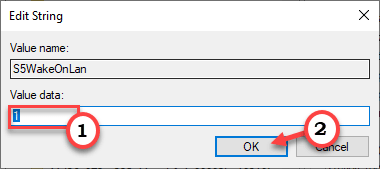
7. Podobnie, na panelu po prawej stronie, spróbuj zidentyfikować „PowerDownPll" wartość.
8. Następnie, podwójne kliknięcie na "PowerDownPll„Wartość do edycji.
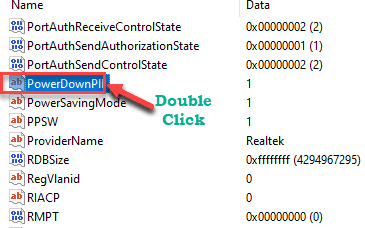
9. Teraz ustaw „wartość:” na „0".
10. Następnie kliknij „OK".
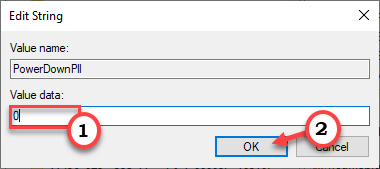
Zamknij okno edytora rejestru.
Uruchom ponownie komputer. Następnie zamknij system i spróbuj użyć polecenia WOL, aby ponownie go obudzić.
Napraw 8 - Dodaj nowy klucz do rejestru
Jeśli poprzedni poprawek rejestru nie uda się Ci się uda, wypróbuj te kroki.
1. Otwórz redaktor rejestru.
2. Następnie przejdź do miejsca, w którym znalazłeś 'S5wakeonlan„Klucz na komputerze. Zwykle znajduje się w tej lokalizacji -
Komputer \ HKEY_LOCAL_MACHINE \ System \ ControlSet001 \ Control \ Class \ 4D36E972-E325-11CE-BFC1-08002BE10318Komputer \ HKEY_LOCAL_MACHINE \ System \ ControlSet001 \ Control \ Class \ 4D36E972-E325-11CE-BFC1-08002BE1031802Komputer \ HKEY_LOCAL_MACHINE \ System \ ControlSet001 \ Control \ Class \ 4D36E972-E325-11CE-BFC1-08002BE10318 \ 000202
3. Następnie kliknij prawym przyciskiem myszy po lewej stronie, kliknij prawym przyciskiem myszy „Nowy>”I kliknij„Wartość Dword (32-bitowa)".
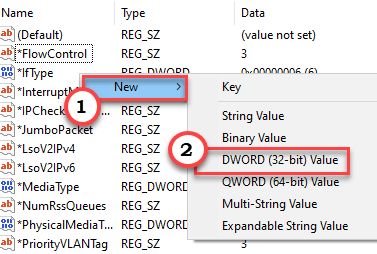
4. Nazwij tę nową wartość jako „Zezwalaj nafroms5".
5. Następnie, podwójne kliknięcie na ten temat, aby to edytować.
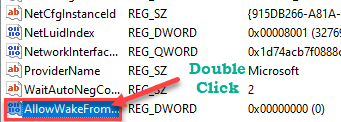
6. Następnie nazwij wartość do „1".
7. Na koniec kliknij „OK„Aby zapisać ustawienie.
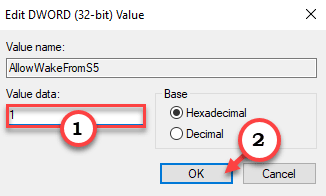
Następnie zamknij okno edytora rejestru. Następnie, ponowne uruchomienie system
Fix - 9 Wyłącz szybki startup
Możesz wyłączyć szybki uruchamianie, aby urządzenia sieciowe odbierały zasilanie, nawet po wyłączeniu komputera.
1.Na początku musisz nacisnąć Klucz z systemem Windows razem z R Klucz razem, aby otworzyć okno biegu.
2. Typ Lub pasta to polecenie i kliknij „OK".
Powercfg.Cpl
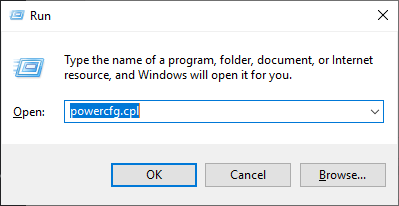
Pojawi się ekran opcji zasilania.
3. Po lewej stronie kliknij „Wybierz, co robią przyciski zasilania" opcja.
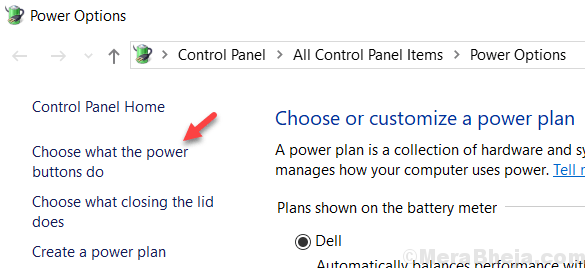
4. Musisz kliknąć „Zmień ustawienia, które są obecnie niedostępne”, Abyś mógł zmodyfikować ustawienia.
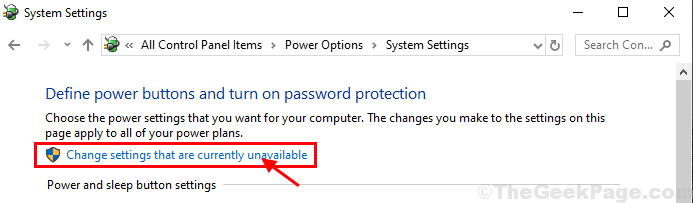
5. Następnie w sekcji „Ustawienia wyłączania”, Odkreśnij opcja "Włącz szybki startup (zalecany)".
6. Następnie kliknij „Zapisz zmiany".
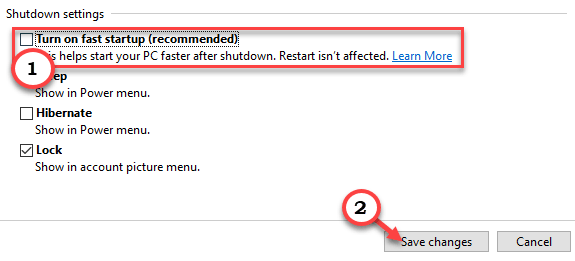
Po zrobieniu tej zmiany po prostu uruchom ponownie Twój komputer. Gdy komputer sięgnie, zamknij go lub umieść w trybie uśpienia. Następnie spróbuj obudzić komputer.
Napraw 10 - Wyłącz link State Power Management
Musisz ręcznie wyłączyć link do zarządzania energią.
1. Aby uruchomić Uruchomić terminal, naciśnij Klucz Windows+R razem.
2. Po tym, typ Lub kopiuj wklej To polecenie run, a następnie uderzyć Wchodzić.
Powercfg.Cpl
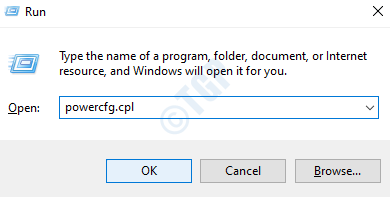
3. Następnie wybierz „Wysoka wydajność”Ustawienia.
4. Następnie musisz kliknąć „Zmień ustawienia planu".
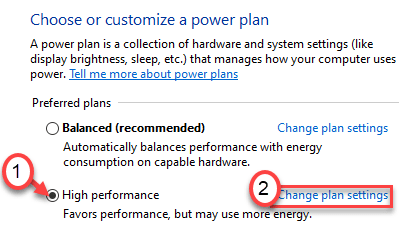
5. Ustaw „wyłącz wyświetlacz:” na „Nigdy".
6. Następnie wybierz „Uśpij komputer:”Nigdy".
7. Następnie kliknij „Zmień zaawansowane ustawienia zasilania".
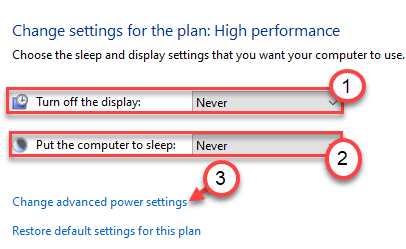
8. Po prostu kliknij „PCI Express".
4. Następnie kliknij „Link State Power Managemencit ”, aby go dalej rozszerzyć.
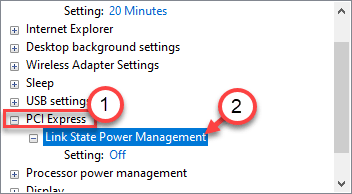
5. Później kliknij „Ustawienia:” i wybierz „Wyłączony”Ustawienia z wymienionych opcji.
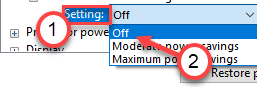
6. Wreszcie nadszedł czas, aby zapisać te zmienione ustawienia. Kliknij "Stosować" I "OK".

Uruchom ponownie komputer po zamknięciu okna panelu sterowania. Następnie spróbuj ponownie użyć funkcji Wol. Sprawdź, czy to rozwiązuje problem, czy nie.
- « Duplikowane nazwy użytkowników pojawiają
- 11 Najlepsze narzędzia do modelowania danych do projektowania wysokowydajnych bazy danych »

