Jak naprawić, gdy Windows nie zostanie zamknięty
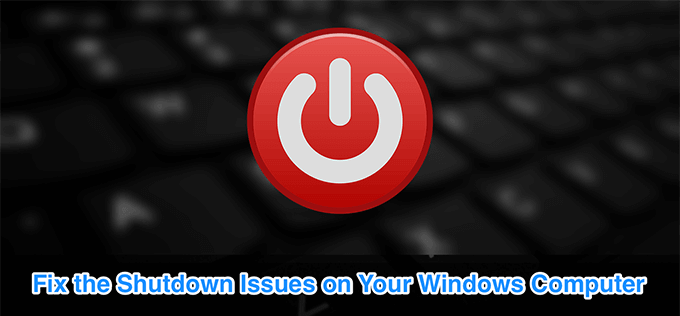
- 1209
- 28
- Maurycy Napierała
O ile nie masz problemu z komputerem, komputer Windows powinien wyłączyć kliknięcie opcji. Jeśli system Windows nie zostanie zamknięty pomimo powtarzalnych prób, prawdopodobnie na twoim komputerze jest problematyczny element.
Czasami jest trochę trudne, aby dowiedzieć się, co powoduje, że system Windows zamyka na komputerze. Może to być aplikacja, problem systemowy lub coś innego. Niezależnie od tego, istnieje wiele metod, które możesz spróbować zastosować, a jeden z nich powinien prawdopodobnie rozwiązać problem.
Spis treści
Gdy to zrobisz, możesz nacisnąć to samo Moc Klucz, aby włączyć maszynę.
Windows zapewnia wiele sposobów zamknięcia komputera. Jeśli ten, którego zwykle używasz, nie działa, zawsze możesz wypróbować inną metodę, aby wyłączyć komputer.
Użyj wiersza polecenia, aby wyłączyć system Windows
Jednym z powszechnych sposobów zamknięcia komputera z systemem Windows jest użycie polecenia w narzędzie wiersza polecenia. Wykonaj polecenie pojedynczej linii, a upewni się, że wyłączy maszynę.
- Użyj pola wyszukiwania, aby wyszukać Wiersz polecenia i kliknij go, gdy pojawi się w wynikach wyszukiwania.
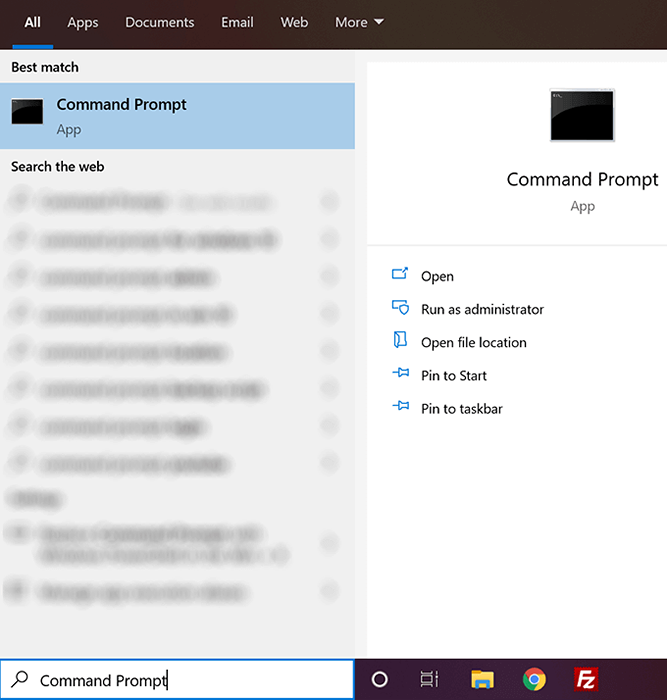
- Po otwarciu wpisz następujące polecenie i naciśnij Wchodzić. Upewnij się, że zapisałeś swoją pracę w aplikacjach przed uruchomieniem polecenia.
Zamknij /s /f /t 0
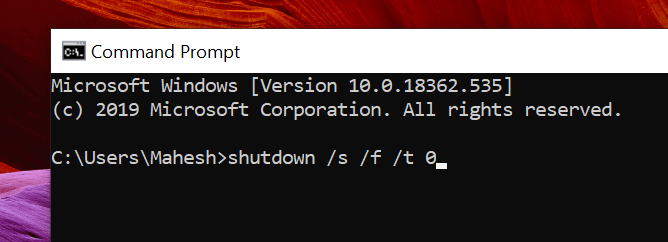
- Twój komputer natychmiast się wyłączy.
Utwórz plik wsadowy, aby wyłączyć system Windows
Jeśli powyższa metoda z powodzeniem wyłączyła komputer, będziesz chciał przykleić się do niego, aby wyłączyć komputer, kiedy tylko chcesz. Możesz faktycznie zapisać się przed kłopotami za każdym razem wpisywania polecenia, tworząc plik wsadowy.
Następnie możesz wyłączyć komputer za pomocą jednego kliknięcia.
- Użyj pola wyszukiwania Cortana, aby wyszukać Notatnik i kliknij go, gdy go zobaczysz.
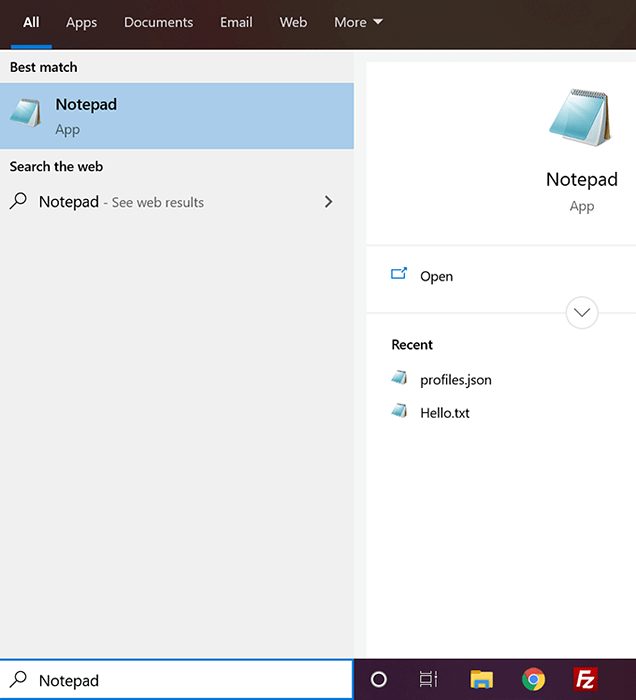
- Użyjesz tego samego polecenia, którego użyłeś w narzędzie wiersza polecenia w notatniku. Wpisz następujące polecenie.
Zamknij /s /f /t 0
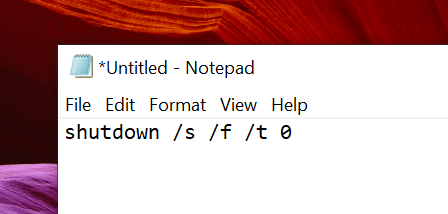
- Kliknij na Plik menu u góry i wybierz Ratować opcja. Zapisujesz go jako pliku wsadowego wykonywalnego na swoim komputerze.
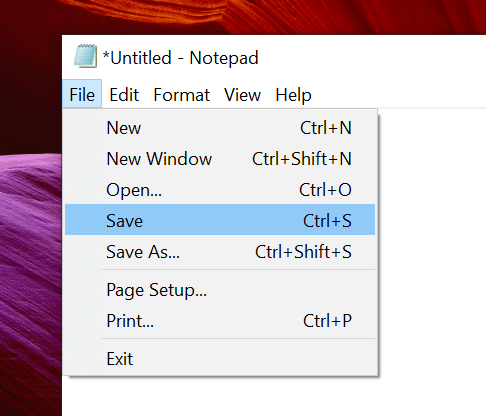
- Na poniższym ekranie wybierz swój Pulpit jako lokalizacja do zapisania pliku. Łatwiej będzie ci uruchomić plik z pulpitu niż gdziekolwiek indziej.
- Wprowadź nazwę pliku, a następnie kropka, a następnie nietoperz. Powinno wyglądać coś w rodzaju zamknięcie.nietoperz.
- Z Zapisz jako typ Box, wybierz Wszystkie pliki Ponieważ nie chcesz zapisywać go jako pliku tekstowego.
- Następnie kliknij Ratować przycisk Zapisanie pliku.

- Możesz kliknąć prawym przyciskiem myszy plik i wybrać Uruchom jako administrator Aby wyłączyć komputer. Ten krok można również wyeliminować, ustawiając plik, aby zawsze działał jako administrator.
- Kliknij plik prawym przyciskiem myszy i wybierz Wysłać do śledzony przez Pulpit. Utworzy skrót na pulpicie.
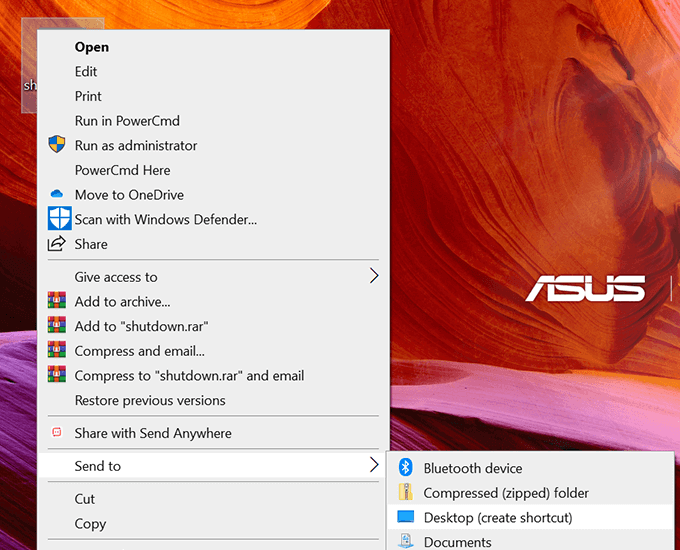
- Kliknij prawym przyciskiem myszy nowo utworzony skrót i wybierz Nieruchomości.
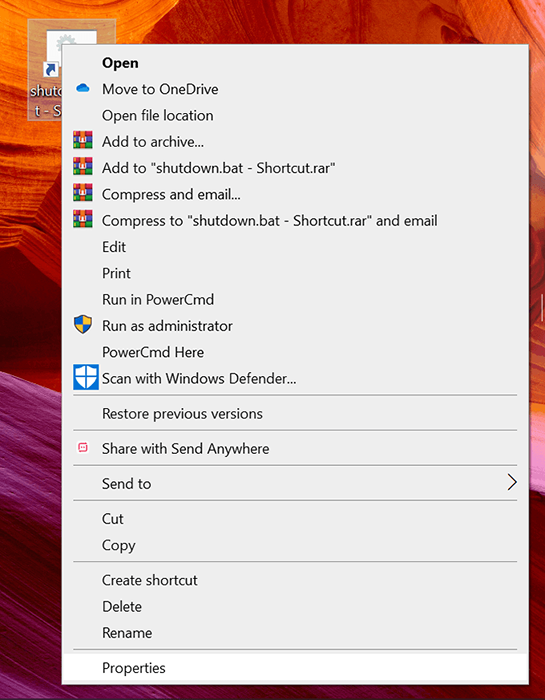
- Upewnij się, że jesteś w środku Skrót patka. Następnie znajdź i kliknij Zaawansowany przycisk.
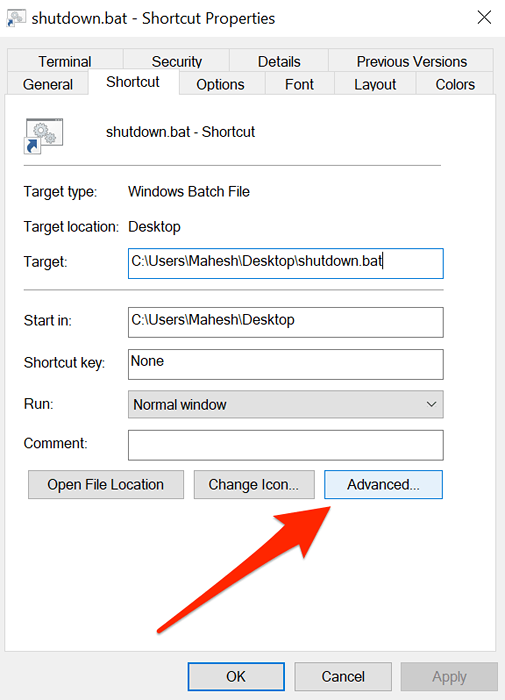
- Znak wyboru Uruchom jako administrator i kliknij OK.
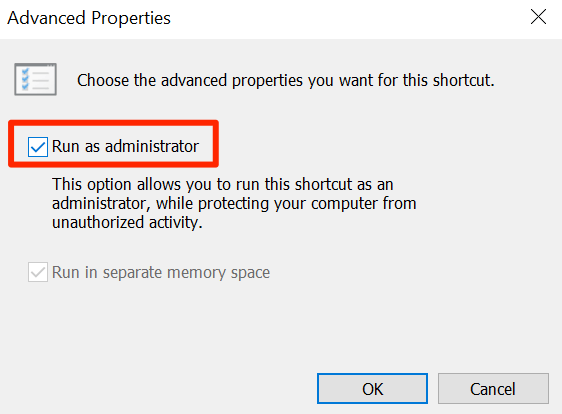
Możesz dwukrotnie kliknąć plik za każdym razem, gdy chcesz wyłączyć komputer.
Użyj pudełka Uruchom, aby wyłączyć system Windows
Możesz również użyć powyższego polecenia w polu uruchom.
- wciśnij Windows + r klucze w tym samym czasie.
- Wpisz następujące polecenie i uderz Wchodzić.
Zamknij /s /f /t 0
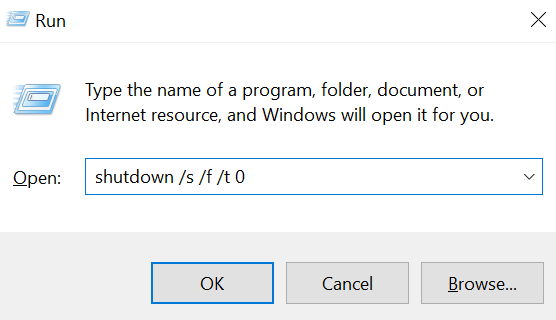
Opuść otwarte aplikacje i zabij procesy, aby wyłączyć komputer
Jednym z możliwych powodów, dla których okna nie zostanie zamknięte, jest to, że na swoim komputerze otwierają pewne aplikacje. Zamknięcie ich wszystkich powinno prawdopodobnie rozwiązać problem.
- Kliknij prawym przyciskiem myszy pasek zadań na dole i wybierz Menadżer zadań.
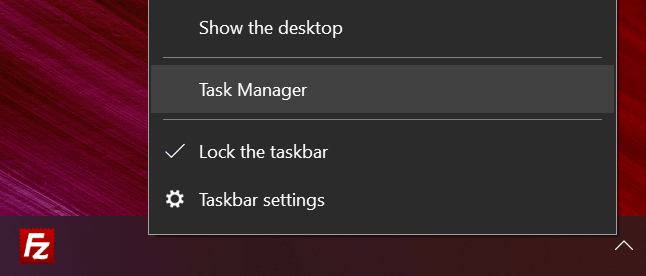
- Idź do Procesy Tab, jeśli jeszcze cię tam nie ma. Wybierz każdy proces identyfikowany jako aplikacja i kliknij Zadanie końcowe przycisk. Musisz to zrobić dla każdego procesu na liście.
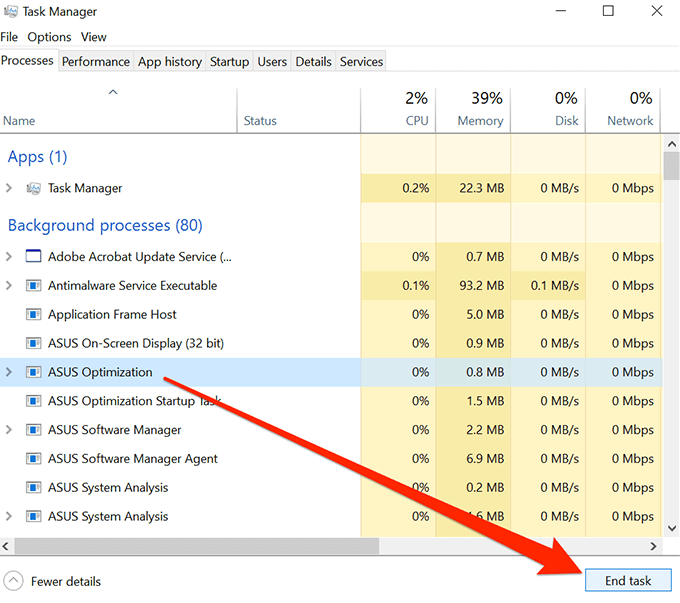
Zamknie aplikację, zabijając jej proces. Następnie możesz użyć standardowej metody wyłączenia, aby wyłączyć komputer.
Wyłącz szybki uruchamianie, aby rozwiązać problem z wyłączeniem systemu Windows
Szybki startup to jedna z funkcji związanych z procesem rozruchu komputera. Wyłączenie go może rozwiązać problem dla Ciebie.
- Początek Panel sterowania i wybierz Opcje mocy opcja.
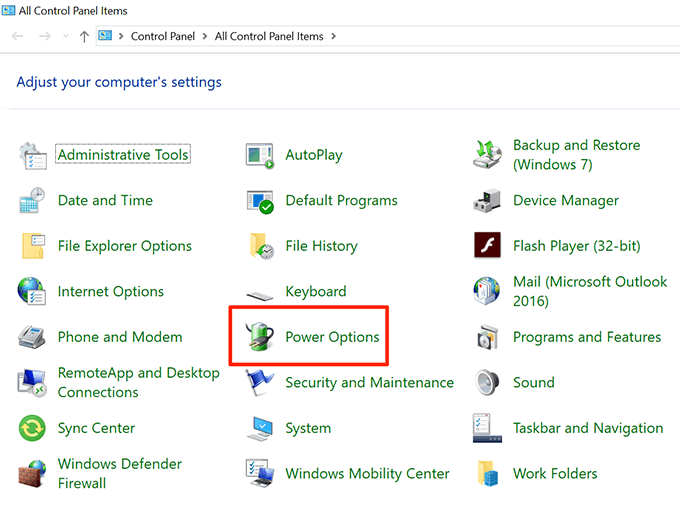
- Wybierać Wybierz, co robi przycisk zasilania na lewym pasku bocznym.
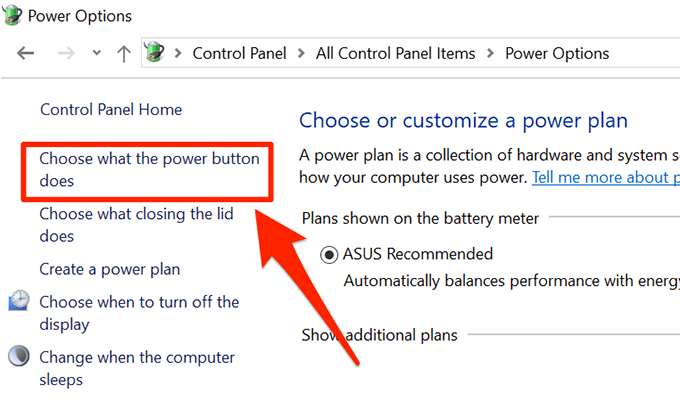
- Uznaj opcję, która mówi Włącz szybki startup (zalecany), i kliknij Zapisz zmiany na dnie.
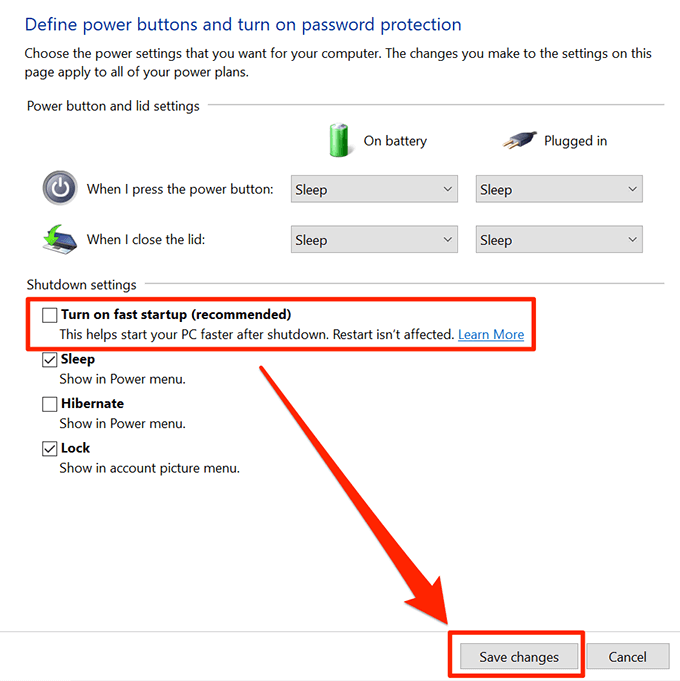
Możesz teraz spróbować wyłączyć komputer, aby sprawdzić, czy to działa.
Zamiast tego ponownie uruchom komputer z systemem Windows
Jeśli wyłączenie nie działa, zamiast tego możesz spróbować ponownie uruchomić komputer. Po ponownym uruchomieniu możesz spróbować zamknąć komputer.
- Kliknij ikonę Menu Start, wybierz ikonę zasilania i wybierz Uruchom ponownie.
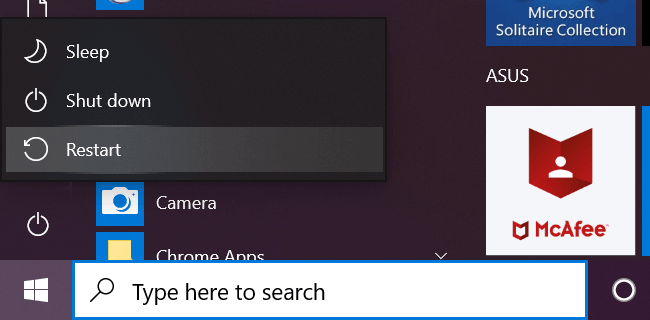
Użyj rozwiązywania problemów, gdy Windows nie zostanie zamknięty
Wreszcie, jeśli nic nie zadziała, możesz rozwiązać problem z rozwiązywaniem problemów z systemem Windows.
- Otworzyć Ustawienia aplikacja i kliknij Aktualizacja i bezpieczeństwo.
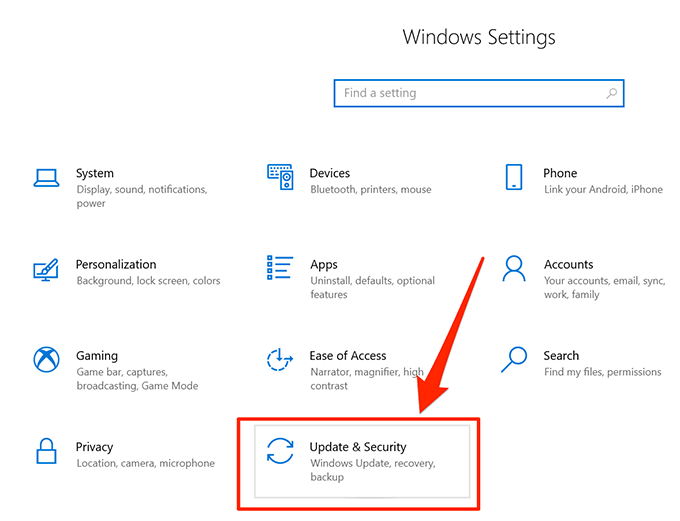
- Wybierać Rozwiązywanie problemów Na lewym pasku bocznym kliknij Moc na okienku po prawej stronie i wybierz Uruchom narzędzie do rozwiązywania problemów.
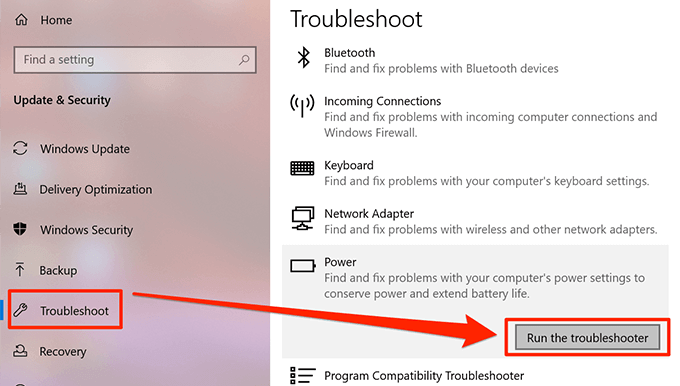
- Pozwól, aby rozwiązywać problem z uruchomieniem, wykrywaniem problemów i oferowania możliwych poprawek do tych problemów.
Twój problem z wyłączeniem systemu Windows powinien zniknąć po zastosowaniu zalecanych poprawek.
- « HDG wyjaśnia, czy mam wirusa? Oto znaki ostrzegawcze
- Jak wykonać kopię zapasową bazy danych MySQL »

