Jak naprawić problem z dostępem WIFI w systemie Windows 10 /11
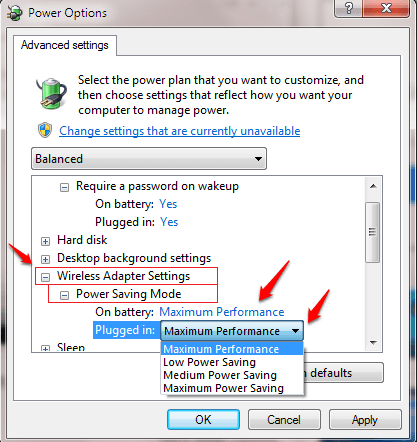
- 1261
- 281
- Seweryn Augustyniak
Jak naprawić problem z dostępem WIFI w systemie Windows 10 i Windows 11:- Jednym z najbardziej frustrujących problemów w Internecie jest Ograniczony dostęp do sieci WIFI problem. Po co czekać, aż to rozwiązuje, kiedy mamy tutaj trzy najlepsze rozwiązania tutaj? Czytaj dalej, aby rozwiązać Ograniczony dostęp do sieci WIFI Problem przy użyciu jednej z tych trzech prostych metod.
Spis treści
- Metoda 1 - restart adapter Wi -Fi
- Metoda 2: Zmiana ustawień zasilania bezprzewodowego adaptera
- Metoda 3 - Resetowanie adresu IP za pomocą CMD
- Metoda 4 - Zmieniając opcję zarządzania energią
- Metoda 5 - Wyłącz funkcję automatycznego strojenia
- Metoda 6 - Zmień DNS
- Metoda 7 - Przełącz na ręczny adres IP w adapterze bezprzewodowym
- Metoda 8 - Przez ponowną instalację sterownika Wi -Fi
- Metoda 9 - aktualizując sterownik
- Metoda 10 - Cofnięcie sterownika bezprzewodowego
Metoda 1 - restart adapter Wi -Fi
1- Wyszukaj Menadżer urządzeń W polu wyszukiwania paska zadań. Teraz kliknij Menedżer urządzeń, aby je otworzyć

2 - Teraz rozwijaj Karty sieciowe
3 - Kliknij prawym przyciskiem myszy na adapterze bezprzewodowym i wybierz wyłączyć.
4 -Teraz poczekaj kilka sekund, po tym ponownie kliknij prawym przyciskiem myszy i wybierz włączać Ponownie.
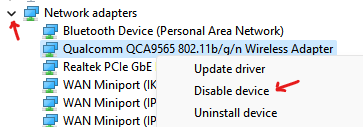
5 - teraz, Kliknij prawym przyciskiem myszy Ponownie, a następnie kliknij Włącz urządzenie.
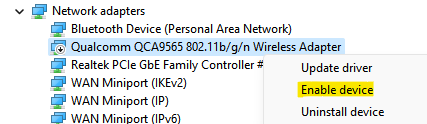
Metoda 2: Zmiana ustawień zasilania bezprzewodowego adaptera
Pierwsza metoda, którą można rozwiązać ograniczony dostęp Do Problem sieci WIFI jest poprzez zmianę ustawień zasilania bezprzewodowego. Postępuj zgodnie z poniższymi krokami, aby osiągnąć to samo.KROK 1 - Wyszukaj plan zasilania w oknie wyszukiwania systemu Windows.
Krok 2 - Teraz kliknij Edytuj plan zasilania.
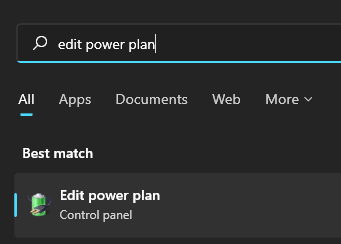
Krok 3 - Teraz kliknij Zmień zaawansowane ustawienia zasilania.
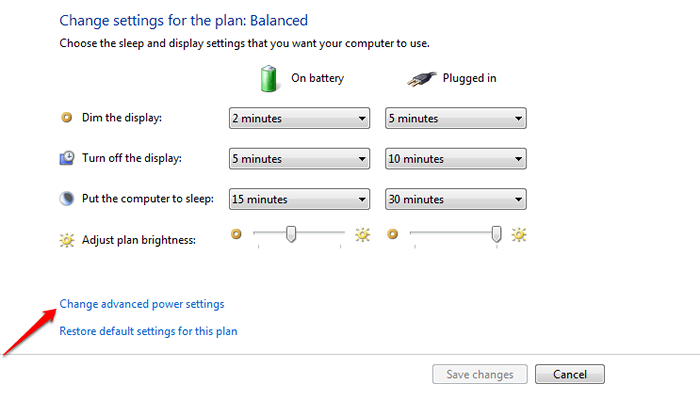
Krok 6
- Teraz możesz zobaczyć zaawansowane opcje zasilania. Przewiń w dół i znajdź nazwany wpis Ustawienia adaptera bezprzewodowego Aby to rozwinąć. Jak następny rozwinąć Tryb oszczędzania energii wejście.
- Dla oba na baterii I Zatkany W Opcje, wybierz opcję Maksymalna wydajność z rozwijania Jeden po drugim.
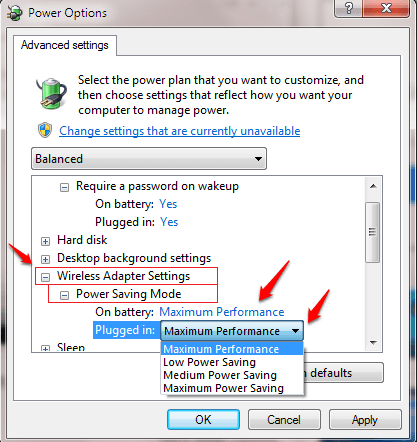
Metoda 3 - Resetowanie adresu IP za pomocą CMD
Jeśli oba wyżej wymienione rozwiązania nie mogłyby rozwiązać twojego problemu, przejdźmy do następnego. W tym miejscu zmienimy adres IP za pomocą Wiersz polecenia.
KROK 1 - Po pierwsze, otwarte Wiersz polecenia W trybie administratora. W tym celu zacznij pisać CMD w polu wyszukiwania i kiedy Wiersz polecenia pojawia się w wynikach wyszukiwania, kliknij prawym przyciskiem myszy, a następnie kliknij Uruchom jako administrator opcja.
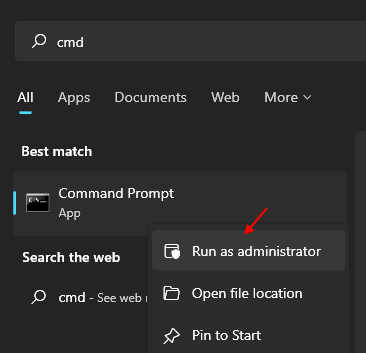
KROK 2 - Kiedy Wiersz polecenia Z prawami administracyjnymi, gdy się otworzy, wpisz lub skopiuj wklej następujące polecenie, a następnie naciśnij Enter. Otóż to.
Netsh Winsock Resetuj katalog netsh int IPv4 Resetuj.dziennik
Jeśli to nie działa, wpisz podane poniżej polecenie
Netsh int Reset
Następnie ponownie uruchom komputer.Jeśli nadal nie działa, wpisz 4 polecenia podane poniżej
Netsh int TCP Set Heuristics wyłączone netsh int tcp Set Global Autotuninglevel = wyłączony netsh int tcp Set Global RSS = Enabled Netsh int TCP Pokaż globalną
Jedno z tych rozwiązań z pewnością rozwiązuje problem ograniczonego dostępu do sieci Wi -Fi. Jeśli żadne z tych rozwiązań nie działają, daj nam znać, pozostawiając komentarze. Z przyjemnością pomożemy.
Metoda 4 - Zmieniając opcję zarządzania energią
1. Szukaj Menadżer urządzeń W wyszukiwaniu paska zadań Windows.
2. Kliknij na Menadżer urządzeń otworzyć menedżera urządzeń.
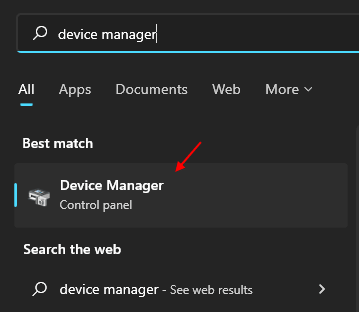
3. Teraz kliknij Tapder sieciowy Aby rozwinąć listę.
4. Podwójne kliknięcie na sterowniku Wi -Fi, którego używasz.
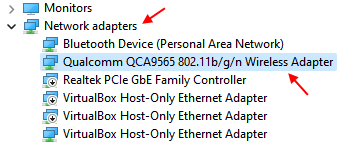
5. Kliknij Zarządzanie energią Patka.
6. Teraz, Odkreśnij Opcja mówi „Pozwól komputerowi wyłączyć to urządzenie, aby zaoszczędzić zasilanie ”.
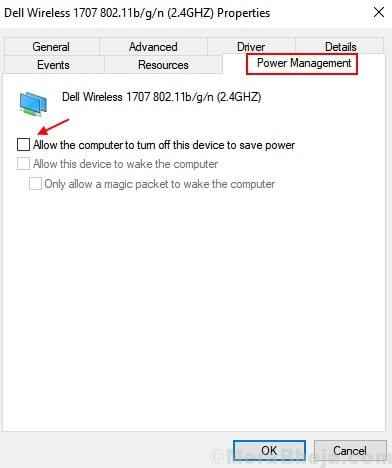
7. Wybierz OK i wyjdź.
Metoda 5 - Wyłącz funkcję automatycznego strojenia
KROK 1 - Typ CMD w polu wyszukiwania i kiedy Wiersz polecenia pojawia się w wynikach wyszukiwania, kliknij prawym przyciskiem myszy, a następnie kliknij Uruchom jako administrator opcja.
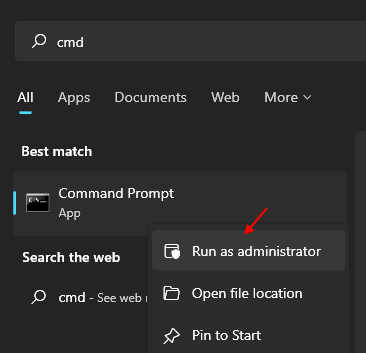
Krok 2 -Teraz uruchom polecenia podane poniżej jeden po drugim i naciśnij Enter za każdym razem, aby wykonać te polecenia.
Netsh int TCP SET HEURYSTYK
Netsh int TCP Set Global Autotuninglevel = wyłączony
Netsh int TCP Set Global RSS = włączony
Teraz zamknij okno CMD
Metoda 6 - Zmień DNS
1 - Otwórz URUCHOMIĆ Naciskając Okna I R Klucze.
2 -now, typ NCPA.Cpl w polu tekstowym podanym w polu polecenia uruchom, a następnie kliknij OK .
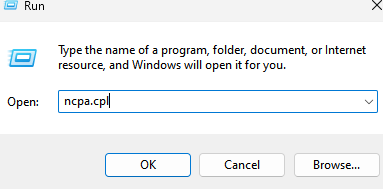
3 - teraz, Prawidłowy Kliknij na adapterze bezprzewodowym i wybierz nieruchomości.
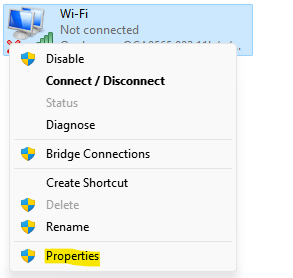
4 - Teraz kliknij dwukrotnie Protokół internetowy wersja 4 (TCP/IPv4)
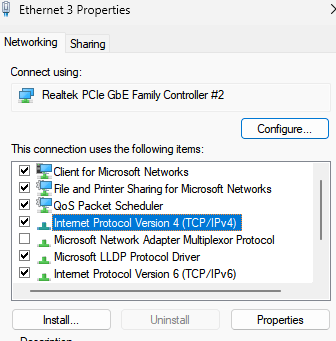
5 - Kliknij Użyj następujących adresów serwera DNS:
Preferowany serwer DNS: 8.8.8.8
Serwer alternatywny DNS: 8.8.4.4
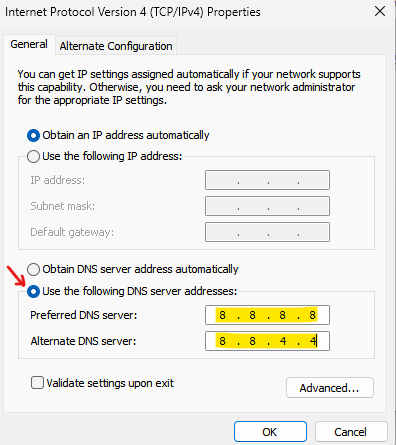
6 - Kliknij OK.
Metoda 7 - Przełącz na ręczny adres IP w adapterze bezprzewodowym
1 - Wyszukaj CMD W polu wyszukiwania, a następnie kliknij prawym przyciskiem myszy Uruchom jako admin.
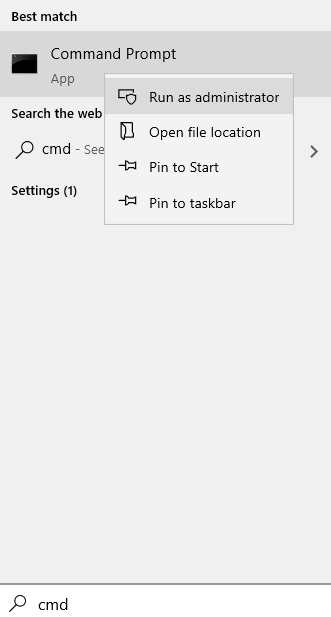
2 - Uruchom ipconfig w wierszu polecenia.
3 - Zachowaj otwarte okno CMD i po prostu miej notatkę szczegółów IP połączenia bez.
4 - Po tym otwarte URUCHOMIĆ pole poleceń, uderzając Okna I R klawisze z klawiatury.
2 -Now, napisz NCPA.Cpl w polu tekstowym podanym w polu run, a następnie naciśnij OK .
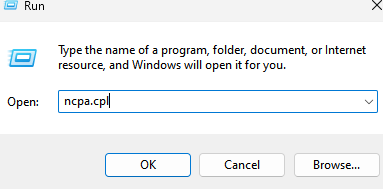
3 - Po tym , Prawidłowy Kliknij na adapterze bezprzewodowym i wybierz nieruchomości.
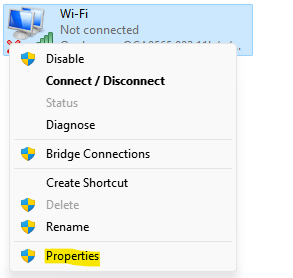
4 - Teraz kliknij dwukrotnie Protokół internetowy wersja 4 (TCP/IPv4)
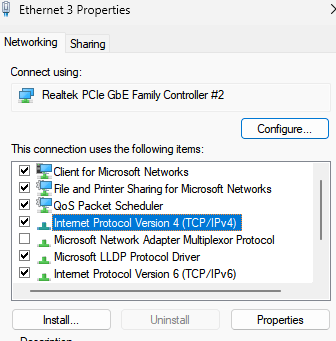
5 - Teraz wybierz przycisk opcji , Użyj następującego adresu IP i wprowadź wszystkie szczegóły adresu IP, które otrzymałeś w wierszu polecenia, używając ipconfig Komenda.
6 - Kliknij również Użyj następujących adresów serwera DNS: i wprowadź wartości DNS, jak pokazano poniżej w obu polach.
Preferowany serwer DNS: 8.8.8.8
Serwer alternatywny DNS: 8.8.4.4
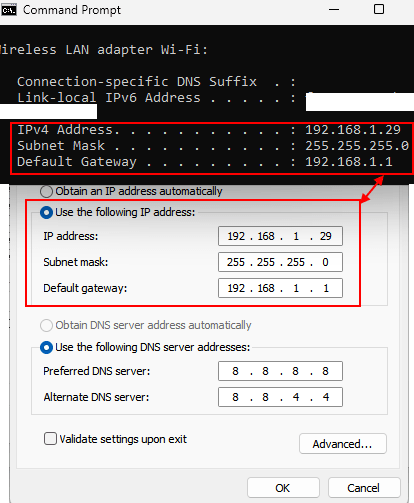
7 -Kliknij OK i Złóż wniosek
Metoda 8 - Przez ponowną instalację sterownika Wi -Fi
1. wciśnij Klucz z systemem Windows z klawiatury i wpisz „Menadżer urządzeń”W polu wyszukiwania.
2. Następnie kliknij „Menadżer urządzeń”Kiedy pojawia się w wyniku podwyższonego wyszukiwania.
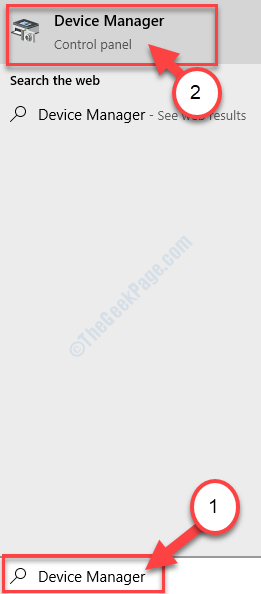
2. w Menadżer urządzeń okno użyteczności, poszerz „Adapter sieciowy" Sekcja.
3. Kliknij prawym przyciskiem myszy Na używanym sterowniku Wi -Fi kliknij „Urządzenie odinstalowane".
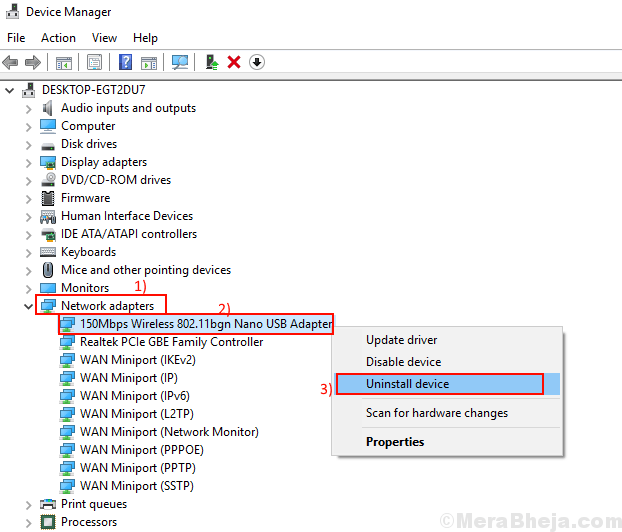
To odinstaluje kierowcę.
4- Teraz, uruchom ponownie komputer
Metoda 9 - aktualizując sterownik
1. Szukaj Menadżer urządzeń W wyszukiwaniu paska zadań Windows.

2. Kliknij na Menadżer urządzeń otworzyć menedżera urządzeń.
3. Teraz kliknij Tapder sieciowy Aby rozwinąć listę.
4. Kliknij prawym przyciskiem myszy sterownik Wi -Fi, którego używasz i wybierz aktualizacja.
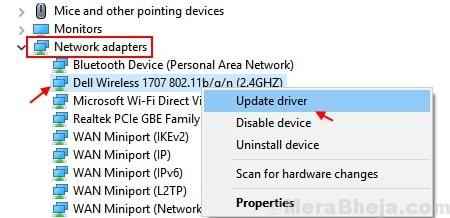
5 - Teraz kliknij Wyszukaj automatycznie sterowników.
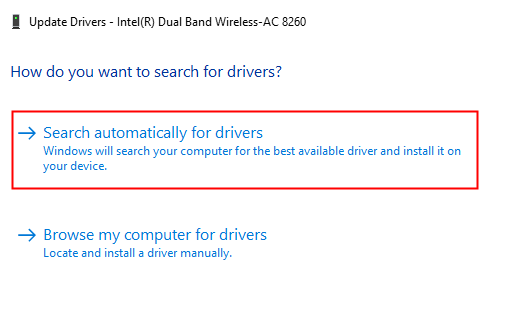
Niech aktualizuje się automatycznie.
Metoda 10 - Cofnięcie sterownika bezprzewodowego
1. Typ Menadżer urządzeń W oko wyszukiwania systemu Windows.

2. Po tym kliknij Menadżer urządzeń
3. Teraz kliknij dwukrotnie Tapder sieciowy Aby to rozwinąć.
4. Zrób Kliknij prawym przyciskiem myszy na sterowniku Wi -Fi i wybierz Nieruchomości.
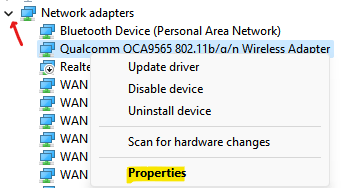
5 - Teraz kliknij Kierowca Patka.
6 - Wreszcie kliknij Roll Driver.
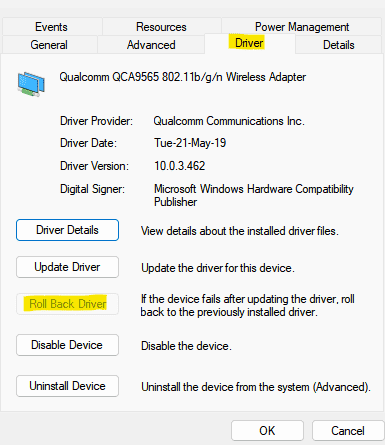
Teraz wypróbuj ponownie, a na koniec sprawdź, czy problem zostanie rozwiązany, czy nie.
- « Napraw aparat i kamerę internetową, które nie działają w systemie Windows 10
- Jak potajemnie ukryć pliki za obrazem »

