Jak naprawić czarny ekran Windows 10 za pomocą kursora
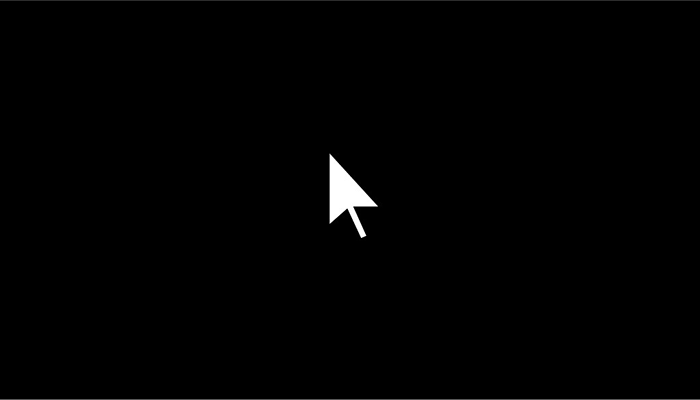
- 4977
- 1313
- Seweryn Augustyniak
Problem z systemem Windows 10, który często wygląda na mylące, ma miejsce, gdy widzisz czarny ekran bez komunikatu o błędzie, tylko kursor siedzący na środku. Choć może się wydawać dziwne, wielu użytkowników tego doświadczyło. Błąd może wystąpić z powodu różnych problemów, od zmniejszonej jasności ekranu po problemy ze sprzętem.
W przypadku braku wyraźnego kodu błędu lub komunikatu rozwiązywanie problemów może być trudne. Jeśli masz czarny ekran Windows 10 z problemem kursora, wypróbuj następujące poprawki.
Spis treści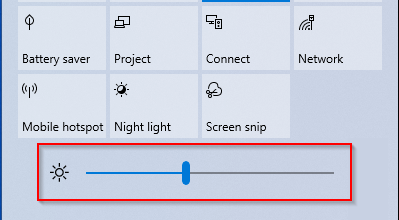
Jeśli jesteś na pulpicie i nie widzę ustawień jasności w panelu powiadomień lub klawiszy na klawiaturze, spróbuj dostosować ustawienia jasności za pomocą przycisków na monitorze.
Resetuj zasilanie laptopa
Jeśli napotykasz ten problem na laptopie, zasilaj laptopa, zamykając go i usuwając akumulator. Naciśnij przycisk zasilania przez 60 sekund. Ponowna reinteguj baterię i uruchom ponownie.
Jeśli to nie zadziała, wypróbuj następną poprawkę. Wyzwanie polega jednak na tym, że musisz to zrobić, nie widząc niczego na ekranie. Trudne, ale przeprowadzimy cię przez kroki, abyś mógł wykonać przełącznik.
Wyświetlacze przełącznika
Jeśli Twój tryb wyświetlania zmienił się na Tylko drugi ekran, Postępuj zgodnie z poniższymi krokami, aby rozwiązać problem.
- Jeśli Twoje konto jest chroniono hasło, naciśnij Przestrzeń klucz, wprowadź hasło i naciśnij Wchodzić.
- Po zalogowaniu się naciśnij Win + p Aby podciągnąć panel projektowy. Wygląda na to, że zrzut ekranu poniżej, ale możesz go nie zobaczyć:
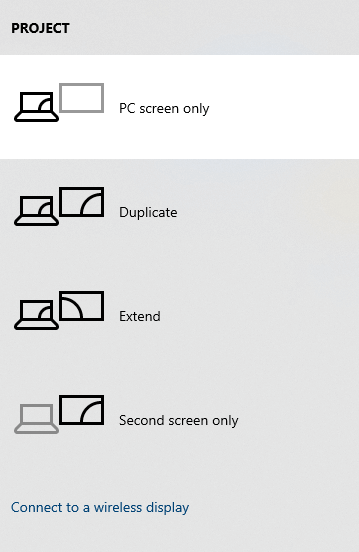
- Naciśnij strzałkę w dół i uderz Wchodzić.
Jeśli to nie rozwiązuje problemu, kilka razy ponowne kroki 1-3 przed wypróbowaniem innych poprawek. Być może przegapiłeś krok, ponieważ nie widziałeś ekranu.
Zaloguj się z innym kontem użytkownika
Jeśli uszkodzony profil użytkownika jest przyczyną czarnego ekranu z problemem z kursorem, może to być prosta poprawka.
- Uruchom system Windows 10 w trybie awaryjnym.
- Zaloguj się przy użyciu innego konta użytkownika od tego, które napotykasz problem.
- Wklej tę ścieżkę do eksploratora plików i naciśnij Enter:
C: \ Users \ Work-User-Account \ AppData \ Local \ Microsoft \ Windows \ Caches
Zastępować Użytkownik pracujący z nazwą użytkownika.

Skopiuj wszystkie pliki w tym folderze, naciskając Ctrl + a I Ctrl + c.
Możesz także ręcznie przejść do tego folderu, ale musisz wyświetlić folder Hidden AppData. Przełącz się na Pogląd zakładka z górnej wstążki i zaznacz pole obok Ukryte przedmioty w Pokaż ukryj grupa do wyświetlenia ukrytych folderów.
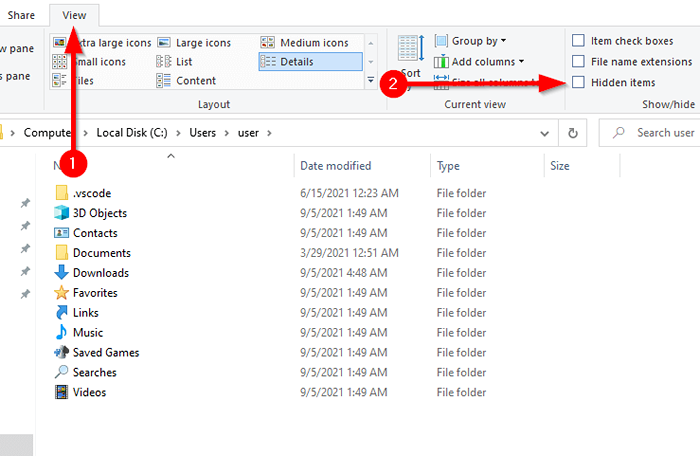
- Nawigować do C: \ Users \ Twój-User-Account \ AppData \ Local \ Microsoft \ Windows \ Caches
Zastąp Twój nie-użytkownik z nazwą konta użytkownika, który próbujesz naprawić.
Wklej skopiowane pliki do tego folderu, naciskając Ctrl + v.
Co jeśli twój komputer ma tylko jedno konto?
Jeśli jesteś jedynym użytkownikiem komputera, możesz nie mieć żadnych innych kont użytkowników. Utwórz nowe konto, jeśli jesteś administratorem. Przejdź do aplikacji Ustawienia, naciskając Win + i i wybór Konta.
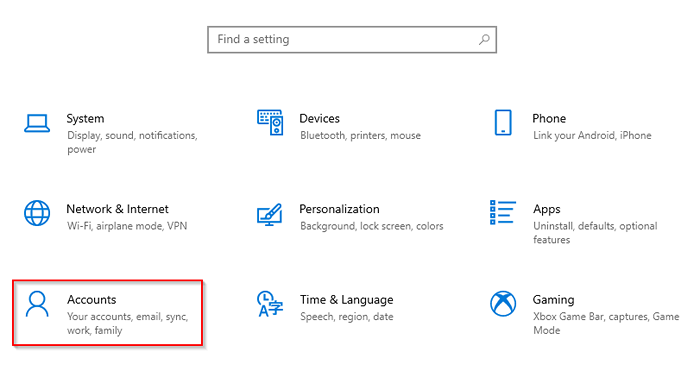
Wybierać Rodzina i inni użytkownicy z lewego panelu i wybierz Dodaj członka rodziny/Dodaj kogoś innego do tego komputera Z prawego panelu.
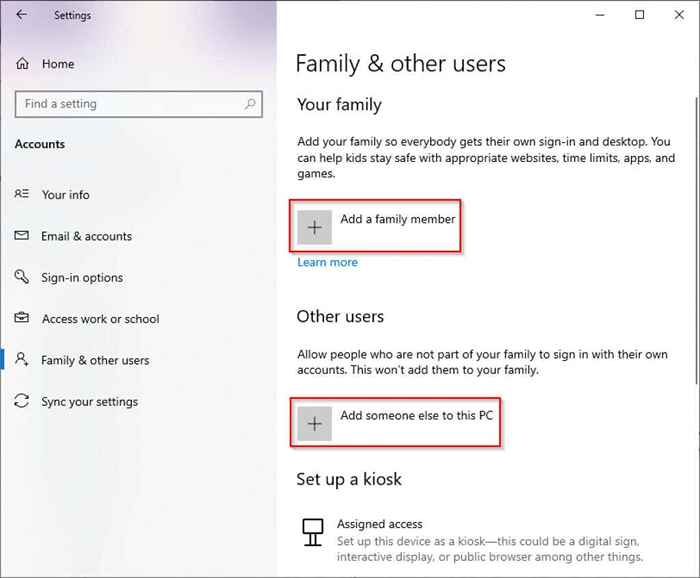
Postępuj zgodnie z instrukcjami utworzenia konta użytkownika i zaloguj się na nowe konto, aby sprawdzić, czy czarny ekran z błędem kursora zniknie.
Co jeśli nie jesteś administratorem?
W przypadku, gdy nie jesteś administratorem, aktywuj wbudowany administrator Windows, aby utworzyć nowe konto.
Otwórz podwyższony wiersz polecenia, szukając CMD w menu Start i wybór Uruchom jako administrator.
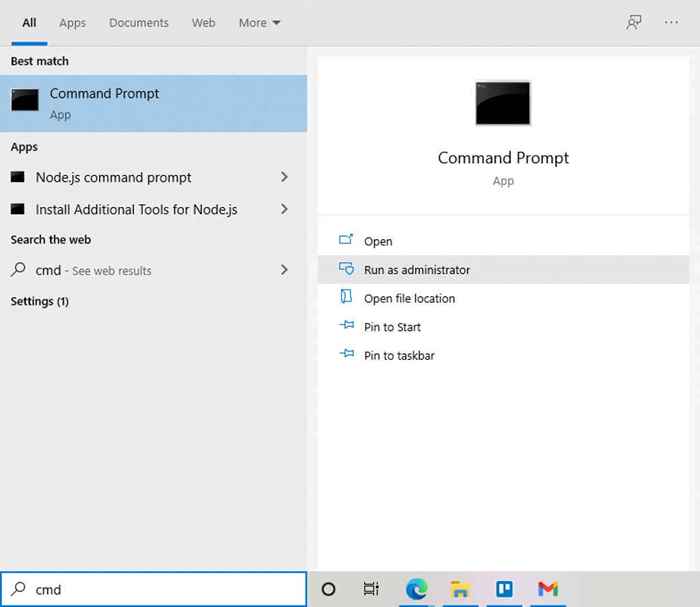
Uruchom następujące polecenie:
Administrator użytkownika netto /Active: Tak
Uruchom ponownie komputer, a teraz powinieneś być w stanie zalogować się jako administrator. Wykonaj powyższe kroki, aby utworzyć nowe konto użytkownika i skopiuj następnie pliki konta użytkownika.
Uruchom skanowanie SFC
Jeśli problem nadal nie został rozwiązany, warto poświęcić kilka minut na sprawdzenie problemów z integralnością pliku systemu za pomocą szachownicy plików systemowych. Ta metoda powinna działać, nawet jeśli nie możesz korzystać z menu Start z powodu czarnego ekranu, ponieważ możesz otworzyć wiersz polecenia za pomocą Menedżera zadań.
- Naciskać Ctrl + Shift + Escape uruchomić menedżera zadań.
- Wybierać Plik > Uruchom nowe zadanie.
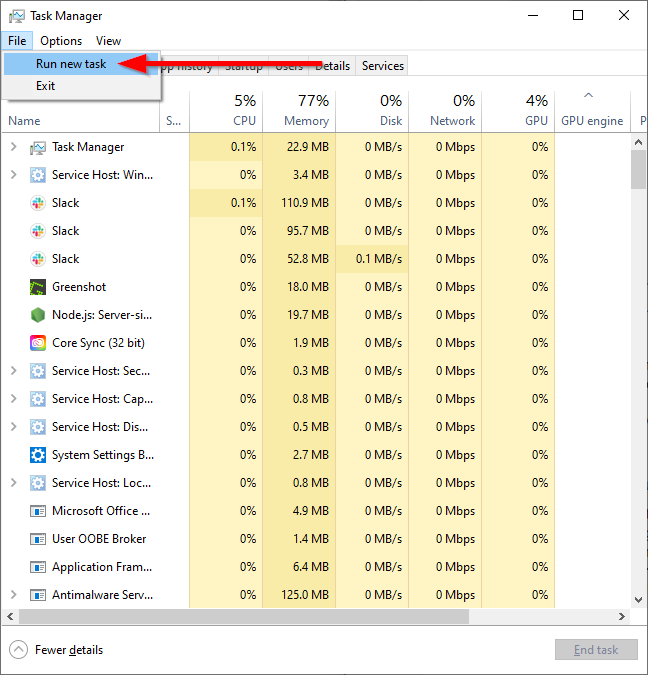
- Typ CMD w polu w Utwórz nowe zadanie okno i zaznacz pole obok tekstu Utwórz to zadanie z przywilejami administracyjnymi.

- Naciskać OK Aby uruchomić podwyższony wiersz polecenia i wykonać następujące polecenie:
SFC /Scannow
Po zakończeniu skanowania albo zobaczysz wiadomość, która mówi, że nie znaleziono naruszeń integralności plików systemu, albo taka, że ustalono naruszenia. Uruchom ponownie komputer, aby sprawdzić, czy błąd został rozwiązany.
Zaktualizuj sterowniki urządzeń
Utrzymanie aktualnych kierowców to dobra praktyka nawet bez czarnego ekranu z problemem kursora. Skorumpowani lub nieaktualni kierowcy mogą spowodować ten problem, więc ich aktualizacja może rozwiązać problem.
Ponieważ nie widzisz niczego na ekranie, musisz najpierw uruchomić w trybie awaryjnym z siecią. Podczas uruchamiania się w trybie awaryjnym po prostu wybierz opcję numer 5 (włącz tryb awaryjny z siecią) w Ustawienia uruchamiania ekran i wykonaj poniższe czynności:
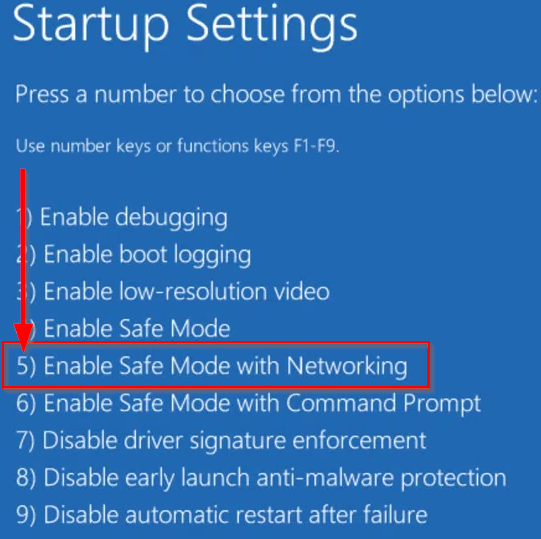
- Pobierz najnowsze sterowniki z witryny producenta sprzętu graficznego.
- Naciskać Ctrl + r, typ CMD, i naciśnij Ctrl + Shift + Enter Aby uruchomić podwyższony wiersz polecenia.
- Typ devmgmt.MSC i naciśnij Wchodzić Aby uruchomić menedżera urządzeń.
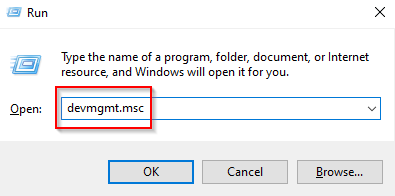
- Znajdź i kliknij prawym przyciskiem myszy sterowniki graficzne i wybierz Uaktualnij sterownik.
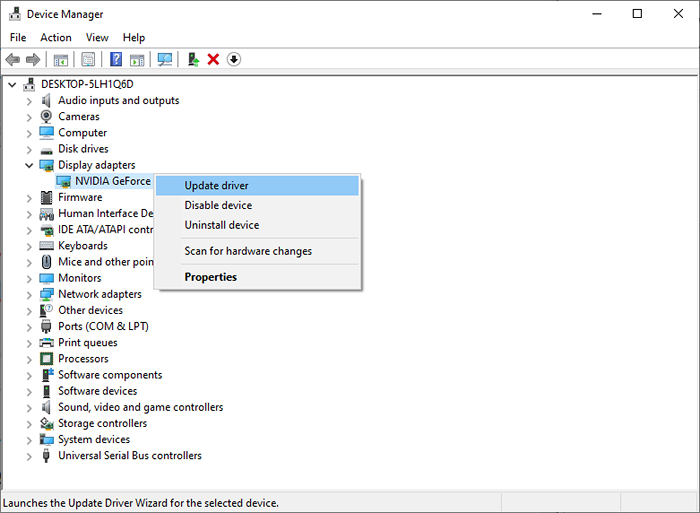
- Jeśli już pobrałeś sterowniki, wybierz drugą opcję Przeglądaj mój komputer do oprogramowania do sterowników. W przeciwnym razie wybierz Wyszukaj automatycznie zaktualizowane oprogramowanie do sterowników.
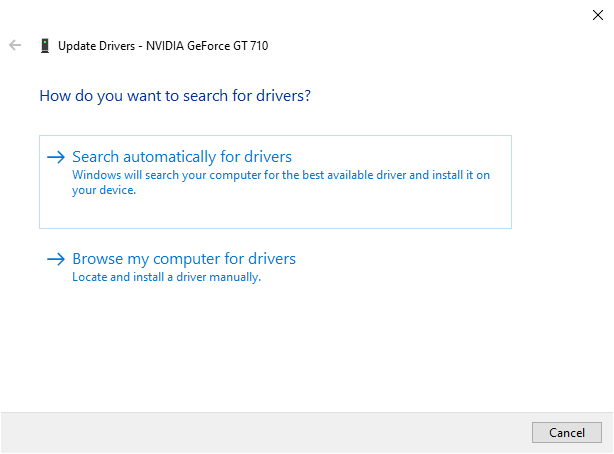
Po zainstalowaniu najnowszych sterowników graficznych uruchom ponownie i sprawdź, czy to pomaga wyeliminować problem. Jeśli nie, spróbuj wybrać Urządzenie odinstalowane zamiast Uaktualnij sterownik. Po ponownym uruchomieniu komputera sterownik ponownie zainstaluje automatycznie.
Wyłącz wyjście wtórne
Podczas gdy jesteś w menedżerze urządzeń, warto wyłączyć dowolne wyjście wtórne i sprawdzić, czy rozwiązuje to problem. Aby to zrobić, wybierz Pogląd z górnej wstążki na menedżerze urządzeń i wybierz Pokaż ukryte urządzenia.
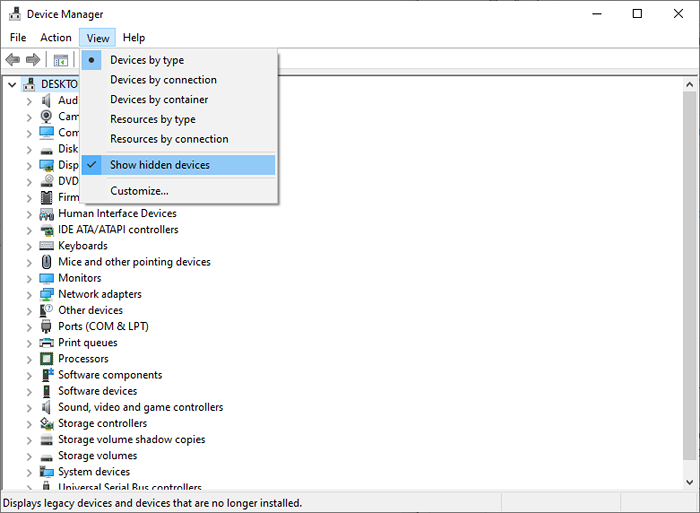
Rozwiń Wyświetl sterowniki Lista, a jeśli zobaczysz drugorzędne urządzenie wyjściowe, kliknij go prawym przyciskiem myszy i wybierz Wyłączyć.
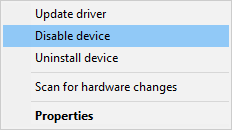
Zmień wyjście wyświetlania w BIOS
Wielu użytkowników twierdzi, że zmiana wyjścia wyświetlania z BIOS może pomóc w rozwiązaniu czarnego ekranu za pomocą problemu kursora. Jeśli do tej pory nie rozwiązałeś problemu, możesz spróbować sprawdzić, czy to pomoże.
- Wpisz BIOS, naciskając F12 albo Del klucz (klucz różni się między producentami).
- Spójrz na Wyświetl wyjście ustawienie w BIOS. Może być konieczne poruszanie się, aby to znaleźć.
- Zmień go na IGFX, aby używać grafiki pokładowej jako pierwszego wyświetlacza.
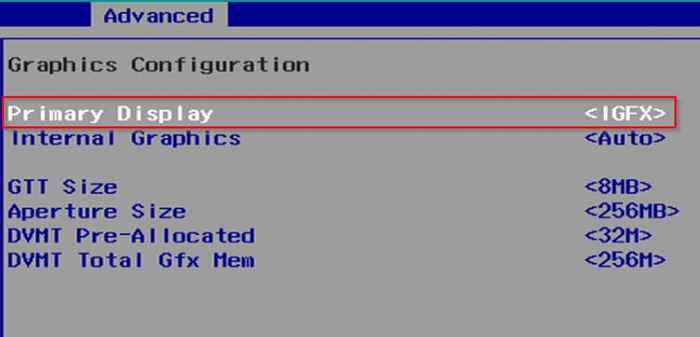
- Zapisz zmiany i wyjście.
Odłącz dodatkowe wyświetlacze
Jeśli miałeś dodatkowe wyświetlacze, takie jak inny monitor lub telewizor połączony z komputerem podczas instalowania systemu Windows, system operacyjny może używać innego ekranu jako wyświetlacza głównego. Spróbuj odłączyć wszystkie inne wyświetlacze i sprawdź, czy to rozwiązuje problem.
Przejdź na HDMI z DVI
Niektórzy użytkownicy twierdzą, że użycie HDMI zamiast DVI naprawia czarny ekran z problemem kursora. Po podłączeniu wyświetlacza przez HDMI:
- Uruchom aplikację Ustawienia, naciskając Win + i.
- Wybierać System.
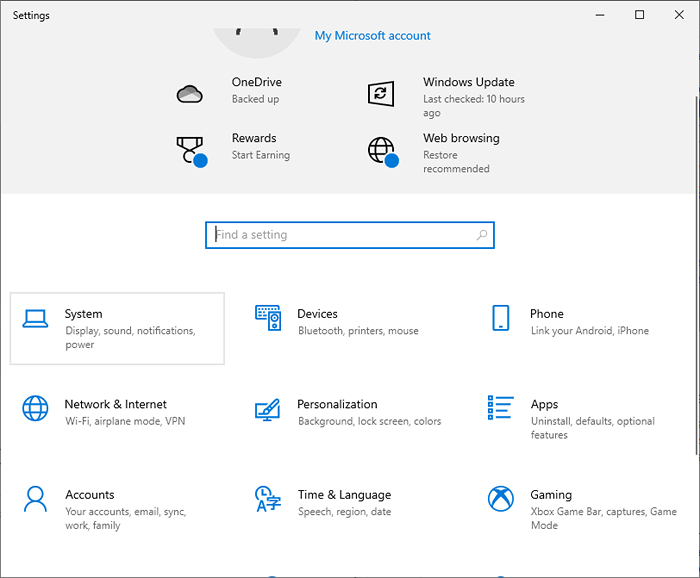
- Iść do Wyświetlacz z lewego panelu.
- Jeśli masz podłączone wiele wyświetlaczy, będziesz mieć opcję wyboru wyświetlacza i wybierz Zrób to mój główny wyświetlacz. Wybierz wyświetlacz, którego chcesz użyć.
Usuń podejrzane programy
Niektóre programy mogą potencjalnie spowodować ten problem na twoim komputerze. Jeśli czarny ekran powstrzymuje Cię przed dostępem do wszystkiego na komputerze, użyj Menedżera zadań.
- Uruchom menedżera zadań, naciskając Win + Shift + ESC.
- Wybierać Plik > Uruchom nowe zadanie.
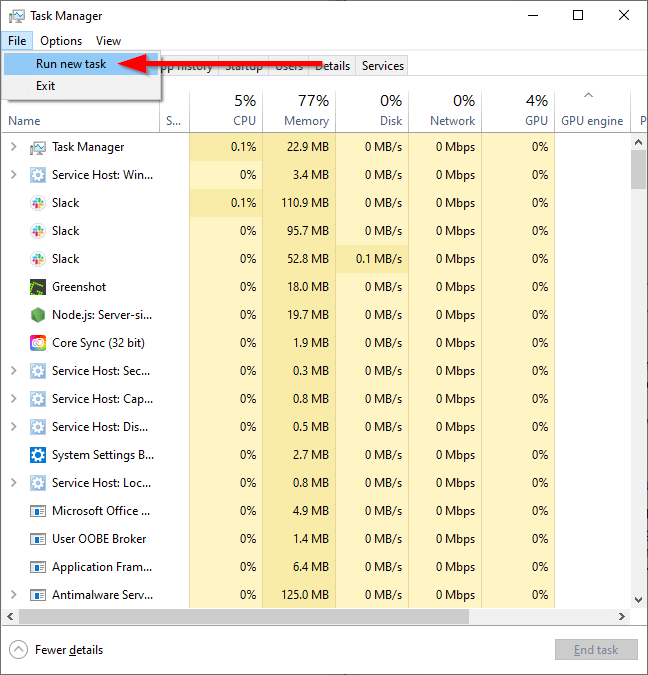
- Typ AppWiz.Cpl i naciśnij Wchodzić.
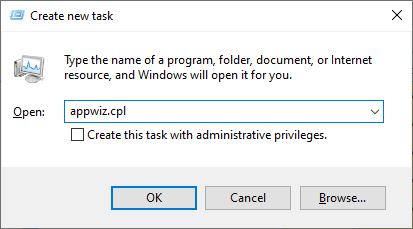
- Powinieneś teraz zobaczyć Programy i funkcje okna. Jeśli czarny ekran z problemem kursora rozpoczął się po zainstalowaniu określonego programu, odinstaluj go, klikając prawym przyciskiem myszy i wybierając Odinstalowanie.
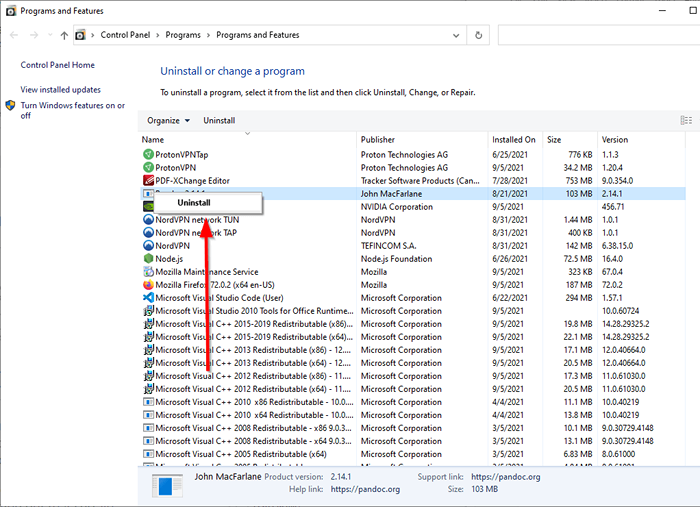
Czasami w niektórych katalogach mogą pojawić się resztki nieinstalowanego programu, takie jak katalog System32. Rozważ użycie programu zewnętrznego, takiego jak IOBIT odinstalator, aby całkowicie usunąć programy i ich pliki.
Uruchom Eksplorator plików jako administrator
Czasami po prostu uruchomienie eksploratora plików jako administratora wydaje się rozwiązać problem dla niektórych użytkowników.
- Naciskać Ctrl + Shift + ESC uruchomić menedżera zadań.
- Wybierać Plik > Uruchom nowe zadanie.
- Typ %LocalAppdata % i zaznacz pole oprócz czytanego tekstu Utwórz to zadanie z przywilejami administracyjnymi.
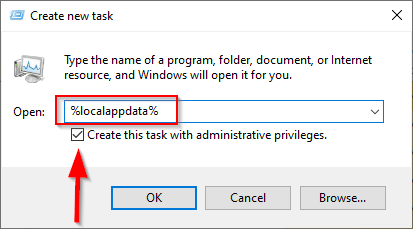
Wyłącz szybki startup
Szybki startup spowodował w niektórych przypadkach czarny ekran z problemem kursora. Wyłącz szybki uruchamianie za pomocą poniższych kroków.
- Naciskać Win + r, typ kontrola, i naciśnij Wchodzić Aby uruchomić panel sterowania.
- Wybierać System i bezpieczeństwo > Opcje mocy.
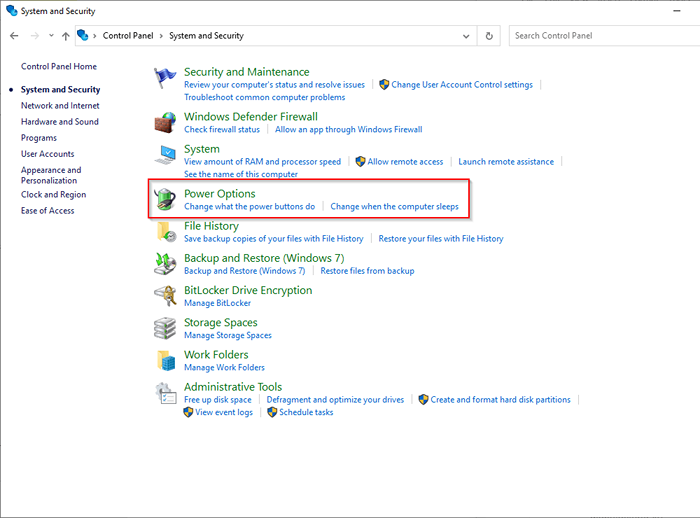
- Wybierać Wybierz, co robią przyciski zasilania.
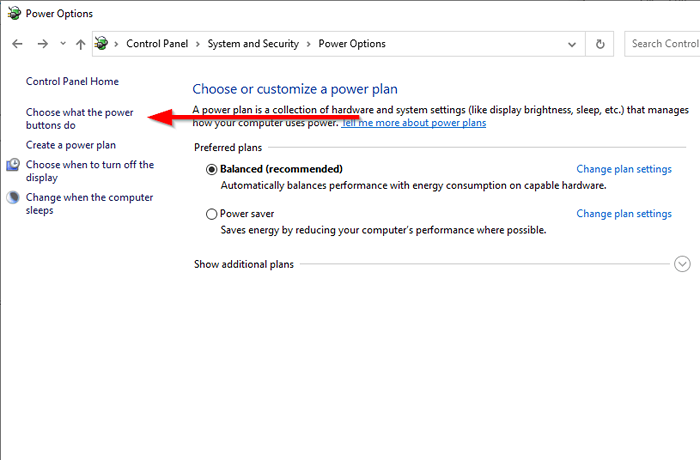
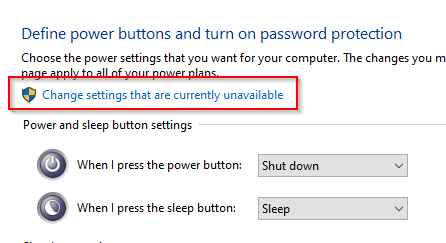
- Wybierać Zmień ustawienia, które są obecnie niedostępne z góry.
- Odznacz pudełko obok Włącz szybki startup (zalecany).
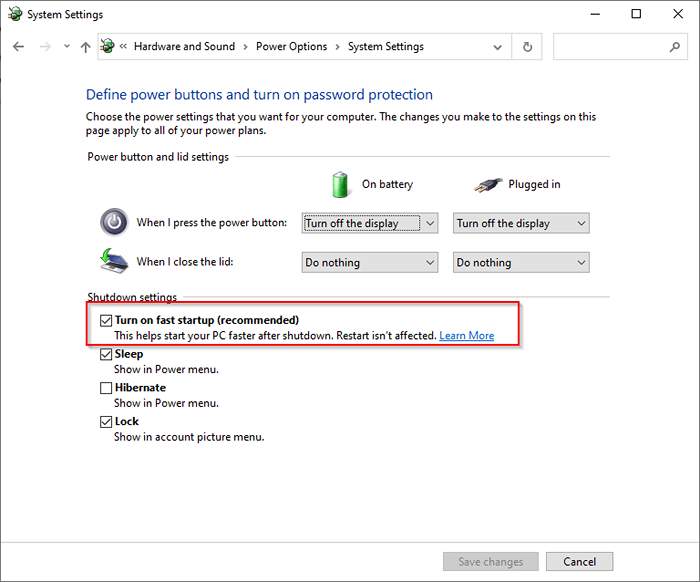
- Wybierać Zapisz zmiany i wyjście.
Użyj wielu złączy
Oto kolejna niezwykła poprawka. Niektórzy użytkownicy wyrażają, że podłączenie swoich wyświetlaczy z złączami HDMI i DVI rozwiązało czarny ekran z problemem kursora. Aby to zadziałało, oczywiście twój monitor musi mieć zarówno opcje złącza HDMI, jak i DVI.
Podczas gdy jesteś, spróbuj również podłączyć inny monitor z komputerem, jeśli go masz. Jeśli działa inny monitor, możesz przynajmniej użyć go do rozwiązywania problemu pierwszego monitora.
Wyłącz funkcje podwójne lub multi-monitorowe z BIOS
Musisz przejść do BIOS, aby wyłączyć te funkcje po uruchomieniu komputera, naciskając F12 Lub Del klucz (lub inny klucz w zależności od tego, kim jest producent).
- Gdy jesteś w BIOS, poszukaj Funkcja podwójnego monitora albo Funkcja grafiki procesora.
- Zapisz zmiany i wyjdź z BIOS.
Zaktualizuj BIOS
Aktualizacja BIOS jest radykalnym krokiem, ale niektórzy użytkownicy byli w stanie rozwiązać problem, robiąc to. Najpierw sprawdź wersję BIOS i pobierz najnowszą wersję ze strony producenta, jeśli jest przestarzała.
Zauważ, że proces ten nie jest przyjazny dla początkujących. Chyba że wiesz, co robisz, najlepiej szukać pomocy od eksperta. Jeśli masz pewność, że możesz to zrobić, pamiętaj, aby zapoznać się z opcjami, które masz do aktualizacji BIOS.
Mam nadzieję, że jedna z tych poprawek działała dla ciebie i teraz możesz zobaczyć wszystko na ekranie zamiast tylko kursora. Jeśli monitor komputera nie wyświetla absolutnie nic, nawet kursora, może być konieczne wypróbowanie innych sposobów naprawy pustego lub czarnego ekranu monitora.
- « Gryphon Mesh Router Recenzja potężna zasięg Wi-Fi z warstwami bezpieczeństwa i kontroli
- Jak zmienić domyślną przeglądarkę internetową w systemie Windows 11 lub 10 »

