Jak naprawić Eksplorator plików Windows 11 powolny lub nie odpowiadający
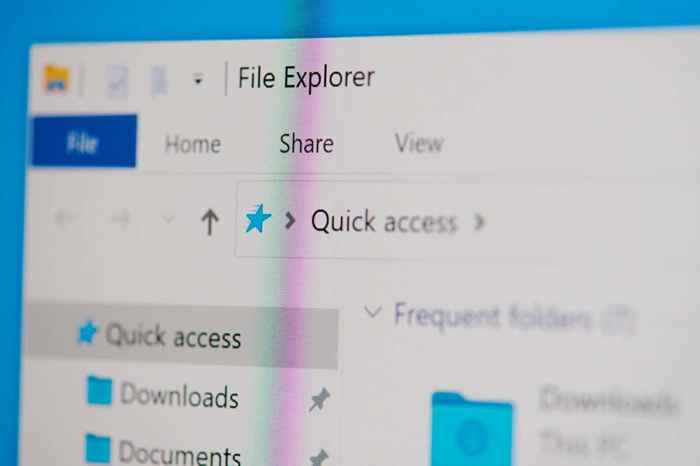
- 1800
- 119
- Maurycy Napierała
Windows 11 przynosi ten sam eksplorator plików, który znasz z poprzednich wersji. Tak jak poprzednio, użyteczność nie jest bez problemów. Możesz doświadczyć eksploratora plików spowalniających lub nie odpowiadania na swoje polecenia.
Niektóre problemy obejmują niewielki problem z komputerem, plik systemowy jest uszkodzony lub komputer zarażony wirusem lub złośliwym oprogramowaniem. W tym przewodniku przyjrzymy się kilku potencjalnym rozwiązaniom problemu.
Spis treści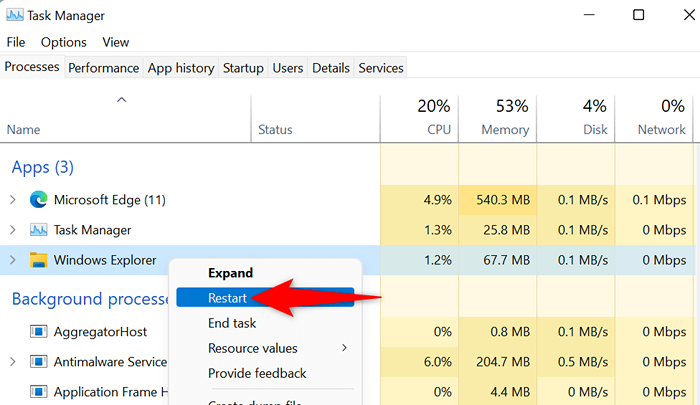
- Twój eksplorator plików automatycznie zamyka i ponownie otworzy. Zauważ, że Windows Explorer zawiera nie tylko eksplorator plików. Na chwilę znikają również swój pasek zadań i pulpit, a następnie ponownie załaduj.
Uruchom ponownie komputer Windows 11
Jeśli twój problem nie zostanie rozwiązany po ponownym uruchomieniu Eksploratora Windows, uruchom ponownie komputer i sprawdź, czy to działa. Ponowne uruchomienie komputera Windows 11 pomaga naprawić wiele drobnych usterek, w tym tych, którzy powodują, że eksplorator plików nie działa poprawnie.
Upewnij się, że zapisałeś niezbawioną pracę przed ponownym uruchomieniem komputera.
- Otwórz swoje Początek menu.
- Wybierz Moc opcja w prawym dolnym rogu.
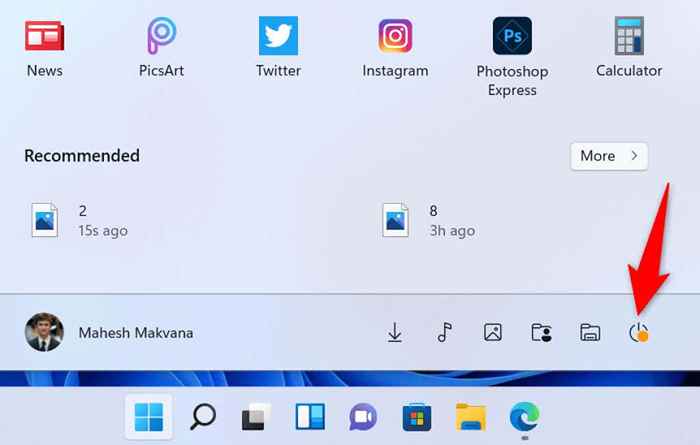
- Wybierać Uruchom ponownie W menu, które się otwiera.
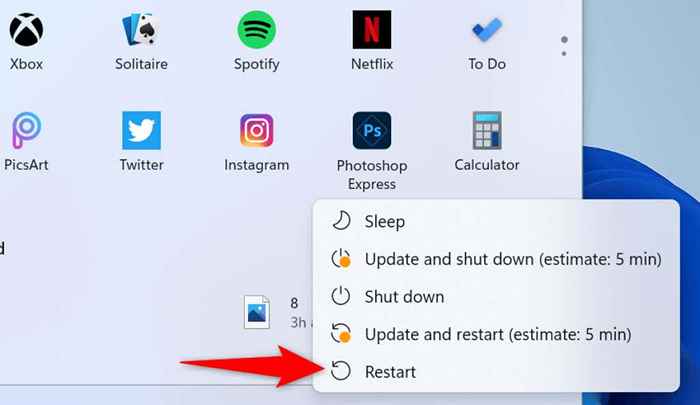
- Twój komputer wyłączy się, a następnie włączy.
- Uruchom a Przeglądarka plików okno, gdy komputer jest włączony.
Wyczyść pamięć podręczną Eksploratora plików Windows 11
Jednym z powodów, dla których eksplorator plików nie działa zgodnie z oczekiwaniami, jest to, że narzędzie zgromadziło zbyt wiele plików pamięci podręcznej. Te pliki czasami zwalniają lub sprawiają, że narzędzie wcale nie działają.
W takim przypadku najlepszą poprawką jest wyczyszczenie plików pamięci podręcznej Eksploratora plików. To usuwa podstawowe dane pamięci podręcznej, dzięki czemu problem można rozwiązać.
- otwarty Przeglądarka plików na twoim komputerze.
- Wybierz trzy kropki u góry okna i wybierz Opcje.
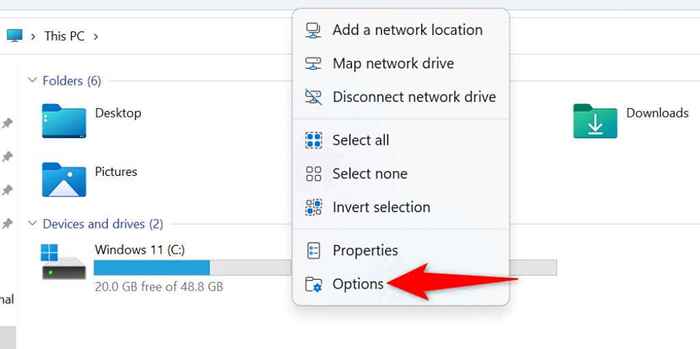
- Wybierz Jasne przycisk obok Wyczyść historia eksploratora plików.

- Zamknij i ponownie otwórz wszystkie swoje Przeglądarka plików okna.
Sprawdź aktualizację systemu Windows
Niezależnie od tego, czy masz problemy z eksploratorem plików, czy nie, zdecydowanie zalecamy aktualizację komputera z systemem Windows. To zapewnia, że zawsze masz najnowsze poprawki bezpieczeństwa i błędów, co powoduje płynniejsze wrażenia.
Aktualizacja Microsoft Windows jest szybka, łatwa i bezpłatna:
- otwarty Ustawienia na komputerze, naciskając Okna + I Klucze.
- Wybierać Aktualizacja systemu Windows na pasku bocznym po lewej stronie.
- Wybierać Sprawdź aktualizacje w okienku po prawej stronie.
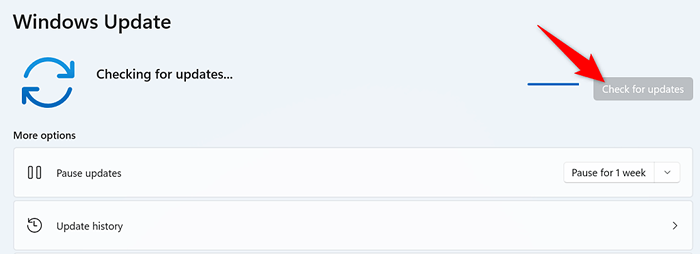
- Pobierz i zainstaluj dostępne aktualizacje.
- Uruchom ponownie komputer i uruchom Przeglądarka plików okno.
Użyj narzędzia do konserwacji systemu
Windows 11 zawiera narzędzie do konserwacji systemu, które pomoże skanować komputer w poszukiwaniu typowych problemów. Powinieneś uruchomić to narzędzie, gdy eksplorator plików zbliża się do szaleństwa, ponieważ istnieje duża szansa, że możesz rozwiązać swoje problemy z tym narzędziem.
Możesz uruchomić konserwację systemu z panelu sterowania w następujący sposób:
- Uzyskać dostęp do Początek menu, wyszukaj Panel sterowania, i wybierz Panel sterowania W wynikach wyszukiwania.
- Wybierać System i bezpieczeństwo w panelu sterowania.
- Wybierać Bezpieczeństwo i konserwacja w oknie, które następuje.
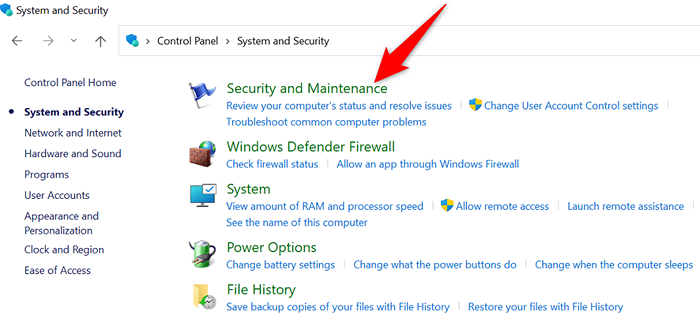
- Rozwiń Konserwacja sekcja i wybierz Rozpocznij konserwację.
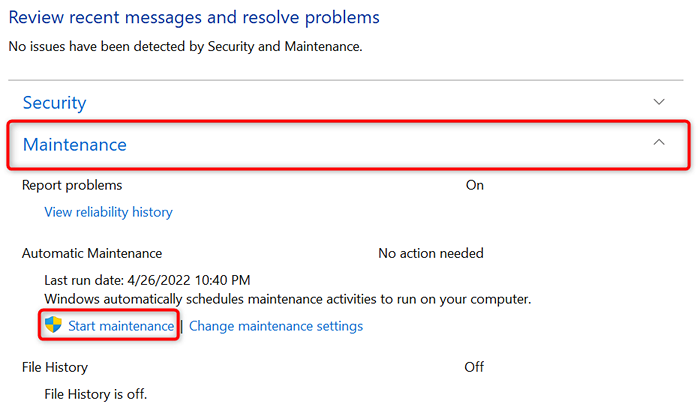
Zeskanuj komputer Windows 11 w poszukiwaniu wirusów i złośliwego oprogramowania
Wirusy i złośliwe oprogramowanie mogą powodować różne problemy z komputerami z systemem Windows, w tym słabo tworzenie narzędzi systemowych, takich jak eksplorator plików. Choć mało prawdopodobne, warto uruchomić skanowanie wirusa, aby sprawdzić, czy komputer jest zarażony jakimkolwiek zagrożeniami.
Dzięki wbudowanemu antywirusowi systemu Windows 11 nie musisz instalować aplikacji innych firm, aby znaleźć i usuwać różne zagrożenia z komputera. Możesz uruchomić skanowanie z tym wbudowanym narzędziem oraz znaleźć i usunąć elementy, które powodują, że eksplorator plików nie działa.
- Otworzyć Początek menu, wyszukaj Bezpieczeństwo systemu Windows, i wybierz narzędzie w wynikach wyszukiwania.
- Wybierać Wirus i ochrona przed zagrożeniem na oknie, które się otwiera.
- Wybierać Opcje skanowania.

- Włączyć Pełne skanowanie opcja i wybierz Skanuj teraz.
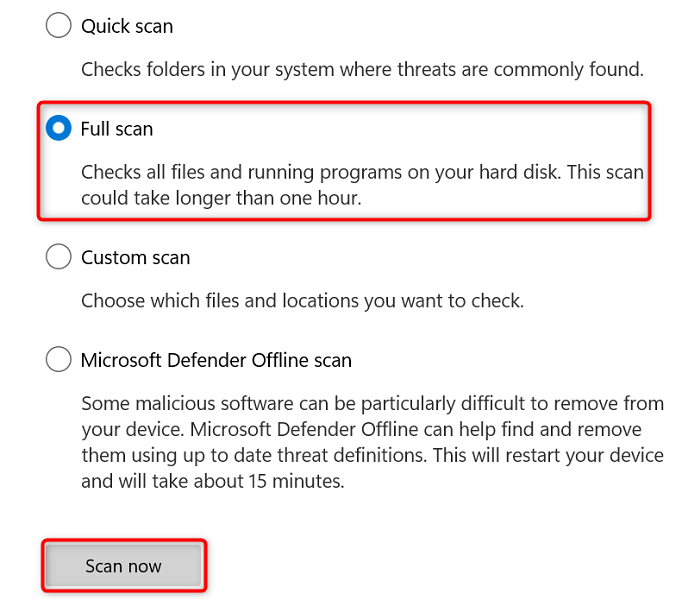
- Poczekaj, aż skaner zeskanuje i usunie wirusy z komputera. Może to potrwać chwilę.
- Uruchom ponownie komputer po zakończeniu skanowania wirusa.
Napraw Eksplorator plików za pomocą SFC (Checker plików systemowych) i Dism
Możliwym powodem, dla którego masz problemy z eksploratorem plików, jest to, że pliki systemowe komputera stały się uszkodzone. Może się to zdarzyć z różnych powodów.
Na szczęście system Windows 11 zawiera narzędzie o nazwie SFC (System File Checker) do skanowania i naprawy komputerów na komputerze. Możesz użyć tego polecenia z Dism, aby uzyskać oryginalne pliki Windows Core, a następnie zastąpić pliki uszkodzone.
Ta metoda polega na uruchomieniu kilku poleceń z wiersza polecenia, ale nie musisz wiedzieć wszystkiego o wierszu poleceń, aby użyć techniki.
- Otworzyć Początek menu, wyszukaj Wiersz polecenia, i wybierz Uruchom jako administrator.
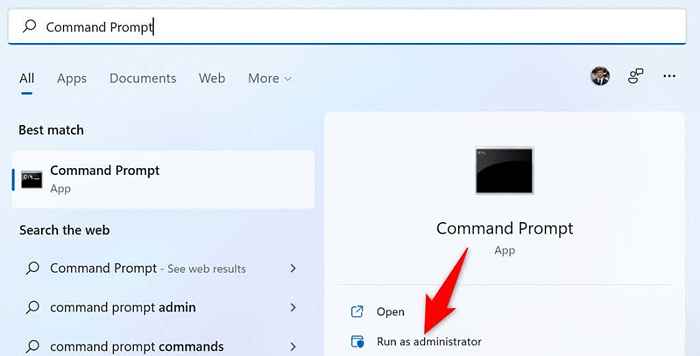
- Wybierać Tak w Kontrola konta użytkownika podpowiedź.
- Wpisz następujące polecenie w oknie wiersza polecenia i naciśnij Wchodzić:
Konster.exe /Online /Cleanup-Imagage /Restorehealth
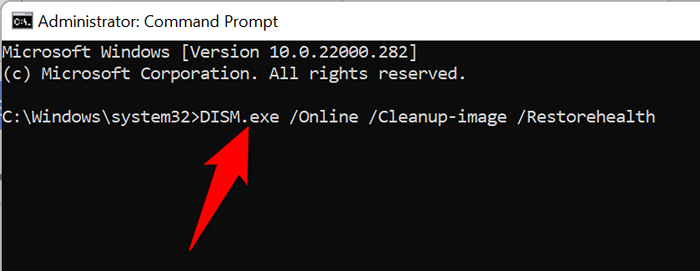
- Pozwól Windows naprawić obraz odzyskiwania w systemie. Może to potrwać kilka minut.
- Wprowadź następujące polecenie w wierszu polecenia i naciśnij Wchodzić: SFC /Scannow

- Poczekaj, aż system Windows znajdzie i naprawić kompleta.
- Uruchom ponownie komputer, gdy pliki są naprawione.
Jeśli otrzymasz komunikat o błędzie podczas uruchamiania polecenia SFC, uruchom komputer w trybie awaryjnym i spróbuj uruchomić polecenie w ten sposób.
Eksplorator plików to narzędzie do zarządzania plikami na komputerach z systemem Windows. Jeśli to narzędzie kiedykolwiek przestanie działać, nie możesz uzyskać dostępu do plików, co jest wielką sprawą. Na szczęście masz kilka sposobów rozwiązania problemów z Eksploratorem Windows i przywrócenie narzędzia do działania. Powodzenia!

