Jak naprawić problem Windows 11 Xbox App Problem powolnego pobierania [rozwiązany]
![Jak naprawić problem Windows 11 Xbox App Problem powolnego pobierania [rozwiązany]](https://ilinuxgeek.com/storage/img/images/how-to-fix-windows-11-xbox-app-slow-download-problem-[solved]_22.png)
- 1557
- 25
- Juliusz Janicki
Dostałem karnet do gry Xbox, ale gry pobierają zbyt wolno w aplikacji Xbox na PC? Nie martw się, jesteśmy tutaj, aby to naprawić. Ale wcześniej, jeśli jesteś w złej sieci/powolnym połączeniu internetowym, jest to oczywiste i nie możesz wiele z tym zrobić. Ale jeśli korzystasz z wysokiej przepustowości sieci, ale nadal napotykasz problem z powolną prędkością pobierania, postępuj zgodnie z tymi szybkimi poprawkami, aby zwiększyć proces pobierania na Xbox na PC.
Obejścia
1. Pierwszą i najważniejszą rzeczą, którą powinieneś zrobić, to zamknąć aplikację Xbox raz i uruchom ponownie To sprawdzić, czy to pomaga.
2. Sprawdź prędkość sieci. Możesz to łatwo zrobić za pomocą szybkiego.Portal COM.Jeśli sieć jest powolna, cokolwiek robisz, nie możesz dużo poprawić prędkości pobierania na Xbox.
Spis treści
- Wstępna poprawka
- Napraw 1 - Ustaw globalne strojenie na automatyczne/normalne
- Napraw 2 - Wyłącz pobieranie z innych komputerów
- Napraw 3 - Zaktualizuj aplikację Xbox na PC
- Napraw 4 - Ponownie zainstaluj pakiety usług gier
- Napraw 5 - Usuń limity przepustowości
- Fix 6 - Odłącz od podglądu Xbox Insider
- Fix 7 - Resetuj/napraw aplikacji Xbox
- Napraw 6 - Odinstaluj i ponownie zainstaluj aplikację Xbox
- Alternatywne rozwiązania
Wstępna poprawka
Pobierz grę za pomocą Microsoft Store
Krok 1: Zacznij pobierać grę z aplikacji Xbox. Teraz zatrzymaj się do pobrania. Zamknij aplikację Xbox.
Krok 2: Teraz otwórz sklep Microsoft, zlokalizuj grę i wznowić pobieranie stąd.
Napraw 1 - Ustaw globalne strojenie na automatyczne/normalne
Musisz ustawić poziom automatycznego strojenia systemu Windows na tryb normalny i przetestować.
1. Na początku napisz „PowerShell”W polu wyszukiwania po naciśnięciu ikony Windows.
2. Następnie, w prawo „Windows PowerShell”I dotknij„Uruchom jako administrator„Aby otworzyć terminal jako administrator.
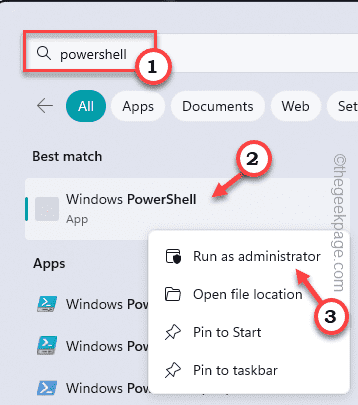
3. Na terminalu PowerShell, zapisz tę linię i uderz Wchodzić Aby pokazać obecny status poziomu strojenia automatycznego.
Interfejs Netsh TCP Show globalny
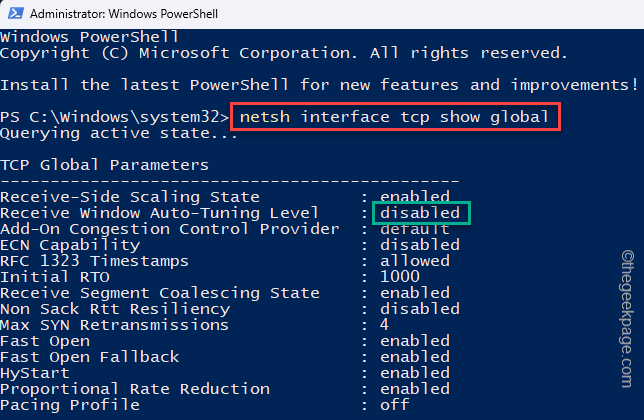
4. Teraz ostrożnie zanotuj parametr poziomu automatycznego dostrajania okna regeneracji.
Sprawdź, czy pokazuje się jako „Wyłączony".
5. Jeśli rzeczywiście jest w stanie niepełnosprawnym, kopiuj wklej ten kod i uderzenie Wchodzić Aby wyłączyć poziom.
Netsh int TCP Set Global Autotuninglevel = Normal
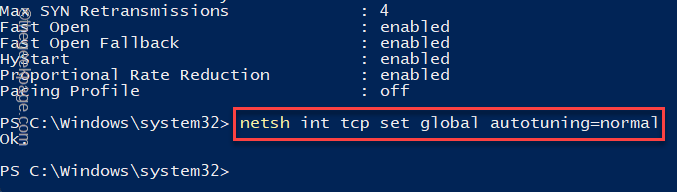
Teraz zamknij terminal i otwórz aplikację Xbox na PC i spróbuj ponownie pobrać grę.
Sprawdź, czy to działa.
Napraw 2 - Wyłącz pobieranie z innych komputerów
Możesz wyłączyć pobieranie z innych komputerów w ustawieniach optymalizacji dostawy i testowania.
1. Otwórz ustawienia.
2. Następnie wybierz „Aktualizacja systemu Windows„Na lewym panelu.
3. Następnie, po prawej stronie, kliknij „Zaawansowane opcje„Aby to otworzyć.
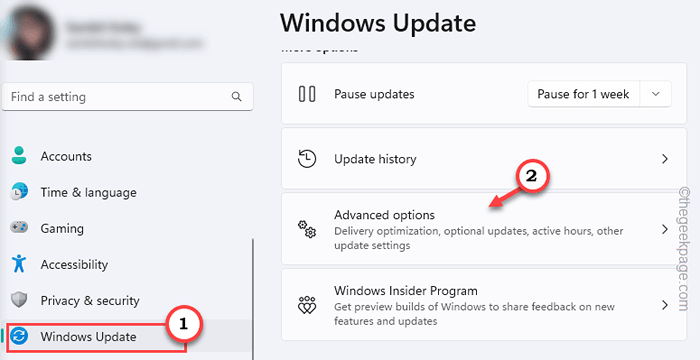
4. Po tej samej stronie ekranu dotknij „Optymalizacja dostawy„Ustawienia, aby to otworzyć.
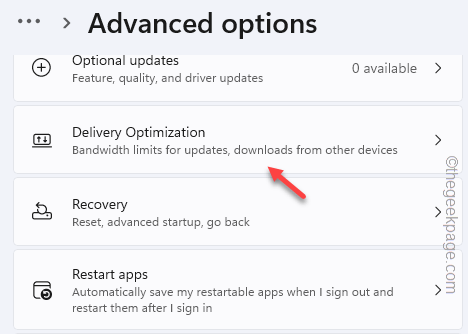
5. Teraz ustaw Zezwalaj na pobieranie z innych komputerów Ustawienie do „Wyłączony" ustawienie.
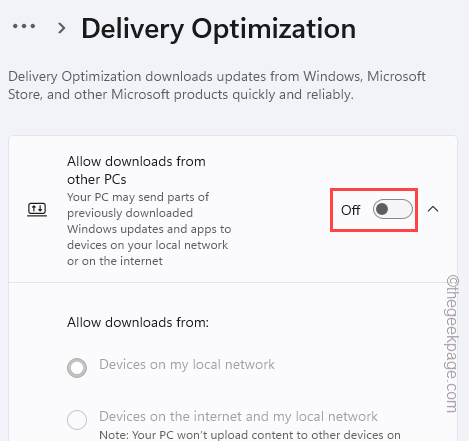
W ten sposób komputer nie przesyła/ pobierz komponentów WU w sieci/ Internecie. W ten sposób Xbox powinien mieć lepszą przepustowość, aby zwiększyć prędkość pobierania.
NOTATKA - Możesz to zmienić Zezwalaj na pobieranie z innych komputerów ustawienie NA Jeśli masz gry na komputerze, który jest w tej samej sieci, co konsola Xbox. W ten sposób prędkość pobierania w Xbox powinna zwiększyć kolektory. Możesz to przetestować.
Napraw 3 - Zaktualizuj aplikację Xbox na PC
Przed zresetowaniem lub naprawą aplikacji Xbox sprawdź, czy Xbox potrzebuje aktualizacji z MS Store.
1. Otwórz sklep Microsoft.
2. Następnie kliknij „Biblioteka”Na linii lewej.
3. Teraz poczekaj, aż Windows załaduje wszystkie aplikacje w twoim systemie. Następnie dotknij „Pobierz uaktualnienia„Aby uzyskać najnowsze aktualizacje.
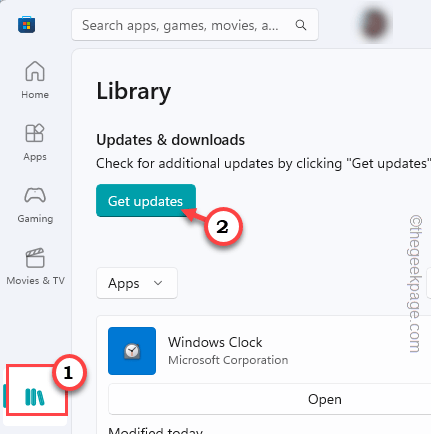
Aplikacja Xbox zostanie automatycznie aktualizowana. Po zaktualizowaniu sprawdź, czy to działa.
Napraw 4 - Ponownie zainstaluj pakiety usług gier
Pakiety usług gier to dodatkowe narzędzie dla Xbox, które pobiera przed cokolwiek. Więc odinstaluj i ponownie zainstaluj.
1. Zanotować "PowerShell”Po raz naciśnięcie klawisza Windows.
2. Teraz sam w prawo „Windows PowerShell”I kliknij dalej„ ”Uruchom jako administrator„Opcja uruchomienia go jako administrator.
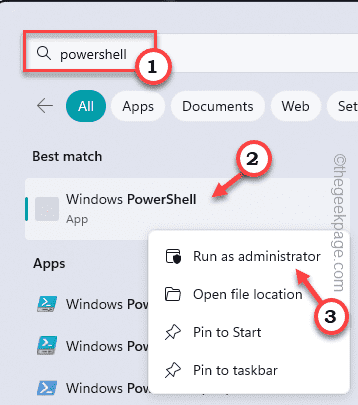
3. Teraz, wejście ten kod w terminalu i uderzył Wchodzić.
Get -AppxPackage * GratingServices * -Allusers | Usuń -appxpackage -Allusers

Następnie zamknij terminal PowerShell i uruchom ponownie Twój system.
4. Otwórz Xbox w swoim systemie. Zobaczysz monit do pobrania Xbox Gaming Services.
Więc dotknij „Wymagane usługi gier. Kliknij, aby pobrać.„Aby to zacząć.
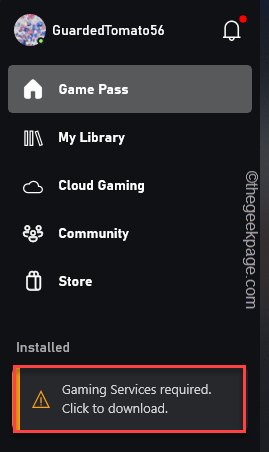
Następnie spróbuj ponownie pobrać gry Xbox. Sprawdź, czy to rozwiązuje problem.
Napraw 5 - Usuń limity przepustowości
Limity przepustowości mogą dławić prędkość pobierania w Xbox. Powinieneś więc usunąć te granice przepustowości.
1. wciśnij Wygraj klucz+i klucze razem, aby otworzyć ustawienia.
2. Następnie wybierz „Aktualizacja systemu Windows„Na lewym panelu.
3. Następnie, po prawej stronie, kliknij „Zaawansowane opcje„Aby to otworzyć.
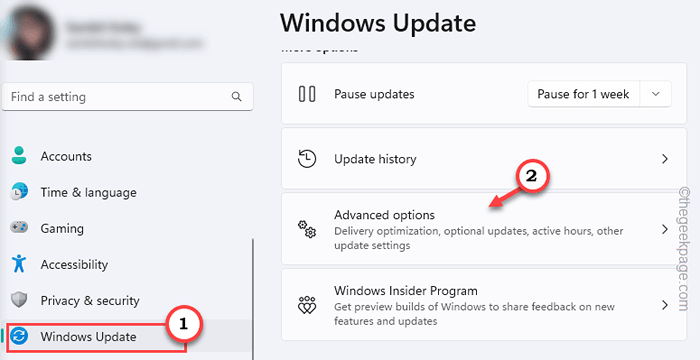
4. W prawym okienku przewiń w dół, aby znaleźć „Optymalizacja dostawy”Ustawienia. Następnie kliknij go raz, aby go otworzyć.
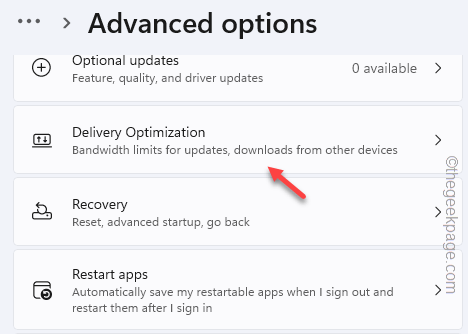
5. Na stronie optymalizacji dostawy kliknij „Zaawansowane opcje„Aby uzyskać do tego dostęp.
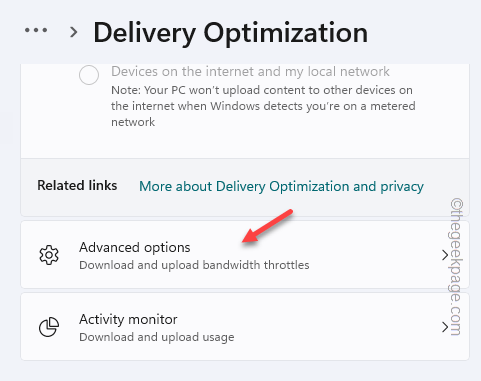
6. Teraz musisz ustawić ustawienia, aby „Procent zmierzonej przepustowości (mierzony w stosunku do źródła aktualizacji) ”.
7. Następnie, sprawdzać opcja "Ogranicz, ile przepustowości jest używane do pobierania aktualizacji w tle”I przesuń suwak do„100%".
8. Następnie zaznacz „Ogranicz, ile przepustowości jest używane do pobierania aktualizacji w tle”I przesuń to do„100%".
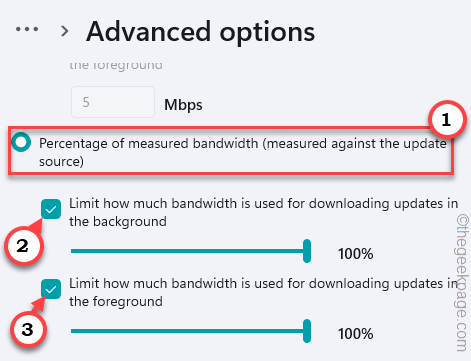
Zamknij ustawienia po tym i ponownie ponownie pobieraj gry na Xbox.
Fix 6 - Odłącz od podglądu Xbox Insider
Jeśli jesteś częścią programu Xbox Insider, może to spowodować ten problem.
1. Otworzyć Xbox App.
2. Następnie kliknij Nazwa użytkownika Xbox i dotknij „Xbox Insider Program ”z menu rozwijanego.
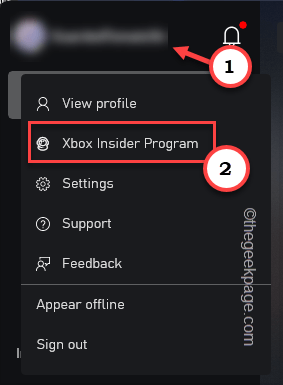
To otworzy Xbox Insider App.
3. Tam, na lewym panelu, dotknij „Podgląd" Sekcja. Zobaczysz pełną listę opcji po przeciwnej stronie.
4. Przez prawą stronę ekranu, przejdź do Dołączył Sekcja. Tam, dotknij „Windows Gaming„Aby to otworzyć.
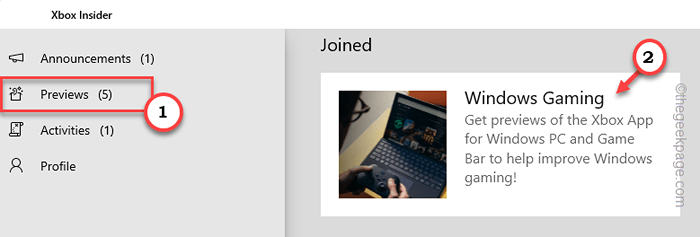
5. Kliknij "Zarządzać„Manage the Insider Program.
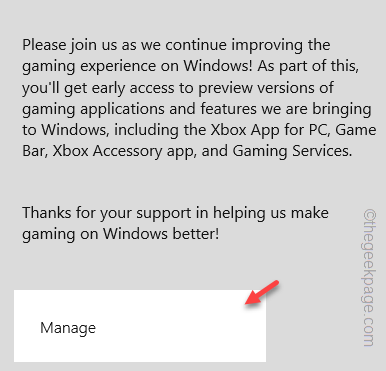
6. Teraz dotknij „Opuść podgląd„Aby opuścić program Insider.
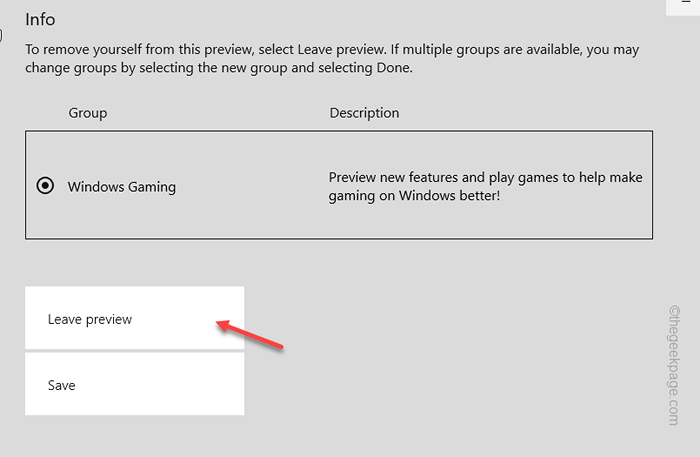
Postępuj zgodnie z krokami na ekranie, aby całkowicie to pozostawić.
Po tym zamknij i ponownie unów ponownie Xbox. Sprawdź jeszcze raz prędkość pobierania.
Fix 7 - Resetuj/napraw aplikacji Xbox
Napraw lub zresetuj aplikację Xbox i sprawdź. Pamiętaj jednak, że resetowanie aplikacji Xbox usunie wszystkie pobrane gry. Pamiętaj więc, aby je poprzeć, jeśli chcesz.
1. W prawo Ikona Windows i dotknij „Zainstalowane aplikacje„Aby otworzyć to ustawienie.
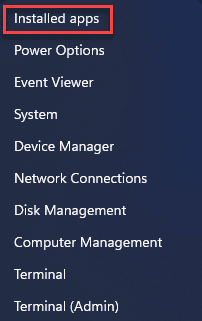
2. To skieruje Cię bezpośrednio na stronę Ustawienia.
3. Tutaj możesz wyświetlić wszystkie aplikacje w formacie listy. Więc dowiedz się „Xbox„Aplikacja wśród nich.
4. Stuknij w trzy kropki menu i kliknij „Zaawansowane opcje„Aby to otworzyć.
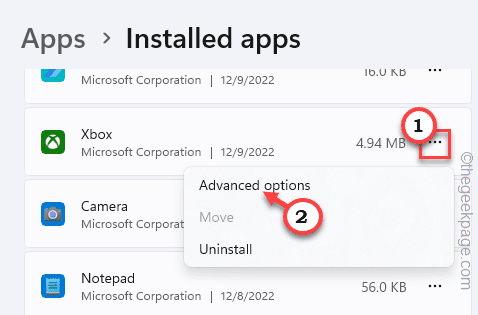
5. Następnie przewiń w dół i dotknij „Naprawa„Aby naprawić aplikację.
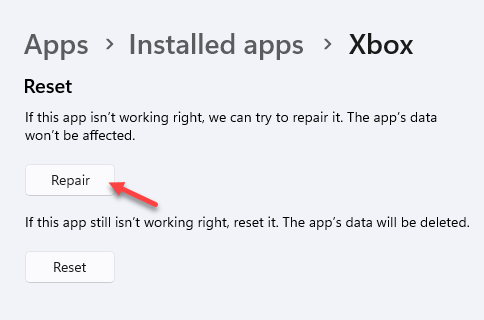
Teraz otwórz Xbox i spróbuj pobrać gry. Sprawdź, czy zwiększyło to prędkość pobierania, czy nie.
6. Jeśli naprawa aplikacji Xbox nie pomaga, możesz zresetować aplikację.
7. Wróć do ustawień i dotknij „Resetowanie". Następnie dotknij „Resetowanie”Ponownie opcja zresetowania aplikacji.
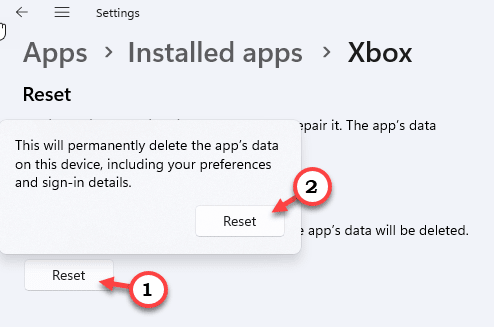
Po zresetowaniu Xbox musisz ponownie zalogować się. Następnie możesz zacząć pobierać gry.
Sprawdź, czy to działa.
Napraw 6 - Odinstaluj i ponownie zainstaluj aplikację Xbox
Jeśli do tej pory nic się nie udało, odinstaluj i ponownie zainstaluj aplikację Xbox.
1. Możesz bezpośrednio odinstalować aplikację Xbox z menu Ustawienia.
2. Więc naciśnij Wygraj klucz+i klucz.
3. Następnie kliknij „Aplikacje”I dotknij„Zainstalowane aplikacje”Na prawicy.
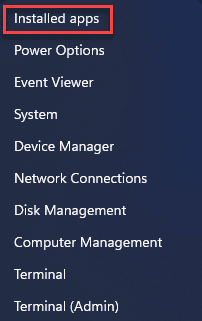
4. Po prawej stronie znajdź aplikację Xbox i dotknij trzy kropki menu.
5. Następnie kliknij "Odinstalowanie„Aby odinstalować aplikację z systemu.
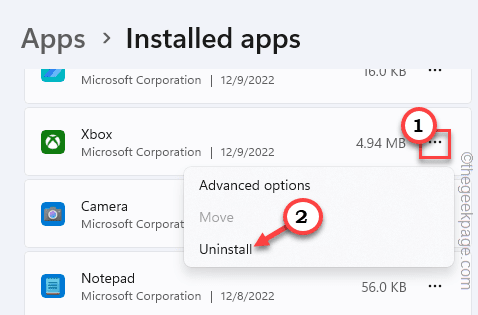
6. Pojawi się monit o potwierdzenie. Uzyskiwać "Odinstalowanie„Aby go odinstalować.
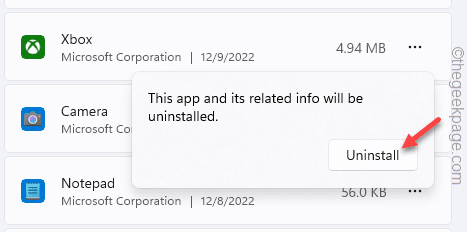
Poczekaj, aż Xbox nie zostanie odinstalowany.
7. otwarty Microsoft Store.
8. Badanie "Xbox”Korzystanie z pola wyszukiwania i kliknij„Xbox”W wyniku wyszukiwania.
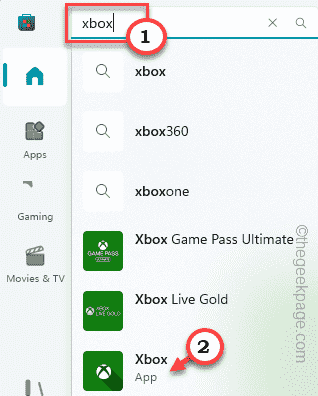
9. Teraz po prostu dotknij „zainstalować„Aby go ponownie zainstalować.
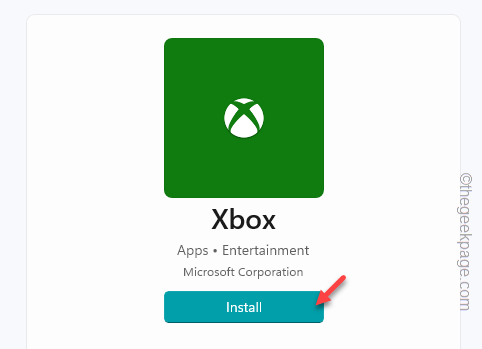
Po tym zamknij sklep. Poczekaj, aż Xbox zostanie zainstalowany. Zaloguj się przy użyciu poświadczeń Xbox. Następnie wznowić pobieranie gry.
Sprawdź teraz prędkość pobierania na Xbox.
Alternatywne rozwiązania
To są niektóre rzeczy, które mogą pomóc w rozwiązaniu problemu, jeśli pomogły wszystkie inne rozwiązania.
Odłącz wszystkie inne urządzenia od sieci
Powinieneś odłączyć wszystkie urządzenia podłączone do routera. W ten sposób przepustowość nie zostanie podzielona między urządzenia, a Xbox może go użyć do pobrania z najwyższą możliwą prędkością. Jeśli masz router podwójny, powinieneś podłączyć Xbox z pasmem 5 GHz. Na pewno zauważysz skok w prędkości pobierania.
Pobierz w nocy
Prawdopodobnie najstarszą, ale najlepszą sztuczką w książce jest rozpoczęcie pobierania gier w nocy i pozostawienie go tam. Jeśli pobierasz duży tytuł AAA, taki jak Gears of War lub Starfield, zawsze powinieneś to zrobić w nocy, aby uzyskać lepszą prędkość pobierania.
- « Jak pobrać panel sterowania NVIDIA w systemie Windows 11/10
- Nie zarejestrowane w numerze sieciowym na telefonie z Androidem [rozwiązane] »

