Jak naprawić „Windows nie może uzyskać dostępu do określonej ścieżki urządzenia lub pliku”
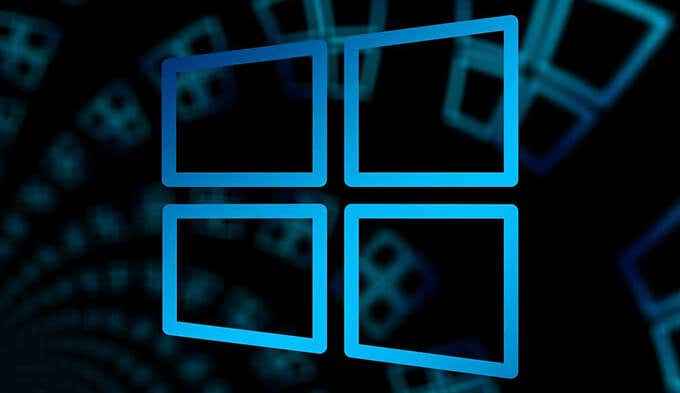
- 3836
- 1219
- Juliusz Janicki
Czy Twój komputer daje błąd ”Windows nie może uzyskać dostępu do określonego urządzenia, ścieżki lub pliku„Kiedy próbujesz otworzyć ścieżkę pliku lub urządzenia? Są szanse, że nie masz odpowiednich uprawnień, aby uzyskać dostęp do wybranego pliku lub że urządzenie, do którego próbujesz uzyskać dostęp.
Istnieją różne powody, dla których Windows wyświetla błąd wspomniany powyżej. Postępuj zgodnie z kilkoma popularnymi poprawkami poniżej, aby pozbyć się problemu.
Spis treści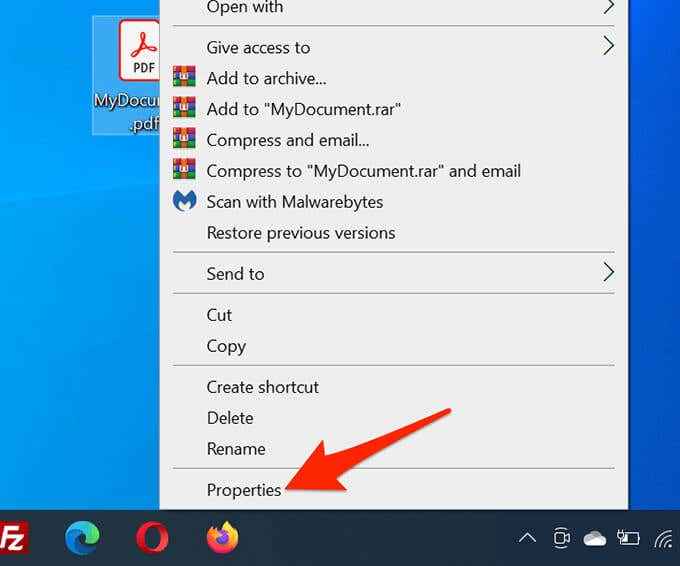
- Wybierz Bezpieczeństwo Karta u góry.
- Z Nazwy grupy lub użytkowników sekcja, wybierz konto użytkownika i wybierz Edytować przycisk.
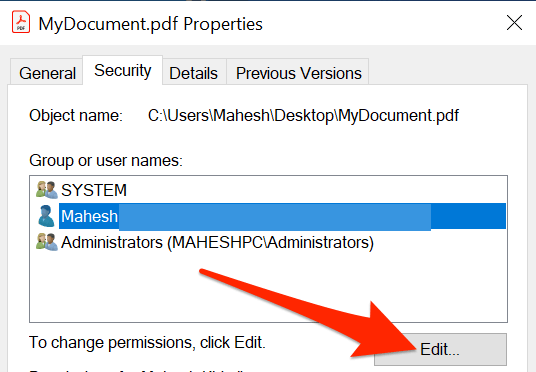
- Wybierać Twoje konto użytkownika w nowym oknie, które się otwiera.
- w Uprawnienia Sekcja na dole, usuń wszystkie cechy kontrolne z Zaprzeczyć kolumna.
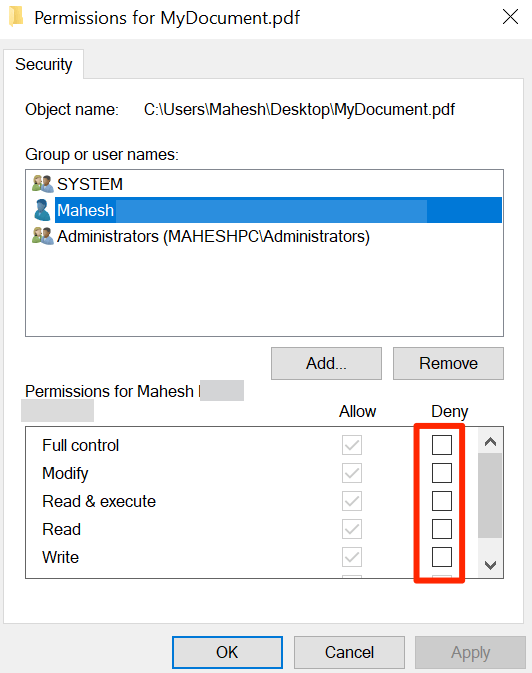
- Wybierać Stosować śledzony przez OK na dnie. Zrób to na Nieruchomości okno też.
- Spróbuj ponownie otwierać problematyczny plik, aby sprawdzić, czy problem został rozwiązany.
Wtyk indomentalny napęd
Jeśli doświadczasz problemu „Windows nie może uzyskać dostępu do określonej ścieżki urządzenia lub pliku” za pomocą skrótu, być może skrót prowadzi do pliku, który był na zdejmowanym dysku, a ten dysk nie jest już podłączony do komputera.

W takim przypadku system Windows nie znajdzie rzeczywistego pliku za skrótem i ostatecznie wyświetla komunikat o błędzie. Możesz rozwiązać problem, podłączając zdejmowany napęd z powrotem do komputera.
Po podłączeniu dysku i zobaczysz go w Eksploratorze plików, uruchom problemowy plik i powinien on się otworzyć dobrze.
Podłącz komputer lub NAS do sieci
Innym możliwym powodem, dla którego Windows nie może otworzyć pliku, jest zapisanie pliku na komputerze sieciowym lub urządzeniu NAS, a urządzenie to obecnie nie jest podłączone do sieci. Windows nie może znaleźć rzeczywistego pliku po dwukrotnym kliknięciu skrótu pliku.

Najłatwiejszym sposobem rozwiązania tego problemu jest podłączenie drugiego komputera, w którym plik jest przechowywany, do sieci. Po kopii zapasowej komputera lub NAS w sieci uruchom problemowy plik i powinien otworzyć się bez problemów.
Sprawdź rzeczywisty plik skrótu
Jeśli komputer nie otworzy skrótu, istnieje duża szansa, że rzeczywisty plik za skrótem nie będzie już dostępny.
Łatwym sposobem weryfikacji istnienia pliku za skrótem jest użycie okna eksploratora plików.
- Znajdź swój skrót w eksploratorze plików.
- Kliknij skrót prawym przyciskiem myszy i wybierz Nieruchomości.
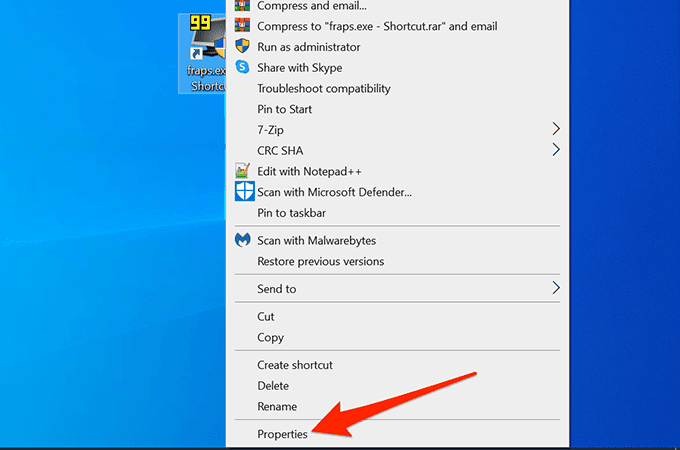
- Wybierz Skrót zakładka na Nieruchomości okno.
- Wybierz Cel skrzynka. Skopiuj pełną ścieżkę do pliku, ale nie kopiuj rzeczywistej nazwy pliku.
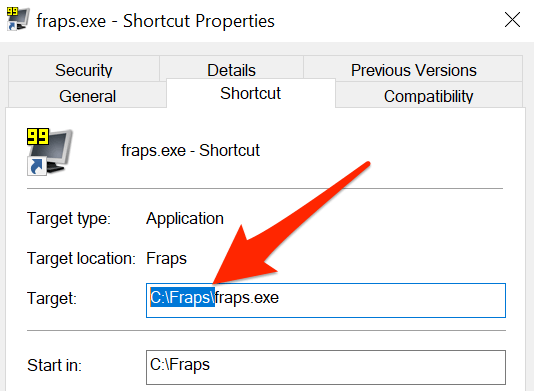
- Otwórz Przeglądarka plików okno, wybierz pasek adresu u góry, naciśnij klawisz kontrolny + V Aby wkleić skopiowaną ścieżkę, naciśnij Wchodzić.
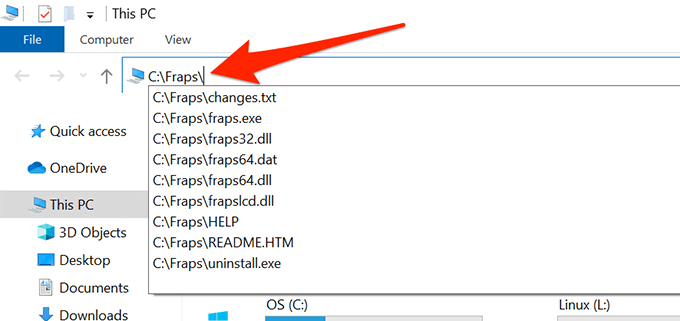
- Po otwarciu folderu Twój obecny skrót nie zadziała, jeśli brakuje pliku dla odpowiedniego skrótu.
- Jeśli zobaczysz plik, może wystąpić problem z twoim skrótem. Utwórz nowy skrót pliku na pulpicie, klikając plik prawym przyciskiem myszy i wybierając Wysłać do > Komputer stacjonarny (utwórz skrót).
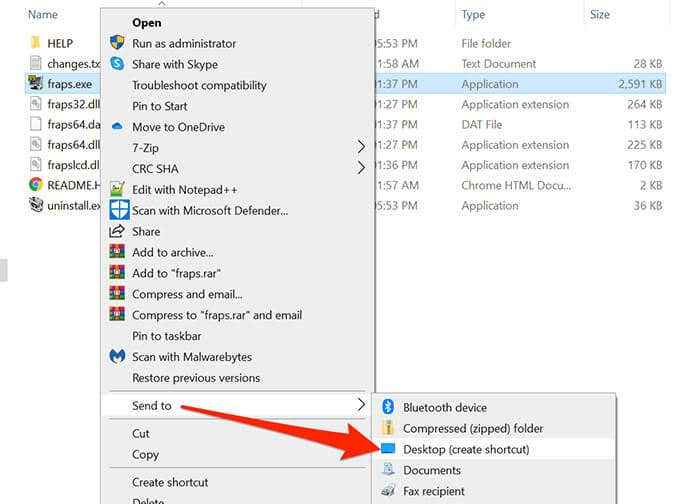
Odblokuj plik
Kiedy plik pochodzi z niezaufanego źródła, podobnie jak Internet, Windows ma tendencję do blokowania dostępu do pliku. Ma to na celu ochronę komputera przed potencjalnymi zagrożeniami.
To blokowanie niezaufanych plików może spowodować wyświetlenie systemu Windows „Windows nie może uzyskać dostępu do określonego urządzenia, ścieżki lub pliku”, gdy próbujesz otworzyć niezaufany plik.
Możesz powiedzieć Windows, że plik jest bezpieczny do otwarcia, a Windows odblokuje plik dla Ciebie.
- Kliknij prawym przyciskiem myszy problematyczny plik i wybierz Nieruchomości.
- Wybierz Ogólny Karta u góry.
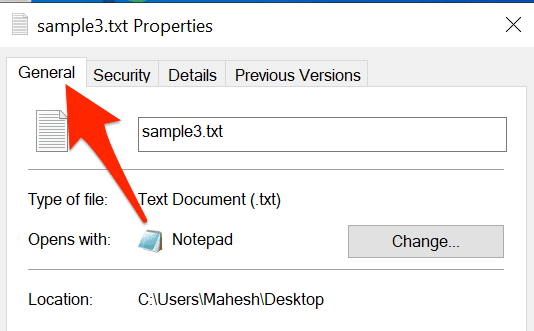
- Na dole sprawdź Odblokować opcja.
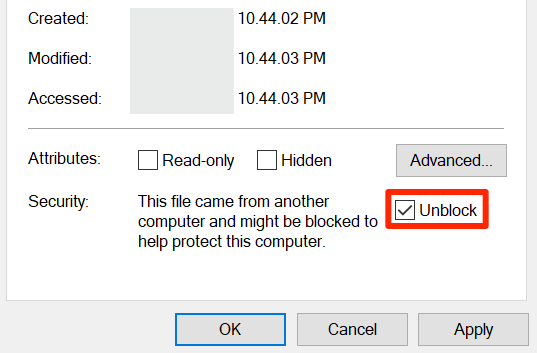
- Wybierać Stosować a następnie wybierz OK.
- Kliknij dwukrotnie plik i powinien on otworzyć.
Wyłącz antywirus
Czasami program antywirusowy wykrywa bezpieczne pliki jako podejrzane pliki i zapobiega odczytaniu pliku w systemie Windows, powodując komunikat o błędzie.
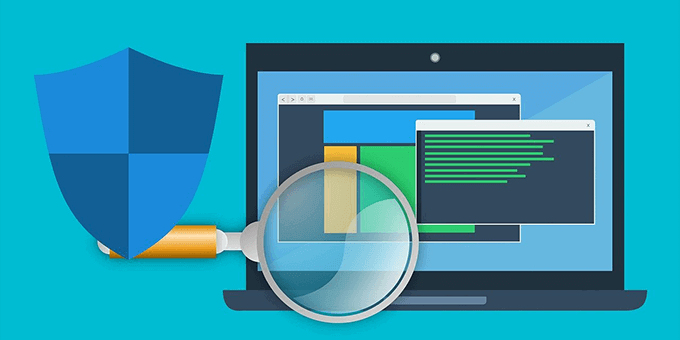
Aby rozwiązać ten problem:
- Tymczasowo wyłącz program antywirusowy.
- Spróbuj otworzyć plik, aby sprawdzić, czy się otworzy.
- Jeśli tak, biała plik w programie antywirusowym, aby nie wykrył go jako zagrożenia. Zazwyczaj można pliki i aplikacje białawości z Menu Ustawienia narzędzia antywirusowego. Możesz także Google swoją nazwę programu antywirusowego, a następnie „aplikacja Whitelist” i uzyskać poprawne kroki.
Czy możesz teraz uzyskać dostęp do pliku, który był wcześniej niedostępny? Jeśli tak, daj nam znać, w jaki sposób naprawiłeś problem w komentarzach poniżej.
- « Jak naprawić err_too_many_redirects w Google Chrome
- Jak utworzyć link do znacznika czasu YouTube »

