Jak naprawić Windows Stop Code Memory Management BSOD
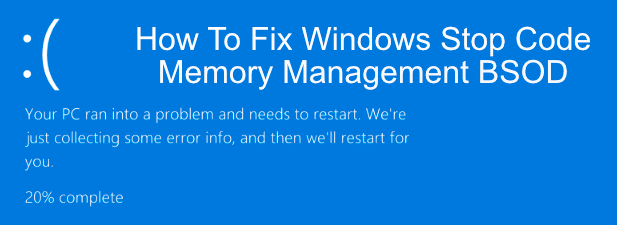
- 1781
- 186
- Roland Sokół
W przeciwieństwie do starszych wersji systemu Windows, Windows 10 jest niezwykle stabilny. Dawno minęły stary niebieski ekran śmierci (BSOD), ale to nie znaczy, że nie ma na dobre. Windows nadal będzie rzucić błąd BSOD na twój sposób, gdy wykryje problemy, takie jak błąd zarządzania pamięcią w systemie Windows Stop Code.
Ten rodzaj błędu jest bardzo specyficzny i pomimo złożonej nazwy, takie błędy BSOD mogą być łatwe do rozwiązywania problemów i rozwiązywania większości przypadków. Windows Stop Code Memory Management BSOD wskazuje na problem z pamięcią systemu, więc oto kilka poprawek, które możesz spróbować rozwiązać problem.
Spis treści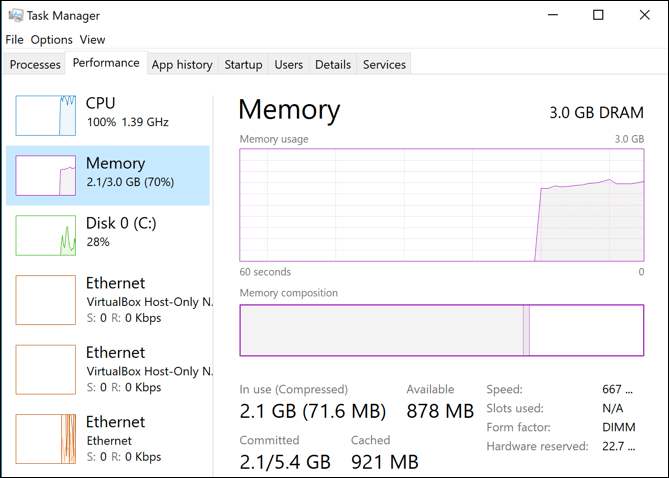
Ten błąd BSOD jest jednym z nieuniknionych wyników tego. Istnieje wiele powodów, dla których może wystąpić błąd zarządzania pamięcią, w tym przestarzałe oprogramowanie i sterowniki, uszkodzone pliki i awaria sprzętu (szczególnie z pamięcią RAM lub dysku twardym).
Po pierwsze, uruchom ponownie komputer i sprawdź, czy to rozwiązuje problem. Jeśli tak nie jest, musisz podjąć następujące kroki.
Uruchom narzędzie diagnostyczne pamięci Windows
Jako błąd związany z pamięcią systemową, należy podać wbudowaną Narzędzie diagnostyczne pamięci Windows Najpierw spróbuj. To uruchomi szybkie sprawdzenie pamięci systemowej pod kątem wszelkich oczywistych błędów, z możliwością natychmiastowego uruchomienia kontroli poziomu rozruchu lub odroczenia czeku do następnego ponownego uruchomienia komputera.
- Aby uruchomić to narzędzie, naciśnij Klucz Windows + R na klawiaturze, aby otworzyć Uruchomić Uruchom pudełko, wpisz się MDSCHED, następnie naciśnij OK lub uderzyć Przycisk ENTER Aby go uruchomić.
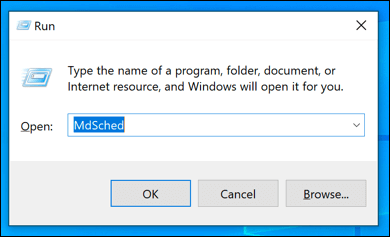
- Diagnostyka pamięci Windows okno zostanie otwarte. Kliknij Uruchom ponownie teraz i sprawdź problemy (zalecane) Aby natychmiast uruchomić kontrolę RAM na poziomie rozruchu lub kliknij Sprawdź problemy następnym razem, gdy zacznę swój przycisk Aby zaplanować sprawdzenie, gdy komputer następny ponownie uruchomi się.
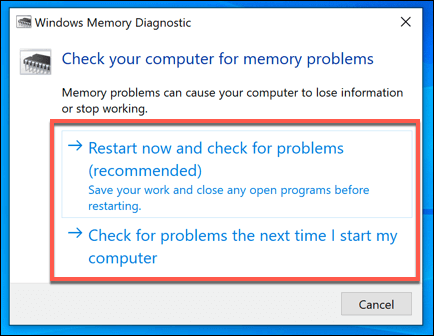
W zależności od wybranej opcji narzędzie diagnostyczne Windows Memory uruchomi kontrolę natychmiast lub na następnym ponownym uruchomieniu. Narzędzie zajmie trochę czasu na zakończenie czeku, w zależności od systemu.
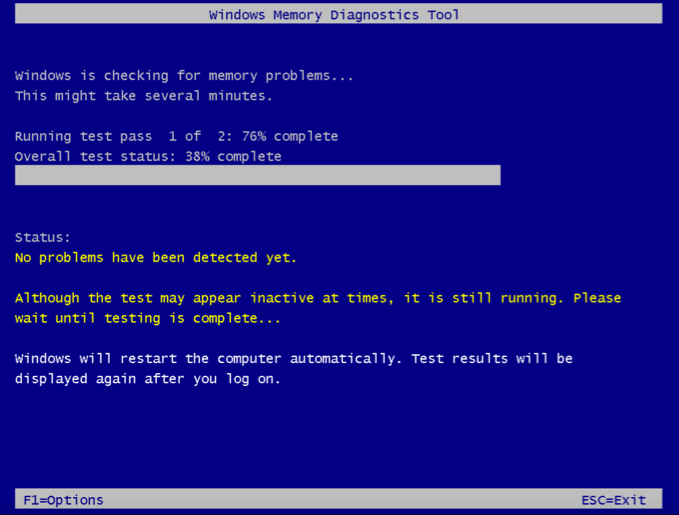
Po zakończeniu testu musisz otworzyć Podgląd zdarzeń Aby wyświetlić raport dziennika.
- Aby to zrobić, kliknij prawym przyciskiem myszy menu Windows Start i naciśnij Podgląd zdarzeń. Po otwarciu kliknij Przeglądarka zdarzeń (lokalna)> Windows Logs> System, Kliknij Znajdować, typ MemoryDiagnostic, następnie naciśnij Znajdź następny Aby rozpocząć wyszukiwanie raportu.
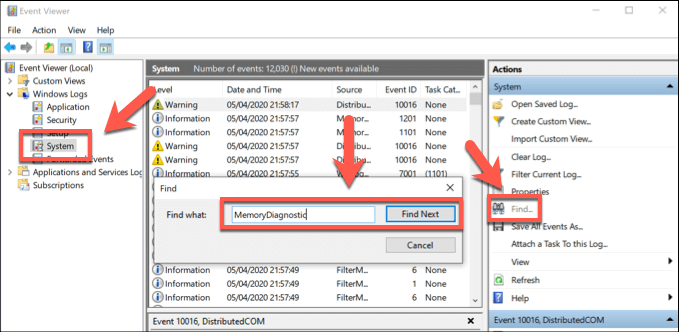
- Pierwszy wynik, który odkrył, będzie wynikiem twoich testów-wszelkie znalezione błędy, które znajdują, zostanie pokazane w ramach Ogólny Zakładka na dole, abyś mógł rozwiązywać problemy.
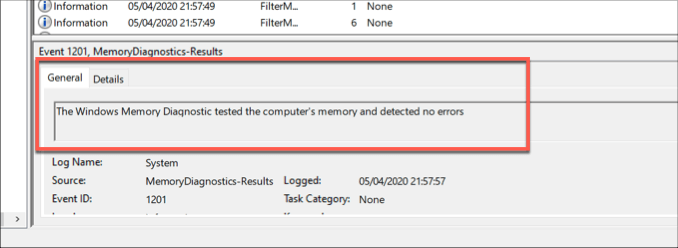
Jeśli nie zostaną wykryte błędy, ale błąd BSOD nadal występuje, musisz zbadać inne poprawki problemowe.
Sprawdź sterowniki i zaktualizuj system Windows
Chociaż nie jest to cudowna poprawka, łatwa poprawka Windows 10 Management Windows 10 Management jest również oczywistym sterownikiem i sprawdź, czy nie ma dostępnych aktualizacji systemu systemu Windows w celu zainstalowania niezbędnych poprawek błędów i optymalizacji urządzeń.
Możesz wyszukać aktualizacje Windows 10 (w tym aktualizacje sterowników) z Ustawienia systemu Windows menu.
- Kliknij menu Start i kliknij prawym przyciskiem myszy Ustawienia Aby otworzyć menu Ustawienia systemu Windows, a następnie naciśnij Aktualizacja i bezpieczeństwo. Kliknij Pobierać Lub Ściągnij i zainstaluj dla dowolnych dostępnych aktualizacji wymienionych.
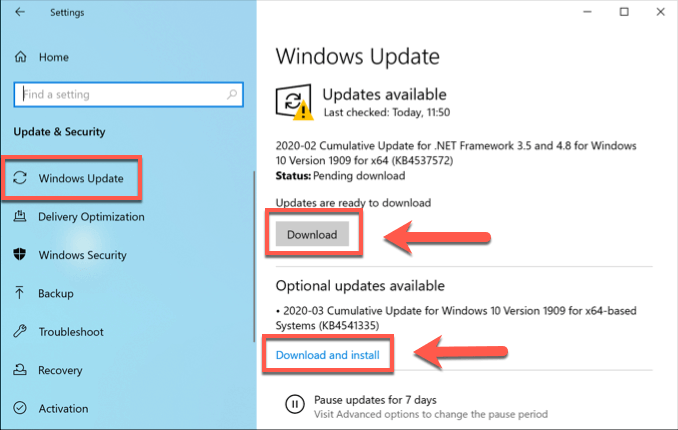
W przypadku niektórych urządzeń (takich jak karta graficzna) może być konieczne odwiedzić stronę producenta, aby pobrać najnowsze, aktualne sterowniki.
Sprawdź uszkodzone pliki systemowe
Jeśli komputer jest aktualny, zastanów się, czy uszkodzone pliki systemowe powodują problemy z zarządzaniem pamięcią na komputerze. Możesz szybko sprawdzić komputer pod kątem uszkodzonych plików systemowych za pomocą SFC polecenie, które można uruchomić z podwyższonego wiersza poleceń lub terminali PowerShell.
- Zacznij od kliknięcia menu Windows Start i kliknięciem PowerShell (admin). W oknie otwartego PowerShell wpisz SFC /Scannow i uderz Wchodzić.
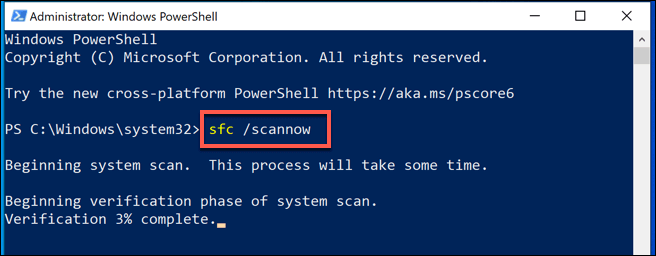
- Poczekaj, aż proces zakończy się-może to potrwać kilka minut lub dłużej, w zależności od komputera. Jeśli jakieś błędy zostaną wykryte, zostaną one naprawione (gdzie można to zrobić).
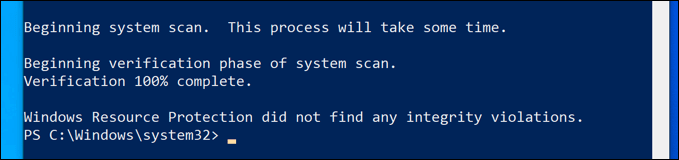
Jeśli nie ma żadnych problemów z wykryto instalacji systemu Windows, możesz sprawdzić, czy dysk nie ma błędów systemu plików za pomocą Sprawdź narzędzie dysku (Chkdsk).
- W oknie otwartego PowerShell wpisz Chkdsk /r i uderz Wchodzić. Zostaniesz zapytany, czy chcesz uruchomić tę kontrolę, gdy następny uruchomisz naciśnięcie Y na klawiaturze, aby potwierdzić, a następnie uruchom ponownie komputer.
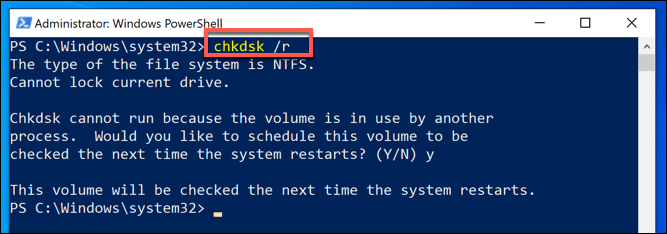
Po ponownym uruchomieniu komputer powinien rozpocząć sprawdzanie dysku twardego, naprawiając wszelkie wykryte problemy.
Zresetuj Windows 10
Pomijając sprawdzanie oprogramowania, uszkodzony komputer może czasem zostać rozwiązany tylko poprzez zresetowanie lub ponowne zainstalowanie systemu Windows, aby zwrócić go na pustą tablicę, gdzie wymazane są nieznane problemy z oprogramowaniem. To jest ostateczna ostatnia, ale może to być Twoja ostatnia opcja, zanim rozważysz całkowitą wymianę sprzętu.
Na szczęście system Windows oferuje wbudowany obiekt resetowania jako alternatywa dla pełnej ponownej instalacji, chociaż możesz ponownie zainstalować Windows całkowicie za pomocą dysku USB lub DVD, jeśli wolisz.
- Aby zresetować system Windows, kliknij prawym przyciskiem myszy menu Start i naciśnij Ustawienia. Stąd prasa Aktualizacja i bezpieczeństwo> Odzyskiwanie> Rozpocznij Aby rozpocząć procedurę resetowania.
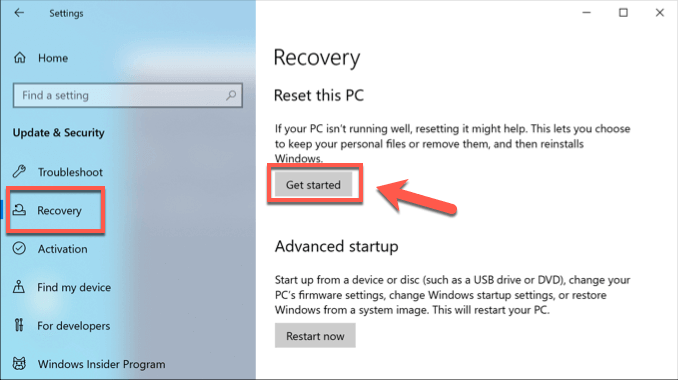
- Na następnym etapie kliknij Zachowaj moje pliki Aby zapewnić bezpieczeństwo dokumentów i plików komputerowych lub naciśnij Usuń wszystko Aby całkowicie zetrzeć instalację systemu Windows i zresetować ją do fabryki.
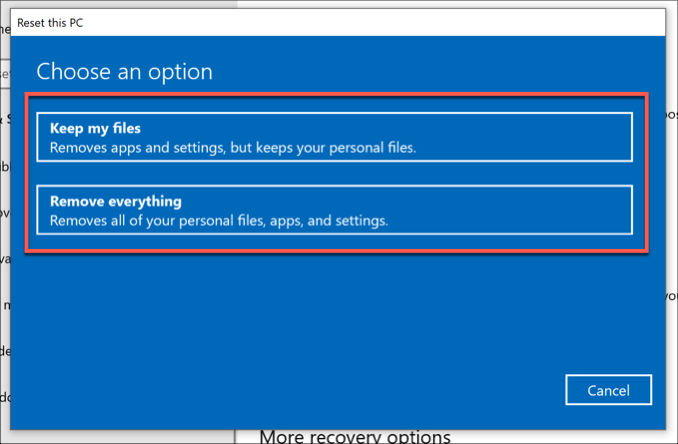
Wymień swój sprzęt
Niestety, jeśli ten błąd BSOD jest spowodowany wadliwym sprzętem, to żadna naprawa oprogramowania ani ponowna instalacja systemu Windows nie może go rozwiązać. Jeśli na przykład odkryłeś problem z pamięcią pamięci RAM, jedyną opcją jest wymiana.

Jeśli nie masz pewności, czy pamięć RAM jest wadliwa, ale narzędzie diagnostyczne pamięci Windows wykryło problemy, pobierz i uruchom MemTest86, aby wykonać dokładniejszy test pamięci RAM.
Twoja pamięć systemowa może być jednak tylko częścią układanki. Jeśli nadal otrzymujesz ten błąd BSOD po wypróbowaniu wszystkich tych poprawek, może być konieczne zastąpienie innych komponentów-w tym dysk twardy.
Naprawienie błędu BSOD w systemie Windows Stop Code Management
Błędy BSOD są rzadkie, ale kiedy nadejdą, te wskazówki powinny pomóc ci rozwiązać problem. Błąd BSOD w systemie Windows Stop Code Management Błąd BSOD jest zwykle znakiem problemu z pamięcią RAM, ale może być konieczne uruchomienie narzędzia Check Windows, aby sprawdzić problemy z dysku twardym.
Jeśli nie możesz naprawić tego błędu, może być konieczne spojrzenie na testowanie złej pamięci na komputerze, jeśli zabraknie Ci poprawek oprogramowania (w tym resetowanie samego systemu Windows). Daj nam znać swoje poprawki BSOD w komentarzach poniżej.

