Jak naprawić Windows utkwione w przygotowaniu do konfiguracji błędu systemu Windows

- 1325
- 87
- Juliusz Sienkiewicz
"Przygotowanie do konfiguracji Windows" Wiadomość pojawia się zablokowana lub przez długi czas na komputerze z systemem Windows, gdy instalowane są nowe aktualizacje lub użytkownik wykonuje czystą instalację systemu Windows. Ten problem jest uruchamiany z powodu uszkodzonych lub brakujących plików lub niektórych błędów dysku.
Jeśli konfrontujesz ten problem z komputerem z systemem Windows 11, a następnie przeczytaj ten post. Tutaj wymieniliśmy niektóre metody, które mogą pomóc w rozwiązaniu okien utkniętych na Przygotowanie do konfiguracji Windows pętla.
Spis treści
- Metoda 1 - Napraw uszkodzone pliki systemowe
- Metoda 2 - Poczekaj, aż wszystkie aktualizacje systemu Windows zostaną zainstalowane
- Metoda 3 - Wykonaj twardą reboot systemu Windows
- Metoda 4 - Wykonaj czysty rozruch
- Metoda 5 - Użyj przywracania systemu
Metoda 1 - Napraw uszkodzone pliki systemowe
Krok 1. Uruchom ponownie Twój komputer i naciśnij F11 Klucz wielokrotnie na klawiaturze aż do Zaawansowane uruchomienie Otwiera się ekran.
Powyższy klucz może zmienić z jednego producenta na inny. Jeśli nie jesteś w stanie ustalić klucza, możesz śledzić metodę wymienioną w tym artykule, aby przejść do ekranu zaawansowanego uruchamiania.
Krok 2. w Tryb naprawy, wybierać Rozwiązywanie problemów -> Zaawansowane opcje.

Krok 3. Na Zaawansowane opcje strona, wybierz Wiersz polecenia.
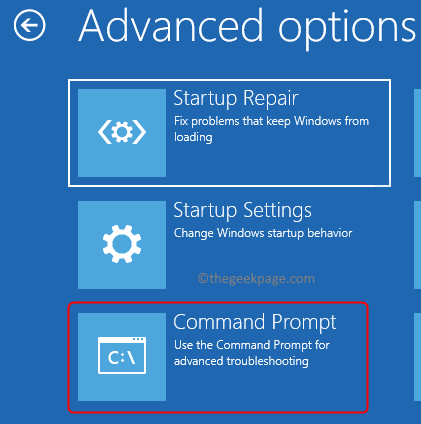
Krok 4. Wpisz poniższe polecenie i naciśnij Wchodzić.
BCDEDIT
Krok 5. Poszukaj dysku, na którym instalowany jest system Windows. Przeważnie jest to napęd C.
Wykonaj poniższe polecenie.
sfc /scannow /offbootdir =: \ /offWindir =: \ Windows
Notatka: Zastępować z literą napędu, na którym jest zainstalowany system Windows.
Krok 6. Wpisz i wykonaj poniższe polecenie.
Disn /Online /Cleanup-Imagage /Restorehealth
Krok 7. Wreszcie, uruchom Chkdsk narzędzie za pomocą poniższego polecenia
chkdsk [drive_letter] /f /r /x
Notatka: Wymień [Drive_letter] na literę napędu, w którym zainstalowałeś system Windows.
Krok 8. Uruchom ponownie Twój komputer i sprawdź, czy problem został rozwiązany.
Te narzędzia skanują pliki systemowe pod kątem wszelkich niespójności i spróbują rozwiązać problemy spowodowane przez te niespójne pliki systemowe.
Metoda 2 - Poczekaj, aż wszystkie aktualizacje systemu Windows zostaną zainstalowane
Gdy aktualizacje są instalowane i konfigurowane na komputerze, system może utknąć w "Przygotowanie do konfiguracji Windows" ekran. Jeśli minęło dużo czasu, odkąd wykonałeś aktualizację systemu Windows, może zająć więcej czasu niż zwykle, aby wszystkie aktualizacje zostały zainstalowane.
Musisz więc poczekać trochę czasu, aby komputer Windows mógł zainstalować wszystkie aktualizacje. Może być konieczne poczekać na około 2 godziny, aby aktualizacje zostały całkowicie zainstalowane na podstawie specyfikacji sprzętowych komputera. Podczas tego procesu, jeśli aktualizacje utkną na ekranie i zajmij więcej niż 2 godziny, przejdziesz do następnej metody.
Metoda 3 - Wykonaj twardą reboot systemu Windows
Krok 1. Wyłącz komputer, naciskając i przytrzymując przycisk zasilania, aż system się nie wyłączy.
Krok 2. Jeśli masz jakikolwiek zewnętrzny zasilacz, odłącz je lub jeśli jest to laptop, możesz usunąć akumulator.
Krok 3. Teraz naciśnij i przytrzymaj przycisk zasilania przez 15 sekund.
Krok 4. Po oczekiwaniu podłącz zasilanie do komputera lub odłóż baterię do laptopa.
Krok 5. Uruchom ponownie system, naciskając przycisk zasilania.
Krok 6. Jeśli zobaczysz powiadomienie, które stwierdza, że system nie został poprawnie zamknięty, wybierz opcję normalnego uruchomienia.
Po zalogowaniu się do komputera z systemem Windows spróbuj wykonać aktualiza.
Krok 1. Naciskać Windows + r otworzyć Uruchomić.
Krok 2. Typ Settings MS: WindowsUpdate i uderz Wchodzić.
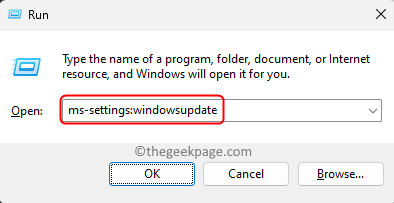
Krok 3. Na Aktualizacja systemu Windows strona, kliknij Sprawdź aktualizacje przycisk.
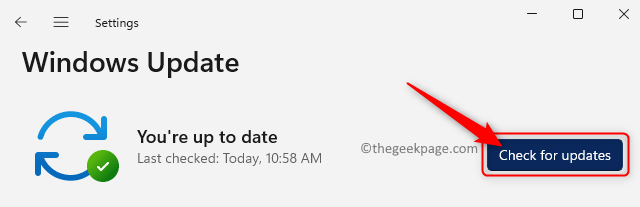
Krok 4. Poczekaj, aż system Windows pobrą i zainstaluj wszystkie aktualizacje dostępne dla komputera.
Krok 5. Po zakończeniu aktualizacji, ponowne uruchomienie Twój komputer i sprawdź, czy nadal utkniesz na Przygotowanie do konfiguracji Windows.
Zasadniczo lepiej jest podłączyć komputer i pozwalasz mu skonfigurować aktualizacje na całą noc. Jeśli komputer nadal utknie po całej nocy, wykonaj twardy ponowne uruchomienie i przejdź do następnej poprawki.
Metoda 4 - Wykonaj czysty rozruch
Krok 1. Otworzyć Uruchomić okno dialogowe za pomocą Okna + R Kombinacja klawiszy na klawiaturze.
Krok 2. Typ Msconfig i uderz Wchodzić otworzyć Konfiguracja systemu.
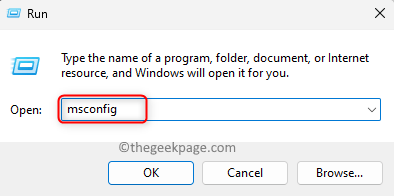
Krok 3. Idź do Usługi patka.
W lewym dolnym rogu zaznacz pole obok Ukryj wszystkie usługi Microsoft.
Następnie kliknij Wyłącz wszystkie przycisk w prawym dolnym rogu.
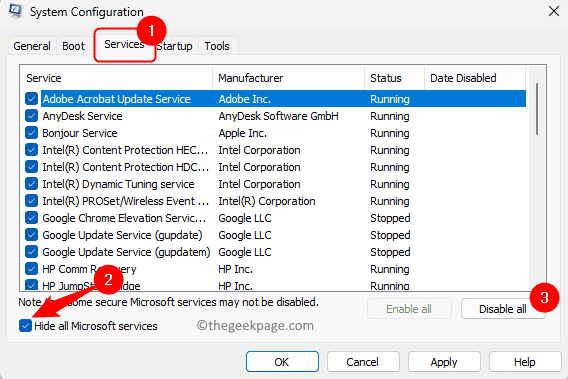
Krok 4. Wybierz Uruchomienie patka.
Teraz kliknij Otwórz menedżera zadań połączyć.
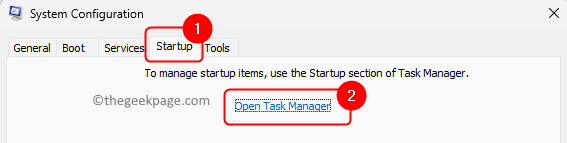
Krok 5. To otwiera Menadżer zadań na jego Uruchomienie patka.
Tutaj, dla każdego programu w uruchomieniu, wybierz go, a następnie kliknij Wyłączyć przycisk.
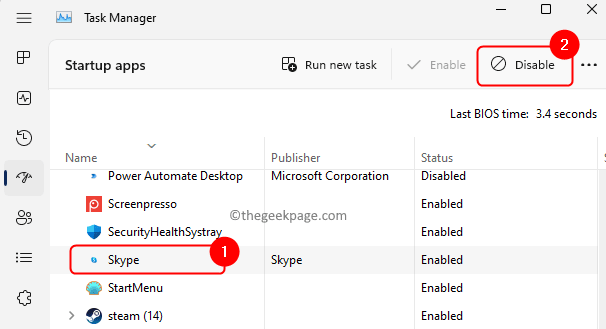
Krok 6. Zamknij menedżera zadań i wróć do Konfiguracja systemu okno.
Krok 7. Kliknij Stosować A potem dalej OK.
Zostaniesz poproszony o ponowne uruchomienie systemu w celu zastosowania zmian. Tutaj kliknij Uruchom ponownie.
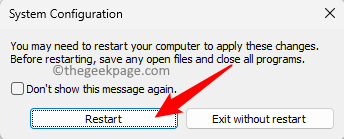
Krok 8. Po ponownym uruchomieniu systemu spróbuj wykonać aktualizację systemu Windows, jak wspomniano w powyższej poprawce.
Krok 9. Po ponownym uruchomieniu po aktualizacji systemu, jeśli komputer nie utknie, wróć do okna konfiguracji systemu, aby włączyć usługi, które wcześniej wyłączyłeś.
Uruchom ponownie po włączeniu każdej usługi na liście, aby sprawdzić problematyczną usługę.
Jeśli widzisz problem nawet po tym, jedyną opcją jest przywracanie systemu.
Metoda 5 - Użyj przywracania systemu
Krok 1. Naciskać Windows + r otworzyć Uruchomić.
Krok 2. Typ rstrui i uderz Wchodzić otworzyć Przywracanie systemu okno.
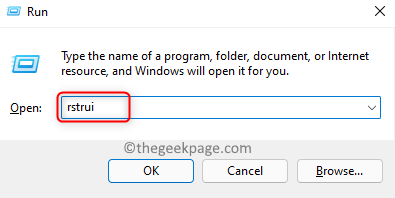
Krok 3. w Przywracanie systemu okno, kliknij Następny Aby wybrać punkt przywracania.
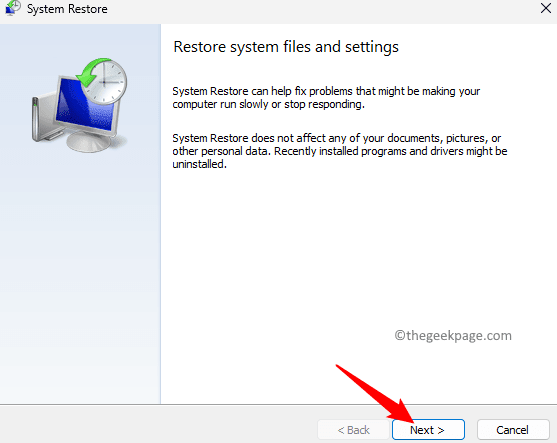
Jeśli zobaczysz jakieś opcje na tym ekranie, wybierz Wybierz inny punkt przywracania i kliknij Następny.
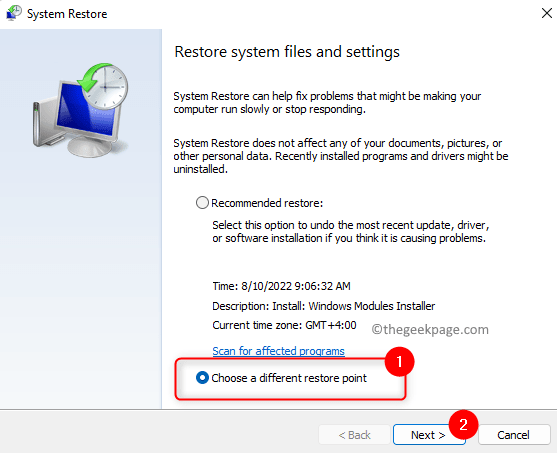
Krok 4. Wybierz punkt przywracania z wyświetlonej listy, który został utworzony tuż przed tym problemem.
Kliknij Następny Aby iść naprzód wraz z przywróceniem.

Krok 5. Zostaniesz pokazany szczegółami punktu przywracania. Aby potwierdzić punkt przywracania, kliknij Skończyć.
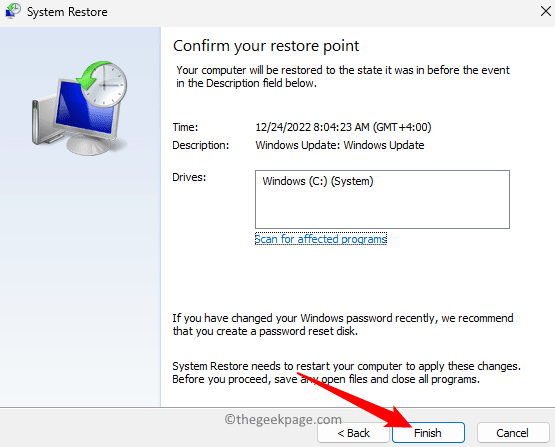
Krok 6. Kliknij Tak Aby potwierdzić proces przywracania.
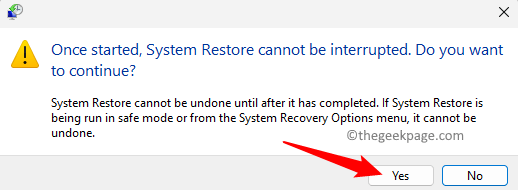
Krok 7. Windows ponownie uruchomi się i rozpocznie przywracanie komputera.
Poczekaj, aż się zakończy.
Po uruchomieniu systemu sprawdź, czy problem z zatkaniem ekranu jest rozwiązany.
Jeśli nie możesz zalogować się do systemu Windows, aby wykonać przywracanie systemu, wykonaj poniższe czynności.
Krok 1 . Uruchom ponownie Twój system i naciśnij F11 Klucz w sposób ciągły w uruchomieniu.
Jeśli nie jesteś w stanie tego zrobić, kliknij tutaj i postępuj zgodnie z metodą.
Krok 2. Zobaczysz Zaawansowane opcje odzyskiwania ekran.
Tutaj kliknij Rozwiązywanie problemów.
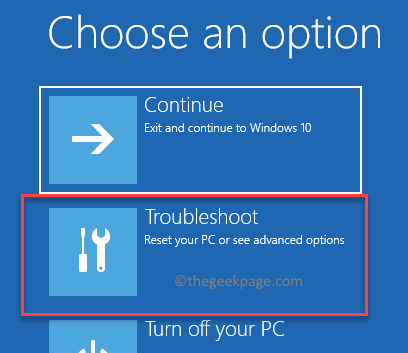
Krok 3. Wybierz Zaawansowane opcje na tej stronie.

Krok 4. Wybierać Przywracanie systemu i otworzy Przywracanie systemu okno dla Ciebie.
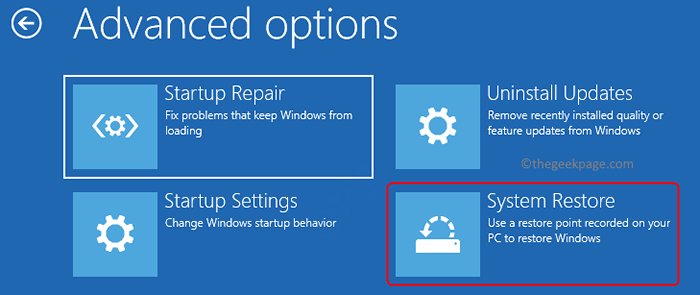
Wybierz punkt przywracania i postępuj zgodnie z instrukcjami ekranowymi, aby wykonać przywracanie systemu.
Krok 5. Po zakończeniu przywracania sprawdź, czy problem jest naprawiony.
Jeśli żadna z metod nie działała dla Ciebie, wykonaj czystą instalację komputera z systemem Windows.
Otóż to!
Mamy nadzieję, że metody rozwiązywania problemów wymienione w tym artykule pomogły Ci przezwyciężyć okna "Przygotowanie do konfiguracji Windows" Błąd na komputerze. Czy uznałeś ten artykuł pouczający i przydatny w rozwiązywaniu problemu? Daj nam znać swoje myśli i opinie na ten sam.
- « Połączenie telefoniczne bezpośrednio do poczty głosowej zamiast dzwonienia w iPhonie
- Ekran zmieniający się na czarno podczas gry WhatsApp Voice Notes on Android Telefon Fix »

