Jak naprawić usługę Windows Update Usługi
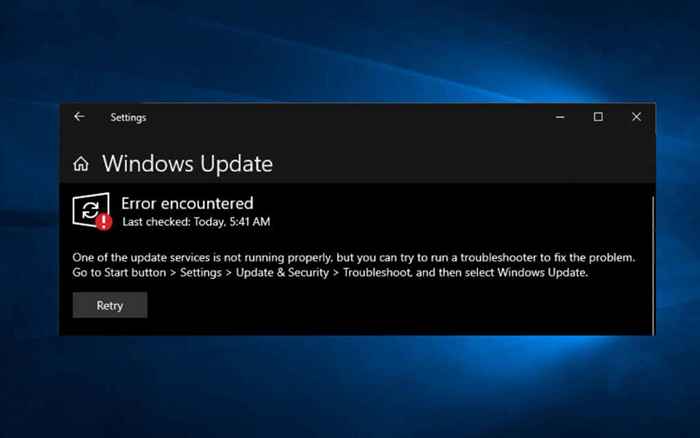
- 4956
- 764
- Igor Madej
Windows Update to usługa, która jest aktualna na komputerze Windows 10 i inne produkty Microsoft. Niestety ma historię problemów, a błędy aktualizacji są powszechnym zjawiskiem. Ale rzadko różne powody-takie jak nieprawidłowo skonfigurowane lub sprzeczne ustawienia mogą również zapobiegać działaniu na komputerze.
Jeśli nadal otrzymujesz błąd, twierdząc, że usługa Windows Update (lub powiązana usługa) nie działa na twoim komputerze, lista poniższych poprawek powinna pomóc w normalnym funkcjonowaniu.
Spis treści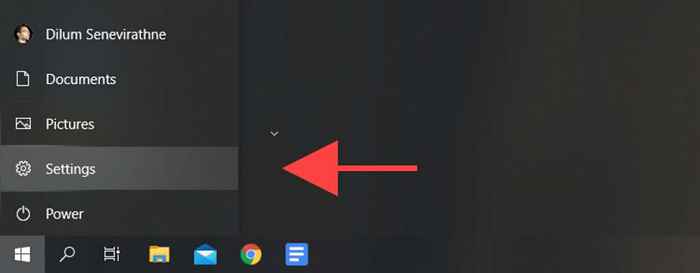
2. Wybierać Aktualizacja i bezpieczeństwo.
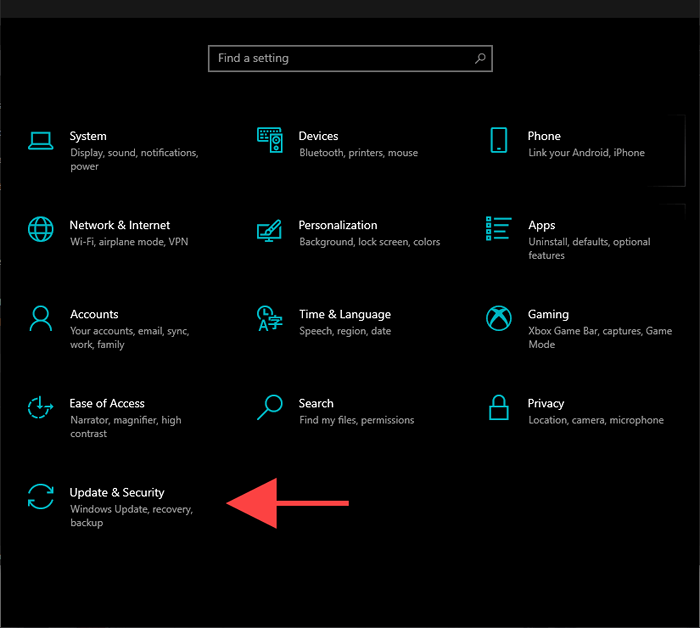
3. Wybierać Rozwiązywanie problemów na pasku bocznym.
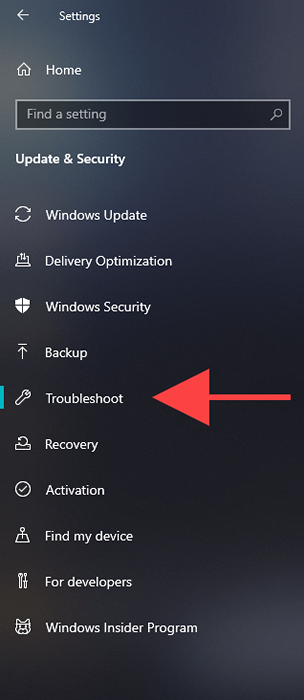
4. Wybierz opcję oznaczoną Dodatni narzędzia do rozwiązywania problemów.
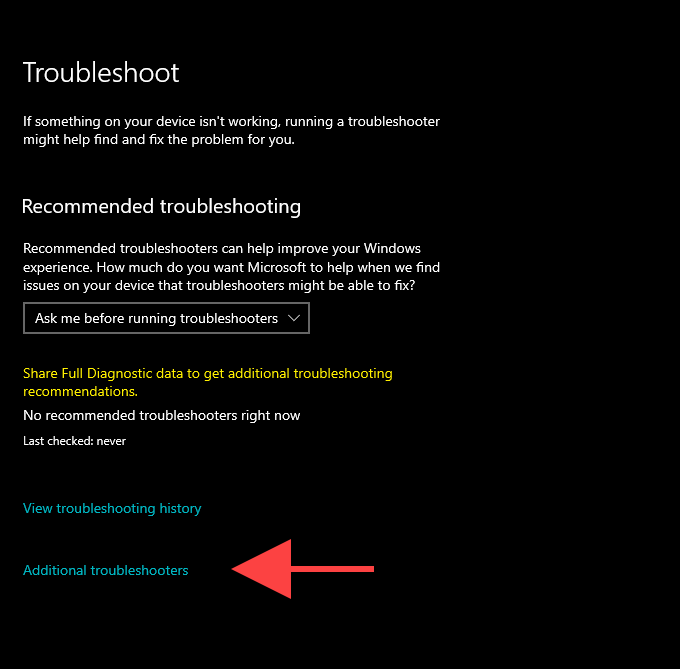
5. Wybierać Aktualizacja systemu Windows > Uruchom narzędzie do rozwiązywania problemów.
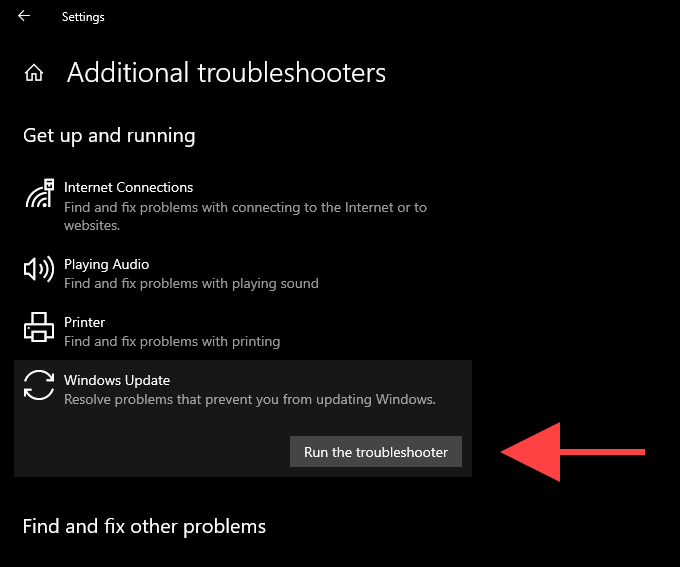
Restart komputera
Ponowne uruchomienie komputera pomaga przepłukać pamięć systemu i działa jako szybka naprawa dla przypadkowych problemów związanych z usługą, które pojawiają się w systemie Windows 10. Więc jeśli jeszcze tego nie zrobiłeś, spróbuj to teraz i śledź, uruchamiając aktualizację systemu Windows ręcznie (otwórz Początek menu i przejdź do Ustawienia > Aktualizacja i bezpieczeństwo > Sprawdź aktualizacje).
Ponownie konfiguruj usługę Windows Update
Jeśli Windows Update nadal nie uruchomi się, musisz sprawdzić, czy jest skonfigurowany do automatycznego działania w systemie Windows 10. Musisz również dwukrotnie sprawdzić ustawienia innych powiązanych usług.
1. Naciskać Okna + R Aby otworzyć pudełko run.
2. Typ usługi.MSC i wybierz OK.
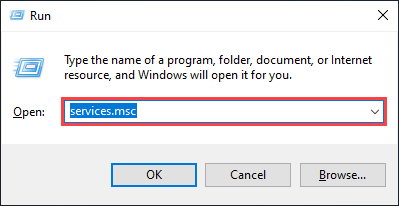
3. Kliknij prawym przyciskiem myszy Aktualizacja systemu Windows i wybierz Nieruchomości.
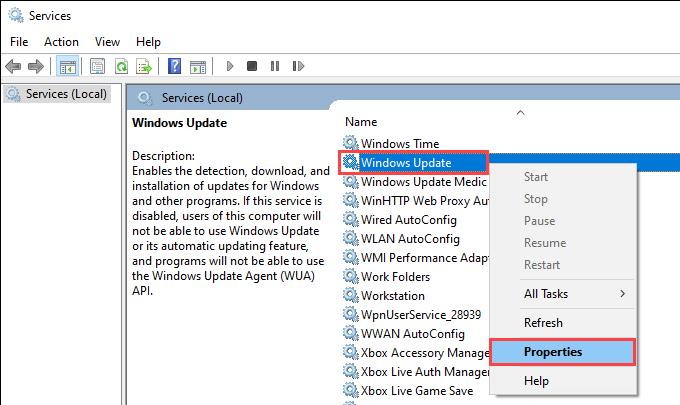
4. Ustaw Typ uruchamiania Do Automatyczny i wybierz Stosować. Postępuj zgodnie z tym, ustawienie Status usługi Do Działanie.
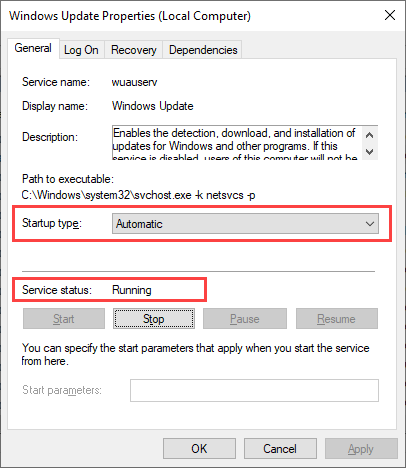
5. Wybierać OK Aby zapisać zmiany.
6. Powtórz kroki 3-5 Do następujących usług:
- Usługa Inteligentnego Transferu w Tle
- Usługi kryptograficzne
7. Zrestartuj swój komputer.
Sprawdź wirusy komputerowe
Szkodliwe oprogramowanie to kolejny powód, który uniemożliwia usługę aktualizacji Windows uruchomiona w systemie Windows 10.
Korzystanie z wbudowanego apletu bezpieczeństwa systemu Windows powinno pomóc w wykryciu i usuwaniu złośliwego oprogramowania. Ale ponieważ Windows Update nie działa, może nie mieć najbardziej aktualnych definicji antymalware, aby wykonać kompleksowy skanowanie komputera.
Tak więc najlepszym sposobem radzenia sobie z tym jest użycie dedykowanego zmywacza złośliwego oprogramowania, takiego jak MalwareBytes. Spróbuj uruchomić szybki skanowanie i podążaj za tym za pomocą ogólnokrajowego sprawdzania wirusów komputerowych.
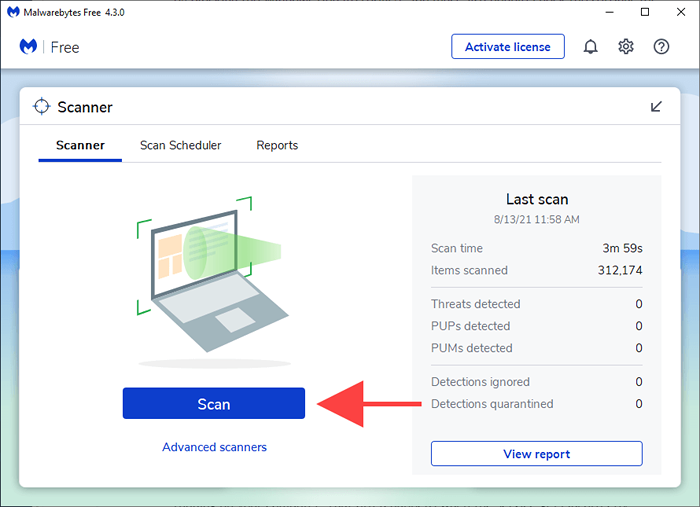
Wyłącz usługi antymalware instacyjnej
I odwrotnie, zewnętrzna zapora lub narzędzie anty-malware mogą ostatecznie blokować aktualizację systemu Windows.
Aby to wykluczyć, spróbuj zatrzymać dowolne oprogramowanie antywirusowe za pośrednictwem tacki systemowej systemu Windows 10. Następnie uruchom Windows Update ręcznie.
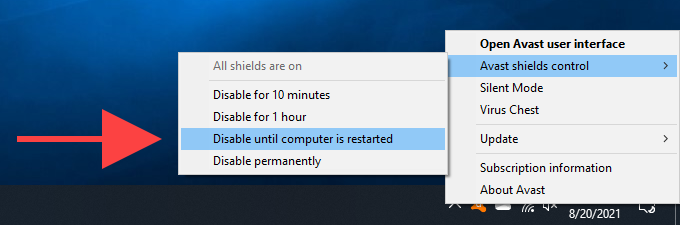
Zresetuj aktualizację systemu Windows
Windows Update przechowuje tymczasowo dane pobrane w specjalnie wyznaczonym folderze oznaczonym Dystrybucja oprogramowania. Usunięcie go może pomóc w wykluczeniu skorumpowanej lub przestarzałej pamięci podręcznej aktualizacji z powodowania problemów. Ale zanim to zrobisz, musisz zatrzymać usługę Windows Update (zakładając, że działa i nie rozbiła się).
1. Naciskać Okna + R Aby otworzyć pudełko run.
2. Typ CMD i naciśnij klawisz kontrolny + Zmiana + Wchodzić Aby uruchomić wiersz polecenia z uprawnieniami administracyjnymi.
3. Uruchom polecenia w następujący sposób, aby wyłączyć usługę Windows Update:
Net Stop Wuauserv
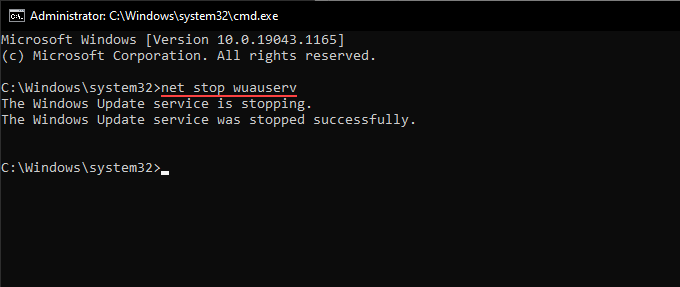
4. Uruchom dwa polecenia poniżej, aby usunąć Dystrybucja oprogramowania I Catroot2 lornetka składana:
RMDIR %SystemRoot %\ Softwaredistribution /s
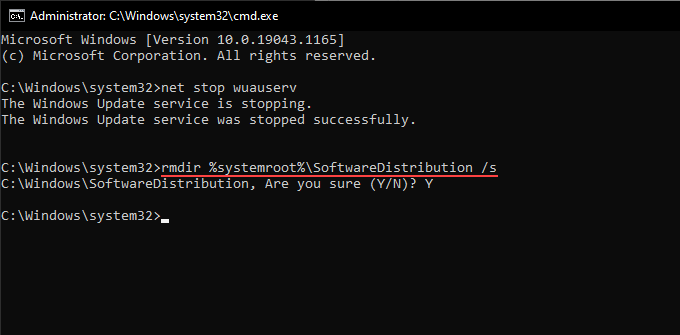
Musisz potwierdzić swoje działanie, naciskając Y > Wchodzić.
5. Uruchom następujące polecenie, aby ponownie uruchomić usługę aktualizacji systemu Windows:
Net Start Wuauserv
Jeśli powyższe kroki nie pomogły, spróbuj ręcznie zresetować wszystkie komponenty związane z aktualizacją systemu Windows. Zalecamy sprawdzenie odpowiedniego artykułu wsparcia przez Microsoft w celu uzyskania szczegółowych instrukcji.
Usuń pliki tymczasowe
Usuwanie plików z poprzednich aktualizacji systemu operacyjnego może również pomóc w ponownym uruchomieniu usługi Windows Update na komputerze.
1. Otworzyć Początek menu i wybierz Ustawienia.
2. Wybierać System.
3. Wybierać Składowanie na pasku bocznym.
4. Wybierz opcję oznaczoną Pliki tymczasowe.
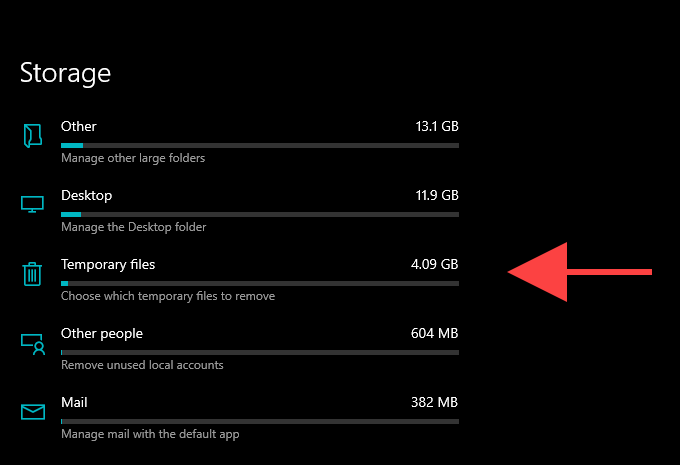
5. Zaznacz pole obok Oczyszczanie aktualizacji systemu Windows.
6. Wybierać Usuń pliki.
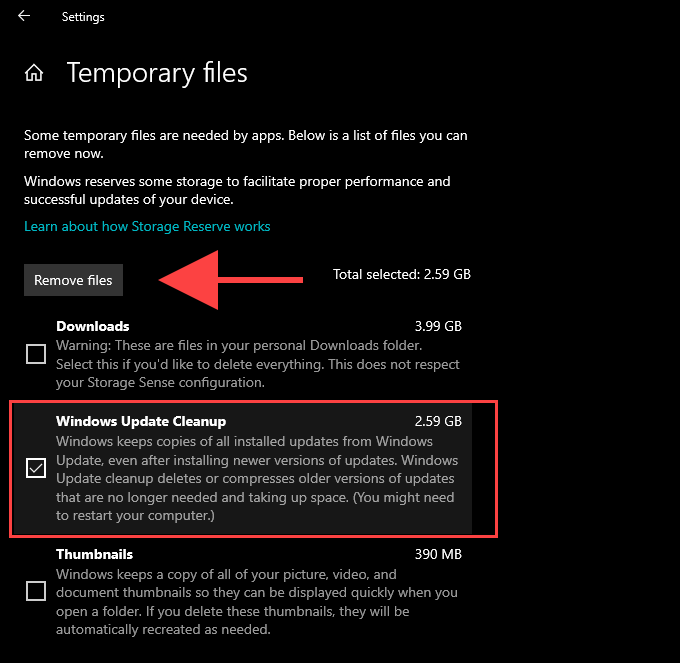
Uruchom skanowanie SFC i narzędzie
Jeśli Windows Update nie uruchomi się z powodu ogólnego uszkodzenia plików lub innych problemów związanych z stabilnością w systemie Windows 10, możesz spróbować naprawić je za pomocą narzędzi SFC (Checker plików systemowych) i Dism (wdrażanie obrazu i zarządzania).
Uruchom skan SFC
1. Otwórz podwyższoną konsolę Windows PowerShell.
2. Wpisz następujące polecenie:
SFC /Scannow
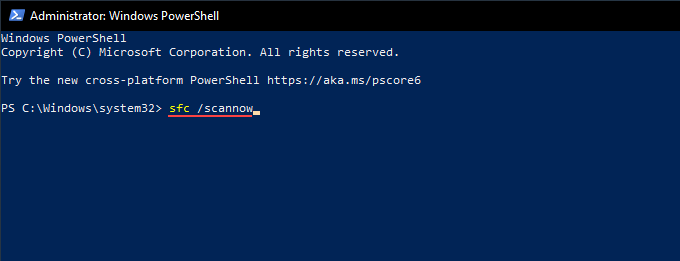
3. Naciskać Wchodzić.
Uruchom skanowanie
1. Otwórz podwyższoną konsolę Windows PowerShell.
2. Wpisz następujące polecenie i naciśnij Wchodzić:
Dis- /Online /Cleanup-Image /CheckHealth
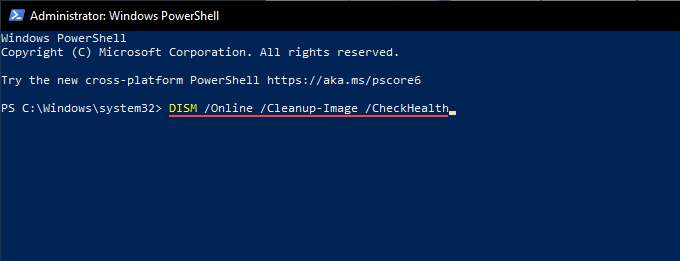
3. Jeśli narzędzie Dism wykryje jakiekolwiek problemy, uruchom dwa polecenia w następujący sposób:
Disn /Online /Cleanup-Imagage /Scanhealth
Disn /Online /Cleanup-Imagage /Restorehealth
Zaktualizuj Windows 10 ręcznie
Zamiast korzystać z Windows Update, możesz ręcznie pobierać i zainstalować najnowsze aktualizacje dla systemu Windows 10 za pośrednictwem strony Microsoft Update Catalog. To może pomóc w ustaleniu usługi w celu uzyskania kolejnych aktualizacji.
1. Naciskać Okna + R Aby otworzyć pudełko run.
2. Typ Winver i wybierz OK.
3. Zanotuj wersję Windows 10-E.G., 21H1.
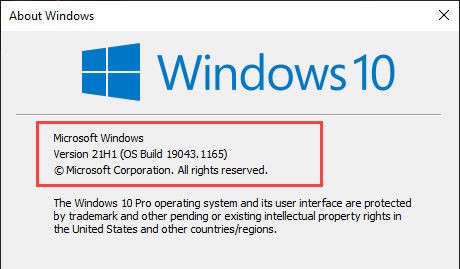
4. Odwiedź stronę internetową Windows 10 Update History i zanotuj najnowszy identyfikator KB (baza wiedzy) dla wersji systemu Windows 10.
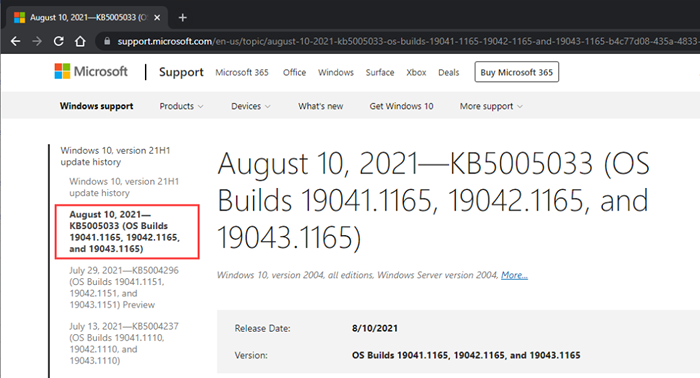
5. Odwiedź witrynę Microsoft Update Catalog i wyszukaj KB ID.
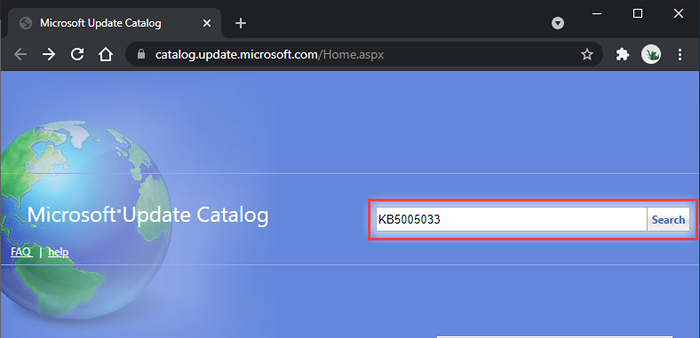
6. Wybierz i pobierz najnowszą aktualizację dla swojej wersji Windows 10.
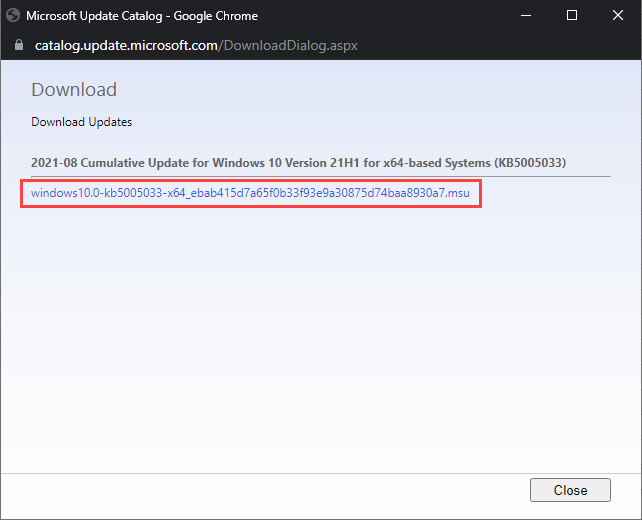
7. Uruchom pobrany instalator, aby zastosować aktualizację.
Opcjonalnie rozważ zainstalowanie najnowszej aktualizacji stosu serwisowego dla wersji Windows 10. Które mogą pomóc w rozwiązaniu dodatkowych problemów z aktualizacją systemu Windows. Możesz wyszukać i pobrać go z witryny Microsoft Update Catalog.
Użyj asystenta Windows Update
Jeśli usługa Windows Update nadal się nie powiedzie, możesz użyć asystenta Windows Update, aby wymusić najnowszą aktualizację funkcji dla systemu Windows 10.
Po pobraniu apletu na komputer po prostu uruchom go i wybierz Aktualizuj teraz.
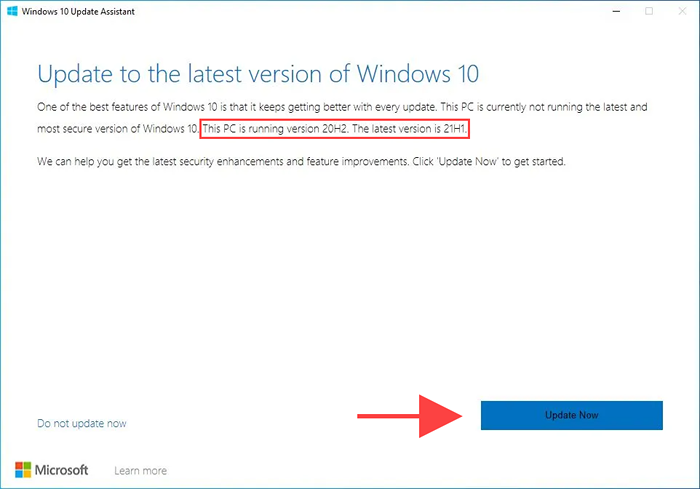
Odwróć lub zresetuj okna
Jeśli nadal będziesz mieć problemy, możesz chcieć przywrócić system. To pomaga cofnąć wszelkie ostatnie zmiany w systemie operacyjnym, które skłoniły problem do wystąpienia. Możesz także spróbować odinstalować poprzednią aktualizację systemu Windows.
Wreszcie, zresetowanie systemu Windows 10 do domyślnych ustawień fabrycznych powinno działać jako miara ostatniej rundy, aby naprawić usługę aktualizacji systemu Windows na dobre.

