Jak naprawić problem offline w Microsoft Outlook
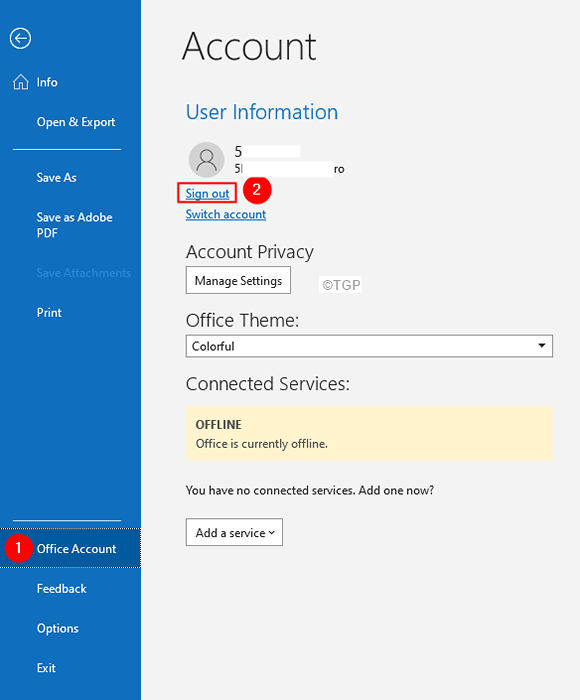
- 3533
- 966
- Tomasz Szatkowski
Jak wszyscy wiemy, Outlook ma funkcję o nazwie Work offline, która może być używana do pracy w programie Outlook, gdy nie jesteś podłączony do Internetu, powiedzmy, że jesteś w lotu i chcesz pracować, możesz to zrobić. Cała praca, którą wykonałeś, będą przechowywane w plikach offline i będą zsynchronizowane po powrocie z Internetem.
Jednak czasami Praca offline Opcja utknie. Zauważysz wiadomość na dole Praca offline

Możesz także zobaczyć czerwony krzyż na ikonie perspektywy.

Potencjalne przyczyny tego problemu to:
- Brak łączności z Internetem.
- Wniosek nie jest aktualny.
- Pliki programu Outlook zostały uszkodzone.
Jeśli masz do czynienia z tym problemem, nie martw się. Specjalnie przygotowaliśmy listę poprawek, których można użyć do rozwiązania pracy offline w programie Outlook
Spis treści
- Napraw 1: Wyłącz opcję pracy offline
- Poprawka 2: Wyloguj się i zaloguj się do programu Outlook
- Napraw 3: Zaktualizuj aplikację programu Outlook
- Napraw 4: Napraw .pST lub .plik OST
- Napraw 5: Utwórz nowy profil Outlook
Napraw 1: Wyłącz opcję pracy offline
Krok 1: Otwórz Aplikacja MS Outlook
Krok 2: Idź do Wyślij/odbieraj patka
Krok 3: Kliknij opcję Work offline, jak pokazano poniżej.

Krok 4: Powinieneś zobaczyć zniknięcie wiadomości.
Jeśli to nie pomaga, wypróbuj następną poprawkę.
Poprawka 2: Wyloguj się i zaloguj się do programu Outlook
Krok 1: Otwórz Każdy wniosek o biuro.
Krok 2: Kliknij Menu pliku opcja.

Krok 3: Wybierz Konto Office od lewej strony.
Krok 4: Kliknij Wyloguj się po prawej stronie, pod Twoim konto.
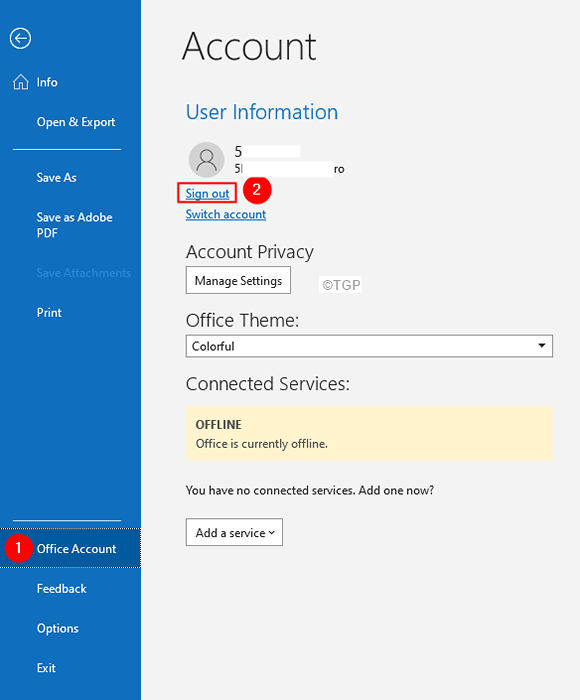
Krok 5: Zamknij perspektywę i ponownie go otwórz.
Krok 6: Zostaniesz poproszony o podanie poświadczeń.
UWAGA: W przypadku, gdy nie masz monitu, powtórz kroki 1, 2, a następnie kliknij Zalogować się.
Napraw 3: Zaktualizuj aplikację programu Outlook
Krok 1: Otwórz aplikację MS Outlook
Krok 2: Kliknij Plik Z górnego menu.

Krok 3: W pojawiającym się oknie wybierz Konto Office od lewej strony
Krok 4: Kliknij Opcje aktualizacji.
Krok 5: Z rozwijanego menu Wybierz Aktualizuj teraz
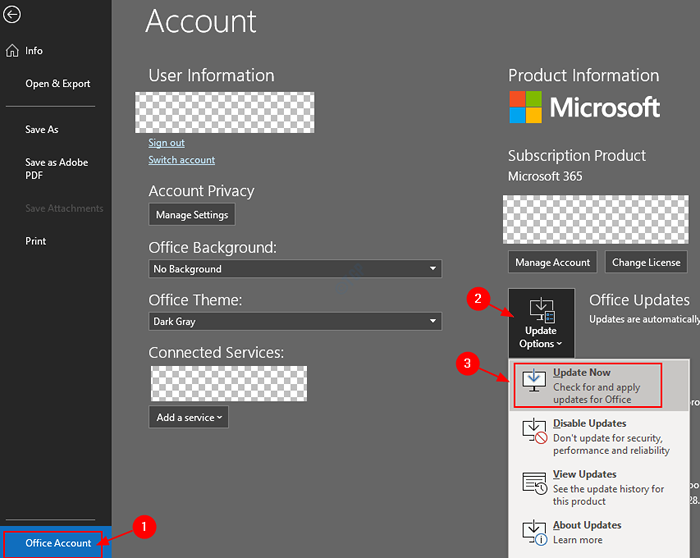
Krok 6: Poczekaj, aż aktualizacje zakończą instalację w systemie
Jeśli problem jest nadal na miejscu, wypróbuj następną poprawkę.
Napraw 4: Napraw .pST lub .plik OST
.plik pST w przypadku kont Pop3 i, .Plik OST w przypadku kont IMAP trzyma wszystkie dane WRT na koncie w systemie. Kiedy MS Outlook łączy się z Internetem, ten plik jest aktualizowany o nową zawartość. Ten plik jest odpowiedzialny za pokazanie istniejących maili w MS Outlook, gdy system jest offline. Teraz, gdy ten plik zostanie uszkodzony, problemy z synchronizacją są na pewno.
Krok 1: Zidentyfikuj lokalizację .pST lub .plik OST. Wykonaj poniższe kroki,
1. Otwórz aplikację MS Outlook.
2. Kliknij Plik Z górnych opcji menu.

3. W pojawiającym się oknie, przejdź do Informacje patka.
4. Kliknij Ustawienia konta.
5. Następnie kliknij Ustawienia konta Ponownie.
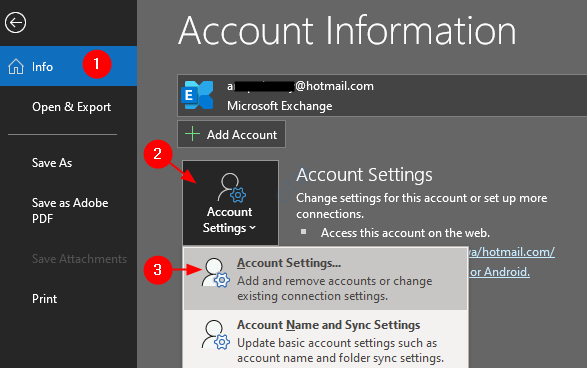
6. w Ustawienia konta okno, które się otwiera, przejdź do Zakładka plików danych, zwróć uwagę na lokalizację pliku wymaganego konta.
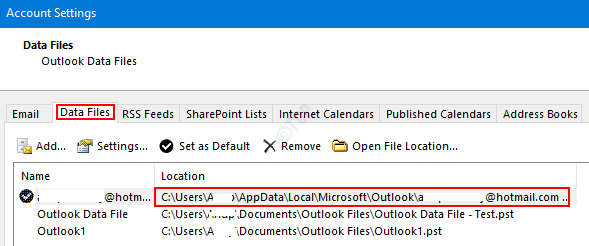
Krok 2: Otwórz Scanpst.Exe i uruchom aplikację.
Lokalizacja aplikacji jest inna dla różnych wersji programu Outlook.
- Outlook 2019 lub 2016: C: \ Program Files (x86) \ Microsoft Office \ root \ Office16
- Outlook 2013: C: \ Program Files (x86) \ Microsoft Office \ Office15
- Outlook 2010: C: \ Program Files (x86) \ Microsoft Office \ Office14
- Outlook 2007: C: \ Program Files (x86) \ Microsoft Office \ Office12
Na podstawie wersji programu Outlook w systemie przejdź do odpowiedniej lokalizacji i Kliknij dwukrotnie scanpst.Exe
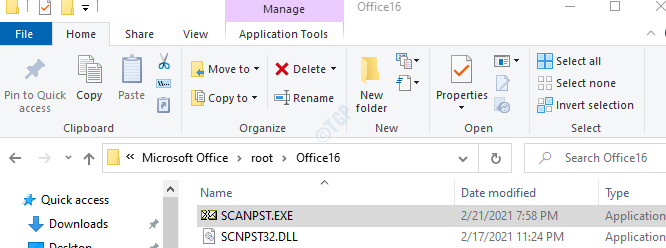
Krok 3: Po otwarciu aplikacji ScanPst wklej nazwę pliku w Wprowadź nazwę pliku, który chcesz zeskanować Sekcja. Lokalizacja, którą odnotowaliśmy w kroku 1, punkt 6.
Krok 4: Kliknij Początek przycisk.
NOTATKA: Pliki OST można również naprawić za pomocą aplikacji ScanPst.
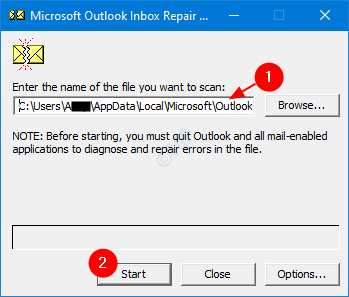
Krok 5: Po zakończeniu skanowania powiadomi o błędach. Napraw plik z pokazanymi instrukcjami.
Krok 6: Uruchom ponownie system i otwórz aplikację Outlook i sprawdź, czy to rozwiązało problem.
Jeśli to nie pomoże, wypróbuj następną poprawkę wymienioną poniżej.
Napraw 5: Utwórz nowy profil Outlook
Jeśli żadne z powyższych poprawek nie działa, spróbuj utworzyć nowy profil użytkownika i sprawdź, czy wyszukiwanie działa.
Krok 1: Otwórz okno dialogowe Uruchom za pomocą klawiszy Okna I R.
Krok 2: Typ kontrola i naciśnij Wchodzić klucz.
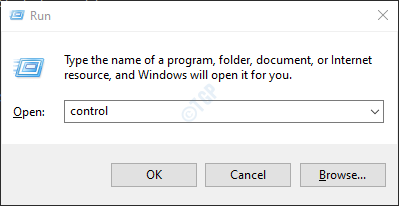
Krok 3: Na pasku wyszukiwania znajdującego się w prawym górnym rogu okna panelu sterowania, wyszukaj Poczta. Kliknij opcję poczty, która się pojawia.
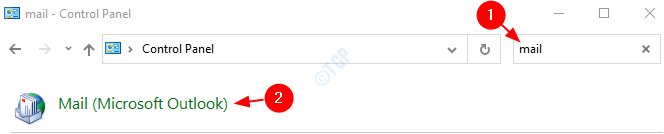
Krok 4: W oknie konfiguracji poczty, które się otwiera, Kliknij Pokaż profile jak pokazano niżej.
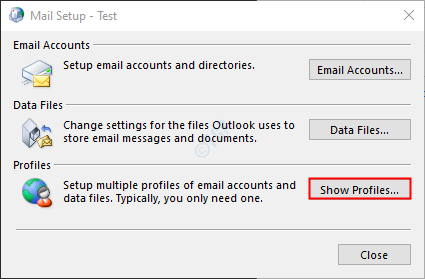
Krok 5: Kliknij Dodać opcja.
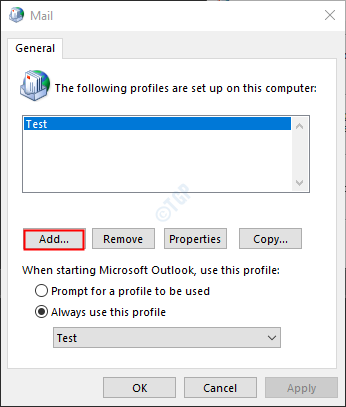
Krok 6: Wprowadź żądane nazwa, i naciśnij Wchodzić.
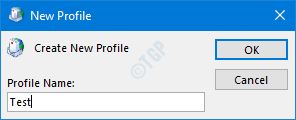
Krok 7: Upewnij się, że wybrany jest nowo utworzony profil.
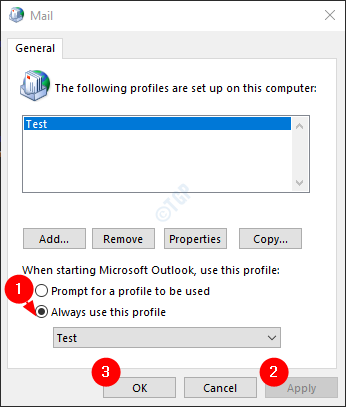
Krok 8: Dodaj swoje konto do MS Outlook.
Krok 9: Po zakończeniu konfiguracji sprawdź, czy wyszukiwanie działa zgodnie z oczekiwaniami.
To wszystko
Mamy nadzieję, że było to pouczające. Dziękuję za przeczytanie
Uprzejmie skomentuj i daj nam znać na wypadek, gdybyś uznał to za przydatne
Daj nam również znać, jeśli napotkasz jakiekolwiek problemy. Z przyjemnością pomożemy.
- « Jak wyłączyć dźwięk dźwiękowy w systemie Windows 11
- Jak sprawdzić, czy wykończenie jest włączone i pracuje na SSD w systemie Windows 11/10 »

