Jak naprawić pisanie ustawień proxy dostęp do błędu Odmówienie błędu
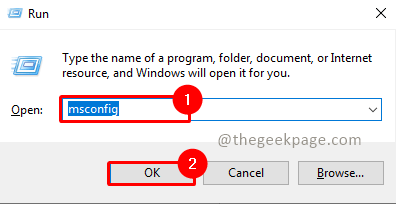
- 1430
- 88
- Ignacy Modzelewski
„Zapisanie błędów Ustawienia proxy Dostęp Dostęp” jest jednym z powszechnych błędów, przed którymi stoją użytkownicy systemu Windows podczas próby zalogowania się. Może się to również zdarzyć podczas próby wykonania polecenia w wierszu polecenia. Istnieje wiele znanych powodów tego komunikatu o błędzie, chociaż użytkownik może się wydawać, że ten błąd pojawia się bez wyraźnego powodu. Na komputerze mogą być pewne zaplanowane zadania, a program zewnętrzny może próbować uruchomić wiersz polecenia i wykonać te zadania. System operacyjny napotyka pewne problemy z uprawnieniami, prowadząc do wyskakującego komunikatu o błędzie na ekranie użytkownika. Jeśli masz do czynienia z takimi komunikatami o błędach i szukasz rozwiązania, ten post poprowadzi Cię do rozwiązania.
Spis treści
- Metoda 1: Wykonanie czystej akcji rozruchowej
- Metoda 2: Oczyszczanie aplikacji uruchamiania
- Metoda 3: Ustaw host Windows Console jako domyślną aplikację terminalową
- Metoda 4: Wydanie i odnowienie adresu IP
- Metoda 5: Zresetuj Windows
Metoda 1: Wykonanie czystej akcji rozruchowej
Krok 1: Naciśnij Win + r otworzyć Uruchomić aplikacja.
Krok 2: W polu dialogu aplikacji wpisz Msconfig i kliknij OK otworzyć Konfiguracja systemu.
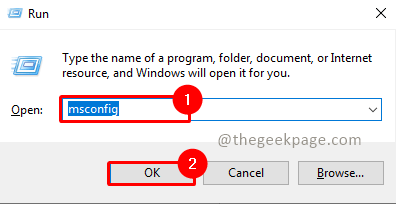
Krok 3: W konfiguracji systemu otwórz Usługi patka.
Krok 4: Wybierz Ukryj wszystkie usługi Microsoft.
Uwaga: To ukryje wszystkie ważne usługi Microsoft.
Krok 5: Wybierz Wyłącz wszystkie przycisk
Krok 6: Wybierz Stosować I OK Aby zaoszczędzić zmiany.
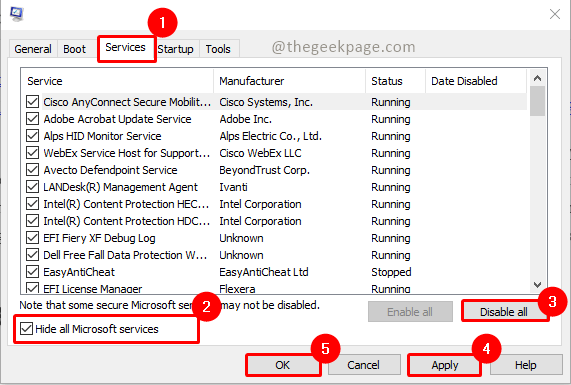
Uwaga: otrzymasz monit o ponowne uruchomienie systemu. Zrób tak, proszę.
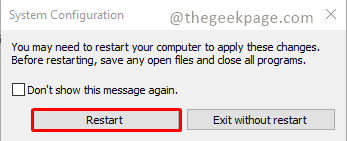
Krok 7: Po ponownym uruchomieniu systemu sprawdź, czy terminal Windows otwiera się z komunikatem o błędzie.
Metoda 2: Oczyszczanie aplikacji uruchamiania
Krok 1: Naciśnij Win + r klucze do otwarcia Uruchomić.
Krok 2: Typ taskmgr i kliknij OK.
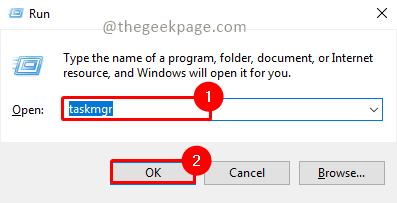
Uwaga: Alternatywnie możesz użyć klucza skrótów Win+ x i kliknij Menadżer zadań.
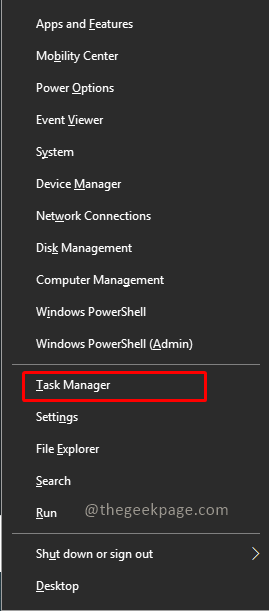
Krok 3: Otwórz Uruchomienie Tab w ramach Menedżera zadań.
Krok 4: Wybierz aplikacje, które działają podczas uruchamiania systemu i kliknij Wyłączyć.
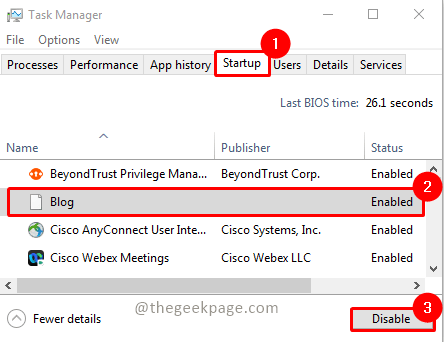
Krok 5: Po wyłączeniu wszystkich aplikacji zamknij Menedżera zadań
Notatka: Po ukończeniu powyższych kroków uruchom ponownie i sprawdź, czy problem zostanie rozwiązany. Sprawdź konkretną aplikację powodującą ten problem, aktywując aplikacje jeden po drugim w celu uruchamiania.
Metoda 3: Ustaw host Windows Console jako domyślną aplikację terminalową
Krok 1: Naciśnij FWin+ i otworzyć Ustawienia.
Krok 2: Otwórz prywatność i bezpieczeństwo zakładka w lewym panelu.
Krok 3: pod pod Bezpieczeństwo sekcja, wybierz Dla programistów.
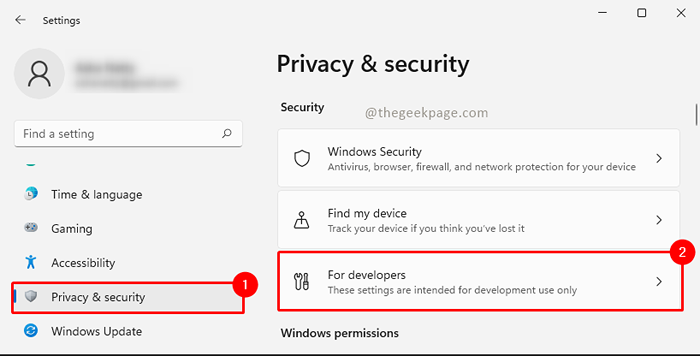
Krok 4: Przewiń w dół do sekcji terminalu i wybierz Host konsoli Windows.
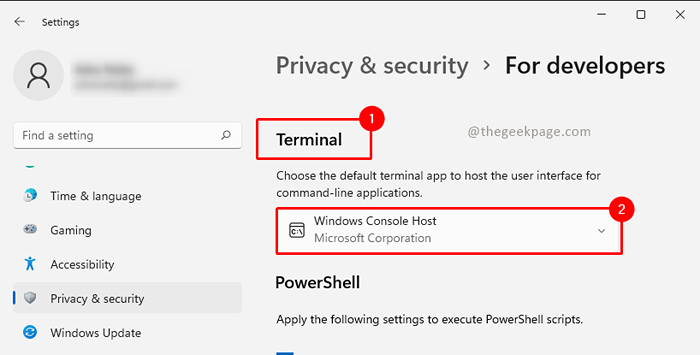
Krok 5: Zamknij Ustawienia Zastosuj i uruchom ponownie komputer.
Metoda 4: Wydanie i odnowienie adresu IP
Krok 1: Naciśnij Win + x klucze i wybierz Windows PowerShell (administrator) opcja.
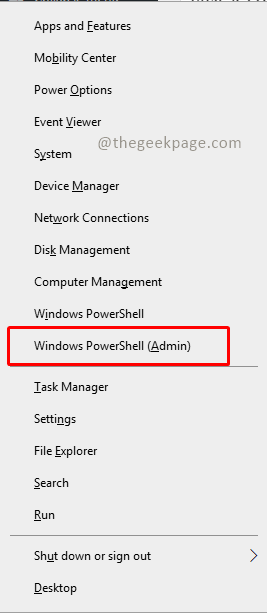
Krok 2: Wpisz poniższe polecenie, aby zwolnić adres IP i naciśnij Wchodzić.
ipconfig/wydanie
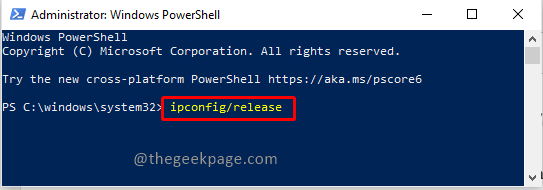
Krok 3: Wpisz poniższe polecenie, aby odnowić adres IP i naciśnij Wchodzić.
ipconfig/odnowienie
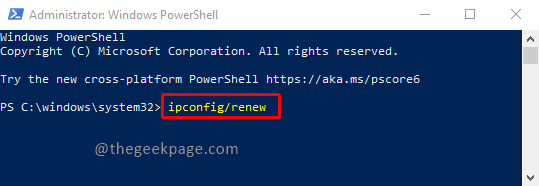
Zamknij terminal i sprawdź, czy problem został rozwiązany.
Metoda 5: Zresetuj Windows
Jeśli problem będzie się powtarzał, wypróbuj Windows Reset. Możesz odwołać się do tego artykułu, aby zresetować system.
Notatka: Możesz stracić niektóre z swoich ustawień i aplikacji podczas resetowania. Pomyśl dwa razy przed przejściem do tej metody.
To wszystko!! Proszę o komentarz i daj nam znać, które rozwiązanie działało dla Ciebie. Dziękuję za przeczytanie!!
- « Jak naprawić walorant czarny ekran na temat uruchamiania
- Jak zresetować wstążkę do ustawień domyślnych w dowolnym produkcie MS Office »

