Jak naprawić WSLregisterDistribution nie powiodło się z błędem 0x8007023e w systemie Windows 11/10
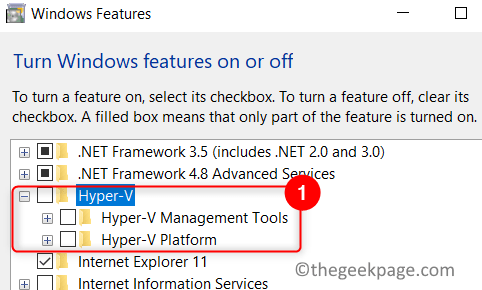
- 3253
- 4
- Juliusz Sienkiewicz
Użytkownicy mogą instalować i uruchamiać dystrybucję Linux na swoim komputerze Windows za pomocą funkcji WSL (Windows Subsystem dla Linux). Ale podczas instalowania podsystemu Linux za pośrednictwem WSL użytkownicy zgłosili widzenie błędu „WSLRegisterDistribution nie powiodło się z błędem: 0x8007023e”. Ogólnie rzecz biorąc, problem ten jest powiązany z podsystemem Windows dla samego Linux (WSL) lub ustawieniami VM, które są używane w systemie Windows. Przeczytaj ten artykuł i postępuj zgodnie z poprawkami, aby przezwyciężyć ten błąd na komputerze.
Spis treści
- Napraw 1 - Wyłącz i włącz podsystem Linux
- FIX 2 - Włącz podsystem Linux za pośrednictwem PowerShell
- FIX 3 - Zaktualizuj podsystem Linux za pomocą wiersza polecenia
- Napraw 4 - Ponownie zainstaluj podsystem Windows dla Linux (WSL)
Napraw 1 - Wyłącz i włącz podsystem Linux
1. Naciskać Windows i r klawisze na klawiaturze, aby otworzyć Uruchomić.
2. Typ opcjonalne Ffeatures.exe Wystrzelić Cechy okien.
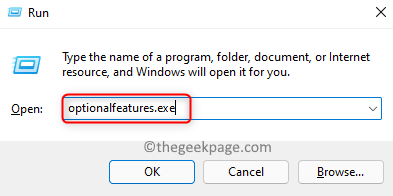
3. w Włącz i wyłącz funkcję systemu Windows okno, musisz wyłączyć Wszystkie wirtualne opcje związane z maszyną.
- Znajdź Hyper-V I Odkreśnij pudełko obok niego.
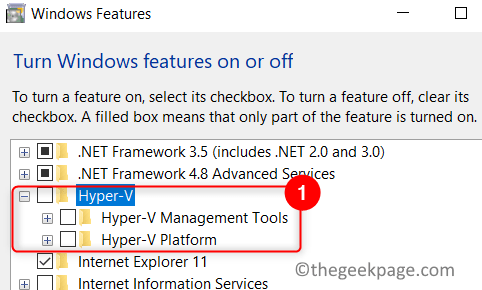
- Odkreśnij opcja Podsystem Windows dla Linux.
- Wyłącz także opcję Platforma maszyn wirtualnych przez Unchecking pudełko z tym powiązane.
- Jeśli masz Platforma Hipervisor Windows Następnie wyłączyć to też.
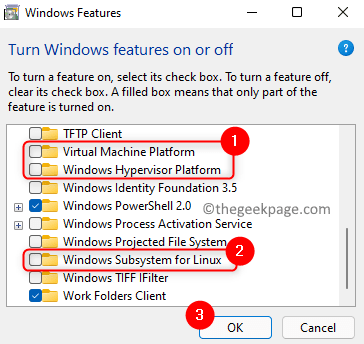
4. Kliknij OK. W tej chwili funkcje systemu Windows szuka wymaganych plików i wprowadza zmiany.
5. W wierszu potwierdzenia kliknij Zrestartuj teraz Aby zrestartować komputer.
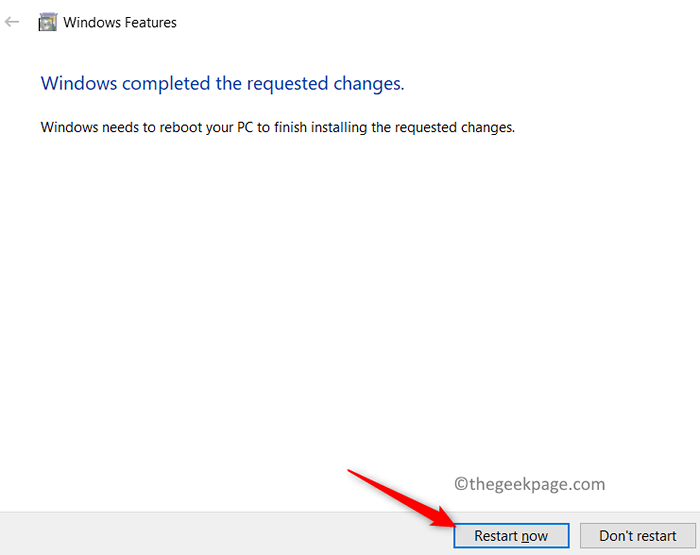
6. Po ponownym uruchomieniu systemu wróć do Cechy okien jak w Kroki 1 i 2 I włączać Wszystkie powyższe opcje według kontrola pudełko z nimi powiązane.
7. Uruchom ponownie Twój komputer ponownie po ponownym włączeniu.
8. Sprawdź, czy możesz uruchomić rozkład Linux bez błędu.
FIX 2 - Włącz podsystem Linux za pośrednictwem PowerShell
1. wciśnij Okna klucz i typ PowerShell w polu wyszukiwania.
2. Kliknij prawym przyciskiem myszy NA PowerShell w wyniku wyszukiwania i kliknij Uruchom jako administrator.
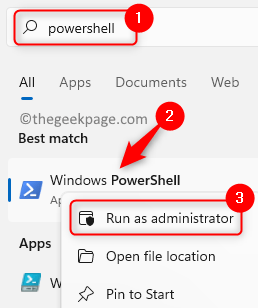
3. Jeśli Kontrola dostępu użytkownika podpowiedzi, kliknij Tak.
4. Wpisz poniższe polecenie i naciśnij Wchodzić.
Enable-WindowsOptionalFeature -online -FeatureName Microsoft-Windows-System-Linux
5. Po wykonaniu polecenia podpowiada o uruchom ponownie. Naciskać Y Aby zrestartować komputer, aby ukończyć operację.

6. Sprawdź, czy błąd jest rozwiązany po uruchomieniu.
FIX 3 - Zaktualizuj podsystem Linux za pomocą wiersza polecenia
1. wciśnij Okna klucz i typ CMD w polu wyszukiwania.
2. Kliknij prawym przyciskiem myszy NA Wiersz polecenia i wybierz Uruchom jako administrator.
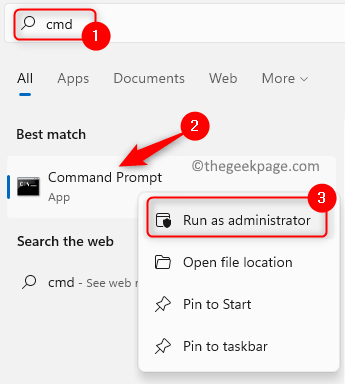
3. Zaktualizuj rozkład Linux za pomocą poniższego polecenia.
C: \> bash $ sudo apt-get aktualizacja $ sudo apt-get dist-upgrade $ c: \> exit
4. Teraz otwórz terminal Linux i sprawdź, czy błąd został rozwiązany.
Napraw 4 - Ponownie zainstaluj podsystem Windows dla Linux (WSL)
Jeśli oba powyższe poprawki nie wyczyściły błędu z rozkładem Linuksa, musisz odinstalować i ponownie zainstalować WSL, ponieważ mogą wystąpić problemy z samym WSL.
A. Odinstaluj dystrybucję Linux i podsystem Windows dla Linux
1. Po prostu trzymaj Windows i r klucze jednocześnie, aby otworzyć Uruchomić dialog.
2. Typ Settings MS: AppsFeatures otworzyć Aplikacje & Cechy W Ustawienia systemu Windows.
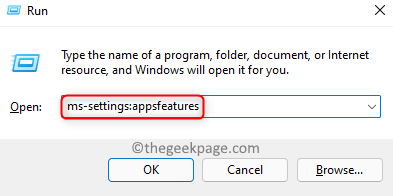
3. Znajdź swoje Instalacja Linux (na przykład Ubuntu) na liście aplikacji.
4. Kliknij na trzy pionowe kropki obok niego i wybierz Odinstalowanie.
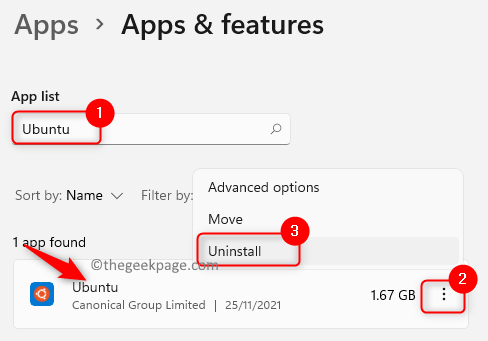
5. Wypełnij odinstalowanie zgodnie z instrukcjami na ekranie.
6. Teraz zlokalizuj Podsystem Windows dla Linux na liście aplikacji.
7. Kliknij na trzy pionowe kropki powiązane z nim i kliknij Odinstalowanie.
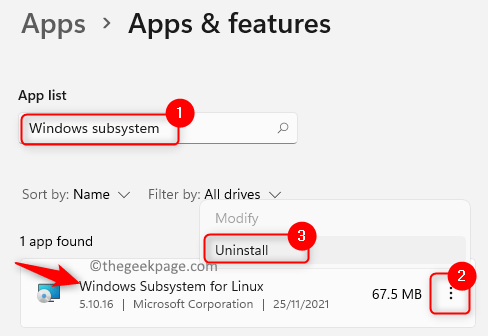
8. Po odinstalowaniu usuń wszystkie powiązane pliki i komponenty WSL za pomocą Cechy okien. Wykonaj kroki Napraw 1 Do Wyłącz platformę Hypervisor WSL i Windows.
9. Ponowne uruchomienie Twój system, a następnie zainstaluj WSL.
B. Zainstaluj podsystem Windows dla Linux
Windows Windows 10 wersja 2004 i powyżej lub Windows 11
1. Uderz w Windows i r klucz i typ PowerShell w Uruchomić okno dialogowe, które się otwiera.
2. Naciskać Ctrl + Shift + Enter otworzyć PowerShell jako administrator.
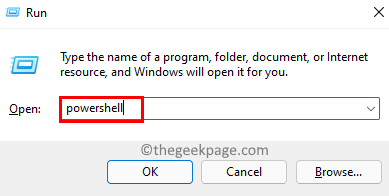
3. Wprowadź polecenie poniżej.
WSL -instalul
4. Pobiera najnowszą wersję Linux, a także włącza potrzebne opcjonalne komponenty do uruchomienia podsystemu Linux.
5. Uruchom ponownie Twój komputer po wykonaniu polecenia.
6. Wykonaj świeżą instalację oprogramowania Linux, które wcześniej odinstalowałeś. Uruchom terminal Linux i sprawdź, czy błąd został rozwiązany.
Instalacja ręczna (zamiast powyższego polecenia instalacji) lub starsze kompilacje systemu Windows
1. otwarty Uruchom (Windows + R).
2. Typ PowerShell i naciśnij Ctrl + Shift + Enter otworzyć Polecenie jako administrator.
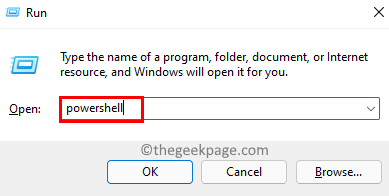
3. Wprowadź polecenie poniżej
konster.exe /Online /Enable-Feature /FeactureName: Microsoft-Windows-System-Linux /All /Nerestart
4. Ponowne uruchomienie Twój komputer po zakończeniu powyższego polecenia.
5. Po uruchomieniu użyj sklepu Windows, aby pobrać i zainstalować dystrybucję Linux, którą odinstalowałeś.
6. Uruchom aplikację Linux i sprawdź, czy problem jest naprawiony.
Otóż to!
Mamy nadzieję, że musiałeś pokonać WSLRegisterDistribution nie powiodła się z błędem 0x8007023e na komputerze za pomocą poprawek w tym artykule. Skomentuj i daj nam znać poprawkę, która ci pomogła.
- « Jak wylogować się z aplikacji OneDrive w systemie Windows 11/10
- Jak wylogować się z aplikacji pocztowej Windows 11 »

