Jak wymusić usuwanie pliku lub folderu w systemie Windows

- 2697
- 554
- Seweryn Augustyniak
Próba usunięcia upartego pliku lub folderu z komputera z systemem Windows może być frustrujące. Na przykład możesz naciskać Usuń i myśleć, że plik lub folder zniknął, tylko po to, aby znaleźć go w dokładnej lokalizacji, z której go usunąłeś.
Istnieje kilka powodów, dla których nie można usunąć pliku lub folderu, w tym:
Spis treści- Plik może być używany przez inny program, proces w tle lub aplikacja.
- Proces odblokowania pliku mógł nie zostać zakończony.
- Niepowodzenie lub zepsucie dysku.
- Folder lub plik jest tylko odczytu lub uszkodzony.
- Możesz próbować usunąć plik systemowy.
- Pojemnik z recyklingu jest albo pełny lub uszkodzony.
- Plik lub folder jest zarażony złośliwym oprogramowaniem lub wirusem.
- Dysk jest chronionym lub pełnym zapisem.
- Otrzymujesz ostrzeżenie o odrzuceniu dostępu, gdy próbujesz usunąć pliki lub foldery z zamontowanego napędu zewnętrznego.
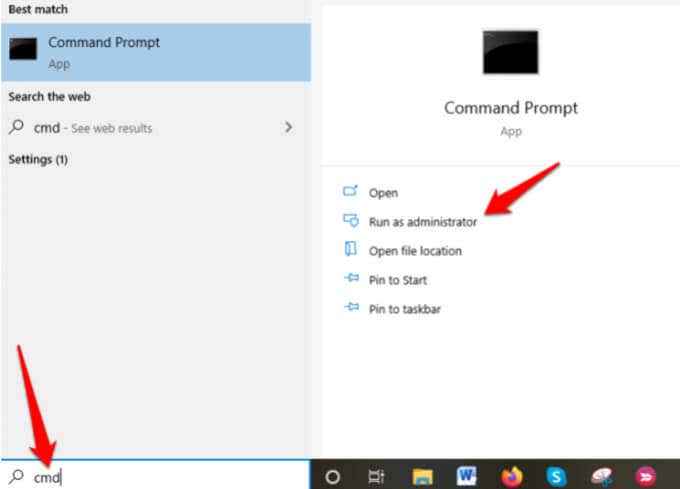
- Typ CD X: \ i naciśnij Wchodzić. W takim przypadku x reprezentuje nazwę litery napędu, w której folder zawierający plik, który chcesz wymusić Usuń.
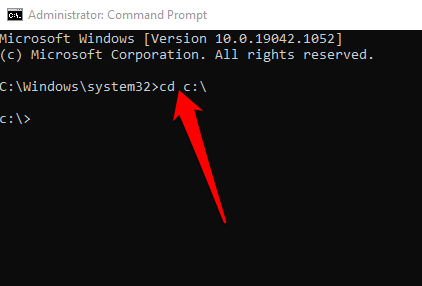
- Typ Del Filename i naciśnij Wchodzić. Upewnij się, że zastąpiłeś nazwę pliku na nazwę pliku, którą chcesz usunąć w systemie Windows.
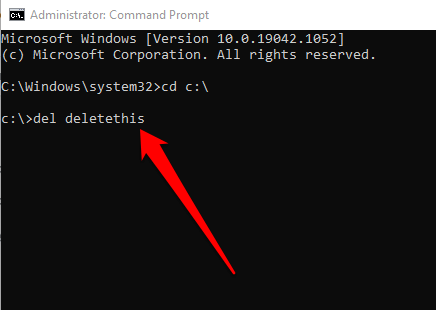
Alternatywnie wpisz polecenie jako del /f c: \ Users \ thispc \ Desktop \ nazwa pliku Aby wymusić usuwanie pliku, jeśli jest on tylko do odczytu. W takim przypadku wejdziesz del Plus jesteś /F Parametr, Lokalizacja pliku, i Nazwa pliku, który wyglądałby tak mniej więcej: del /f c: \ admin \ thispc \ Desktop \ deletethis.
Notatka: Jeśli używasz Del do usuwania pliku w systemie Windows, nie możesz później pobrać pliku.
Jak wymusić usuwanie folderu poprzez wiersz polecenia
Jeśli folder ma w nim plik, możesz użyć powyższych kroków, aby wymusić usuwanie pliku, a następnie użyć wiersza polecenia, aby usunąć folder. Ten proces może być żmudny i czasochłonny, jeśli masz wiele zagnieżdżonych plików i folderów, ale oto jak to zrobić szybko.
- otwarty Wiersz polecenia > Uruchom jako administrator.
- Użyj flagi /s z RMDIR, aby wymusić usunięcie folderu wraz z podfolderami i plikami. Na przykład, jeśli chcesz usunąć folder o nazwie „Folder testowy”, wprowadź Folder testowy RMDIR /S.
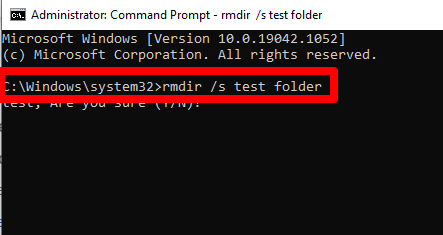
- Jeśli otrzymasz monit o potwierdzenie usunięcia, wybierz Y i naciśnij Wchodzić.
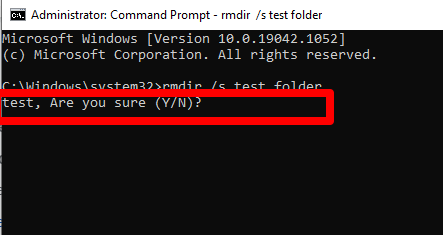
Notatka: Dowolny folder, który usuniesz za pomocą Rmdir Nie można odzyskać polecenia.
Usuń plik lub folder w systemie Windows za pomocą trybu awaryjnego
Tryb awaryjny to tryb diagnostyki, który rozpoczyna system Windows w podstawowym stanie z ograniczonym zestawem sterowników i plików. Możesz usunąć pliki lub foldery w trybie awaryjnym, których wcześniej nie byłbyś w stanie usunąć.
Wprowadź tryb awaryjny, znajdź plik lub folder, który chcesz usunąć, a następnie ponownie uruchom swój komputer, aby wyjść z trybu awaryjnego.
Użyj programu zewnętrznego, aby wymusić usuwanie pliku lub folderu w systemie Windows
Jeśli nadal nie możesz wymusić usuwania pliku lub folderu po wypróbowaniu powyższych kroków, możesz użyć programu zewnętrznego, aby uprościć usunięcie plików i folderów.
Unlocker to jeden z najlepszych programów usuwania plików lub folderów, który pozwala odzyskać kontrolę nad danymi, odblokowując pliki i zabijając procesy niereagujące.
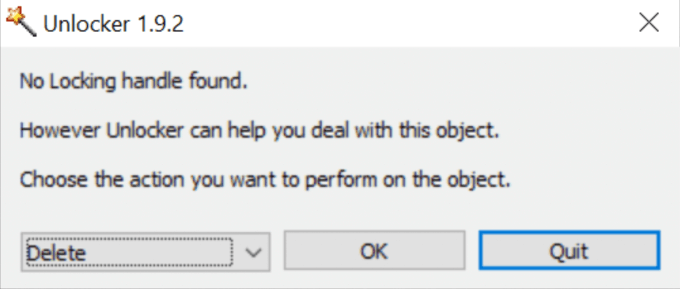
Aplikacja może zabić procesy, rozładować DLL, odblokowywać, usuwać, zmieniać nazwę lub przenosić zablokowane pliki bez ponownego uruchomienia komputera i usuwania indeksu.pliki danych. Jednak odblokowanie może zabić ważne procesy i usuwać krytyczne pliki z systemu Windows, więc należy zachować ostrożność podczas korzystania z aplikacji.
Inne podobne narzędzia, których można użyć, obejmują narzędzie Assassin i Long Path.
Usuń uparte pliki i foldery z komputera
Próba usunięcia nie doładnych plików i folderów z komputera może być stresująca. Jednak w przypadku rozwiązań tutaj należy obejść ten problem i usunąć pliki lub foldery na dobre.
Daj nam znać, co dla ciebie działało, zostawiając komentarz w sekcji poniżej.

