Jak formatować wartości ujemne z czerwonym kolorem i wartościami dodatnimi z zielonym kolorem w programie Excel
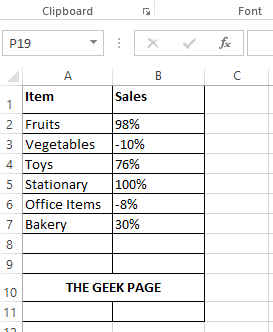
- 4241
- 72
- Maurycy Napierała
Załóżmy, że masz następującą prostą tabelę Excel, która zapewnia procent zysku sprzedaży. A strata jest wskazywany przez negatywny znak i zysk jest wskazany przez Brak negatywnych podpisać. Chociaż tabela jest oczywista, czasami inni użytkownicy mogą uznać tę reprezentację za nieco niezdarne. Obroty Kolumna ma wartości ujemne i dodatnie i znaki procentowe. Zdecydowanie nie zapewnia użytkownikom atrakcyjnej wizualnie prezentacji danych.
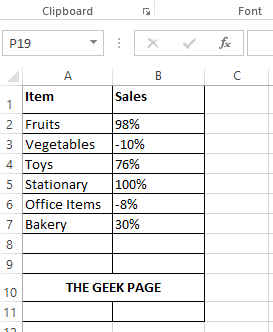
Czy istnieje sposób, aby ten stół Excel był bardziej atrakcyjny, jak może ten na poniższym zrzucie ekranu? W poniższej tabeli sprawiliśmy, że wartości ujemne czerwone i dodatnie wartości zielone. Dodaliśmy również czerwony trójkąt i zielony trójkąt w górę odpowiednio przeciwko wartościom ujemnym i dodatnim, aby dane były bardziej atrakcyjne i zrozumiałe. Ok, rozumiemy, że umierasz, aby dowiedzieć się, jak to może być możliwe. Cóż, gratulacje z tego powodu we właściwym miejscu. Szczęśliwe czytanie!
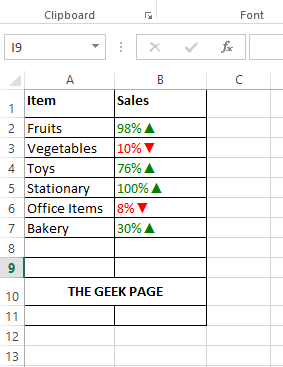
Rozwiązanie
Krok 1: Po pierwsze, Wybierz komórki że chcesz sformatować z ikonami kolorów. Możesz to zrobić, przeciągając i wybierając komórki lub po prostu wybrać pierwszą komórkę, a następnie nacisnąć klawisze Ctrl + shift + w dół strzałki razem, aby wybrać wszystkie komórki pod wybraną komórką.
Po wybraniu komórek, Kliknij prawym przyciskiem myszy gdziekolwiek na wybranej grupie komórek, a następnie kliknij Formatowe komórki opcja.
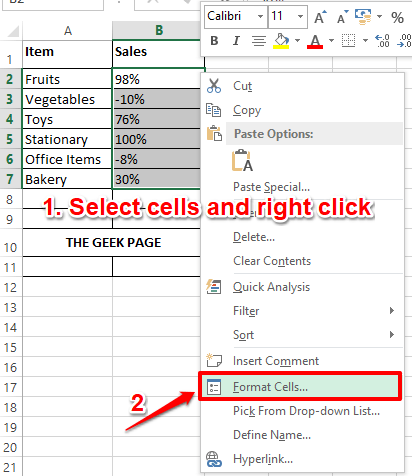
Krok 2: Na Formatowe komórki okno, kliknij Numer karta po lewej stronie.
Jak następny, z listy Kategoria opcje, kliknij ostatni, czyli, Zwyczaj.
Teraz na prawa strona okna, pod Typ pole, typu w formule, która poinstruowałaby Excel, aby zastąpić kolor tekstu wartości dodatnich na ciemnozielony kolor i wartości ujemne czerwonym kolorem. Dodamy również w dół lub an w górę Trójkąt, aby wskazać stratę lub zysk. Skopiuj i wklej następującą formułę w Typ pole.
[Color10] 0%▲; [czerwony] 0%▼
Być może zastanawiasz się, jak możesz wpisać strzałkę w górę i strzałkę. Cóż, jednym ze sposobów na to jest po prostu kopiowanie i wklejenie powyższej formuły. Innym sposobem byłoby je pisać. Aby wstawić w górę trójkąt, naciśnij klawisze Alt + 30 razem. Aby wstawić w dół trójkąt, naciśnij klawisze Alt + 31 razem.
Notatka: Color10 wskazuje ciemnozielony kolor.
Uderz w OK przycisk po zakończeniu.
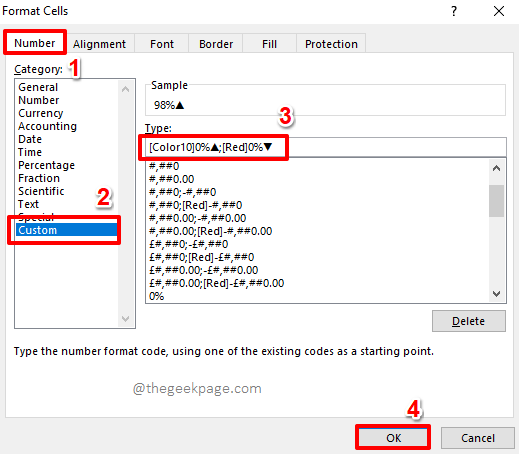
Krok 3: Tutaj jesteś! Twój arkusz Excel ma teraz cios, którego zawsze chciałeś. Witaj w klubie!
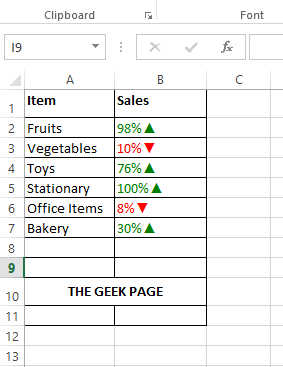
Należy pamiętać, że możesz zastosować tę samą logikę w dowolnych kolumnach innych niż procentowe kolumny.
Powiedz nam w sekcji komentarzy, czy uważasz, że artykuł jest przydatny, czy nie. Bądź na bieżąco z bardziej niesamowitymi i super fajnymi sztuczkami, wskazówkami i artykułami instruktażowymi.

