Jak sformatować tekst w programie Excel za pomocą górnych, dolnych i właściwych funkcji
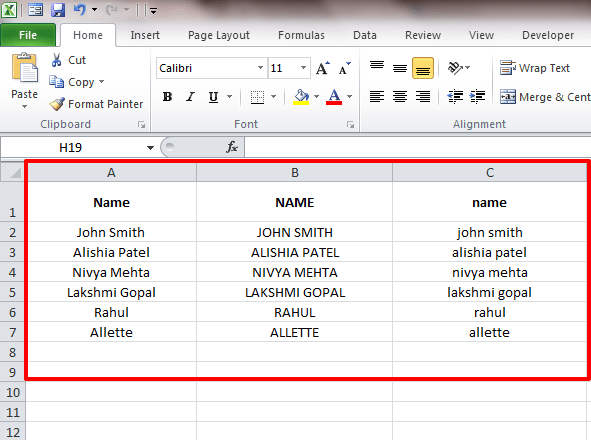
- 3782
- 39
- Seweryn Augustyniak
Jak sformatować tekst w Microsoft Excel za pomocą wyższych, dolnych i właściwych funkcji:- Zapomnij o usunięciu całego tekstu tylko dlatego, że zapomniałeś wejść w jego właściwy format. Teraz możesz wpisać tekst w dowolny sposób, z którym czujesz się komfortowo, a później formatować tekst z trzema prostymi funkcjami; górna, dolna i właściwe funkcje. Zanurz się w artykule, aby dowiedzieć się wszystkiego o tej prostej sztuce.
KROK 1
- Otwórz arkusz Przewyższać który ma niezoformowany tekst. Powiedzmy, że chcesz, żeby tak było Odpowiednio sformatowany. To znaczy, chcesz, aby pierwsza litera każdego słowa została skapitalizowana, a resztę w małych literach.
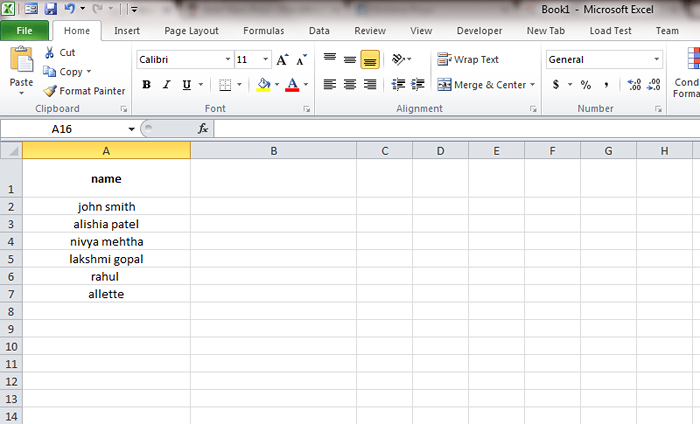
KROK 2
- W tym celu kliknij komórkę sąsiadującą z górną komórką swojej nieoformowanej kolumny. To znaczy, jeśli nieoczekiwany tekst zaczyna się w komórce A1, powinieneś kliknąć i wybrać komórkę B1. Teraz w pasku Formuły wpisz = Właściwe (a1). Po zakończeniu naciśnij klawisz Enter.
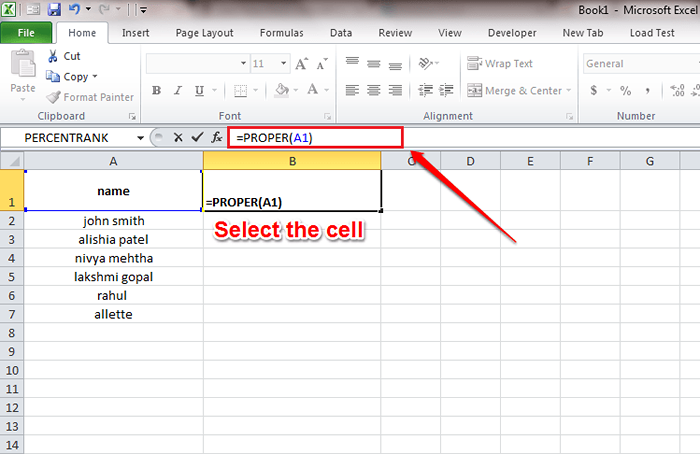
- Uwaga: komórki A1 i B1 podano jako przykłady. Możesz wybrać dowolne komórki, o ile spełniają warunki są przylegające do siebie i są w tym samym rzędzie. W przeciwnym razie nie będziesz mógł zastosować reguły formuły do reszty kolumny.
KROK 3
- Teraz po prostu kliknij małe kwadratowe pudełko w prawym dolnym rogu nowej komórki. Zastosuje to zasadę formuły do całej kolumny.
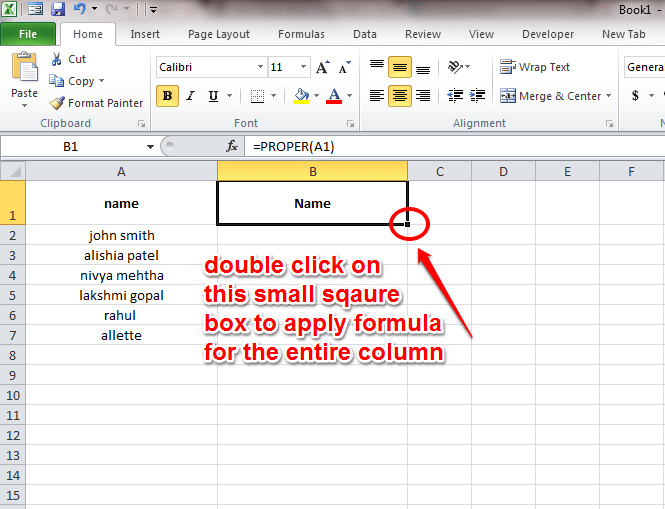
KROK 4
- Tutaj jesteś! Z powodzeniem zastosowałeś regułę formuły do całej kolumny. Jak następne, pozbądźmy pierwszej kolumny, która jest niezgodna. W tym celu prosta wkleja kopiowania nie wystarczy, ponieważ to da błąd formuły. Postępuj zgodnie z poniższymi krokami, aby przezwyciężyć ten problem.
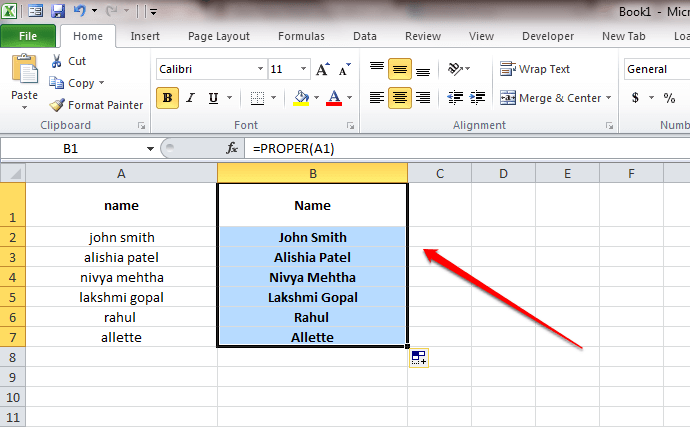
Krok 5
- Skopiuj zawartość drugiej kolumny, klikając prawym przyciskiem myszy Kopiuj. Lub możesz użyć kluczowej kombinacji Ctrl+c.
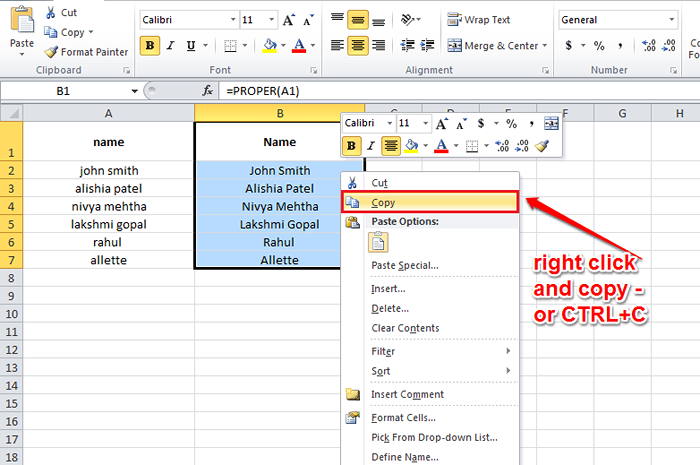
Krok 6
- Jak następny, wybierz cały pierwszy rząd. Możesz to zrobić, klikając głowę komórki, to znaczy, A w naszym przypadku. Teraz kliknij prawym przyciskiem myszy i wybierz Wklej specjalne. Z opcji w Wklej specjalne, wybierać Wklej wartości. Możesz kliknąć pierwszą opcję w Wklej wartości wpisy. Otóż to. Zapoznaj się z zrzutem ekranu podanego poniżej w celach informacyjnych.
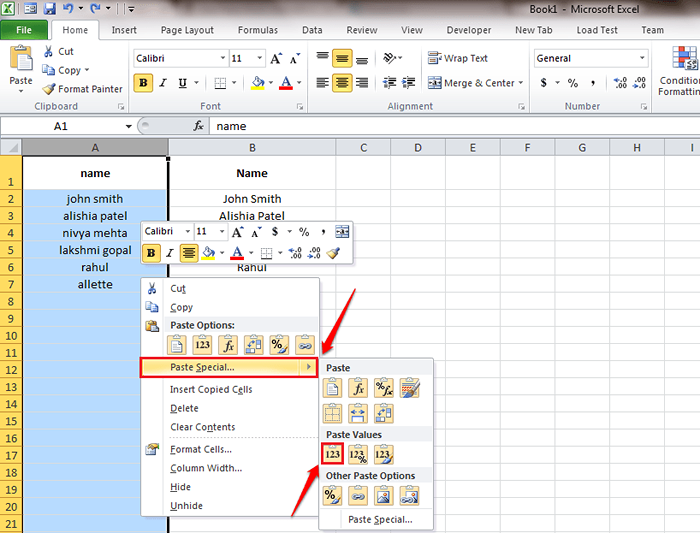
Krok 7
- Teraz możesz zobaczyć, że wartości w drugiej kolumnie są skutecznie sklonowane do pierwszej.
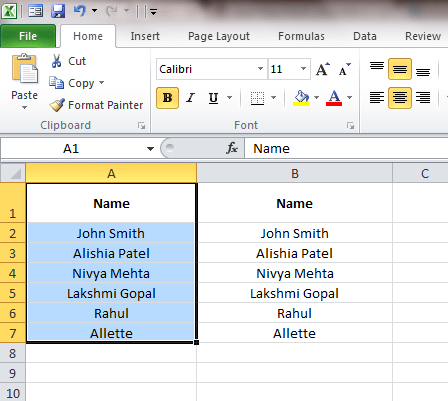
Krok 8
- Na tym etapie możesz łatwo pozbyć się drugiej kolumny, klikając jej głowę komórkową, B i uderzanie Usuwać klucz.
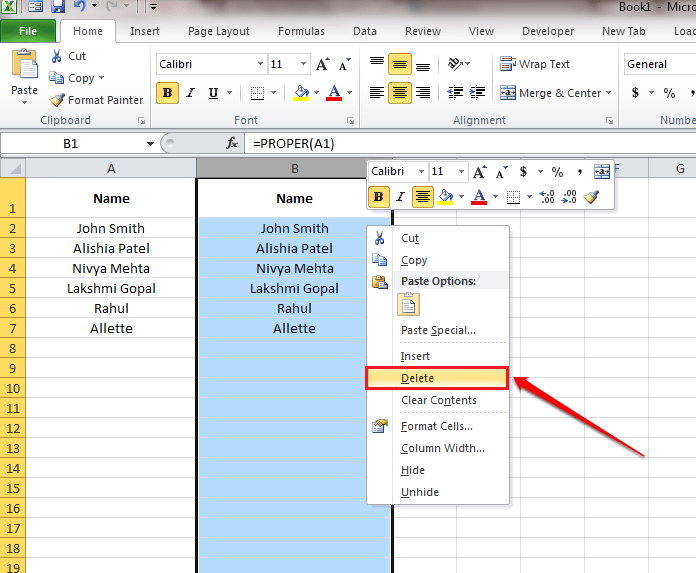
Krok 9
- Możesz także spróbować kapitalizacji całego tekstu. W tym celu zastosowana funkcja jest GÓRNY funkcjonować. Tak jak poprzednio, kliknij przylegającą komórkę i na pasku Formuły, wpisz = Górny (a1).
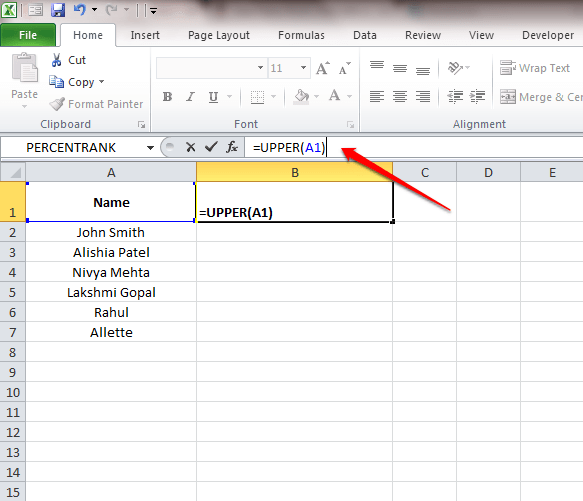
Krok 10
- Ponownie kliknij mały kwadrat Aby zastosować kolumnę formuły szeroką.
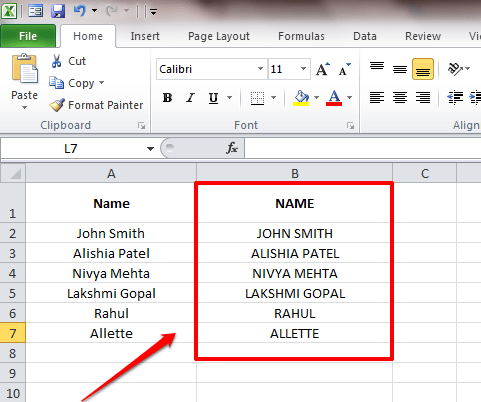
Krok 11
- Następny jest przekształcenie całego tekstu w małe litery. W tym celu zastosowana funkcja jest NIŻEJ funkcjonować. Tak jak poprzednio, kliknij przylegającą komórkę i na pasku Formuły, wpisz = Niższy (a1).
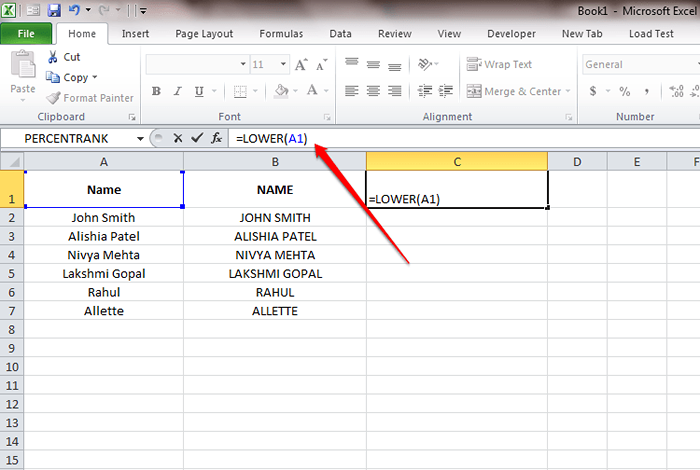
Krok 12
- Kliknij na mały kwadrat Aby zastosować kolumnę formuły szeroką. Tak, skończyliśmy!
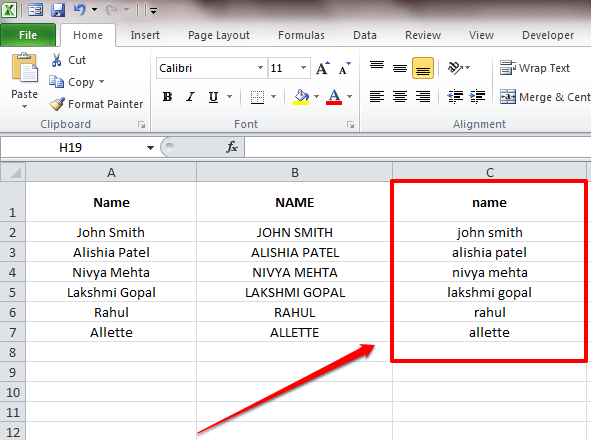
Mam nadzieję, że artykuł uznałeś za przydatny. Zostaw komentarze na wypadek, jeśli masz jakieś wątpliwości. Z przyjemnością pomożemy. Sprawdzaj więcej sztuczek, wskazówek i hacków.
- « Teraz wspomnij o imionach znajomych w grupach WhatsApp za pomocą symbolu „@”
- Dostosuj rodzaj reklam na Facebooku, które chcesz zobaczyć lub nie zobaczyć na Facebooku »

