Jak uzyskać bezpłatne i ukryte motywy systemu Windows 11 na komputerze

- 4762
- 866
- Laura Zygmunt
Jeśli jesteś użytkownikiem Windows 11, możesz się zastanawiać, dlaczego chcesz zainstalować motywy na komputerze. Odpowiedź jest prosta: motywy pomagają spersonalizować pulpit, wyrażać swój styl i preferencje oraz odświeżyć wrażenia użytkownika.
Zmieniając tła stacjonarna, kolory i inne elementy wizualne, tworzysz wyjątkowy i atrakcyjny wygląd, który odzwierciedla nastrój, smak lub potrzeby w pracy.
Spis treści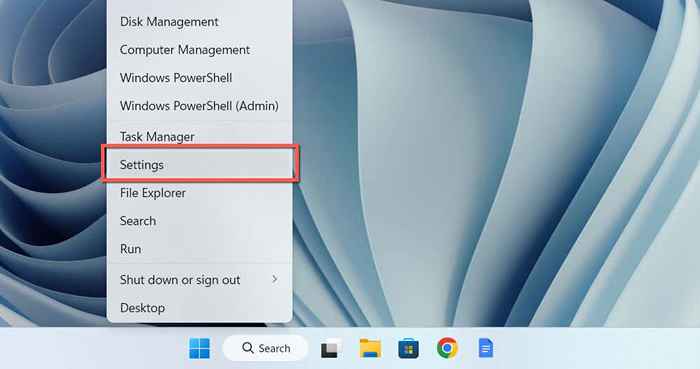
- Wybierz personalizację na pasku bocznym i wprowadź kategorię tematów.
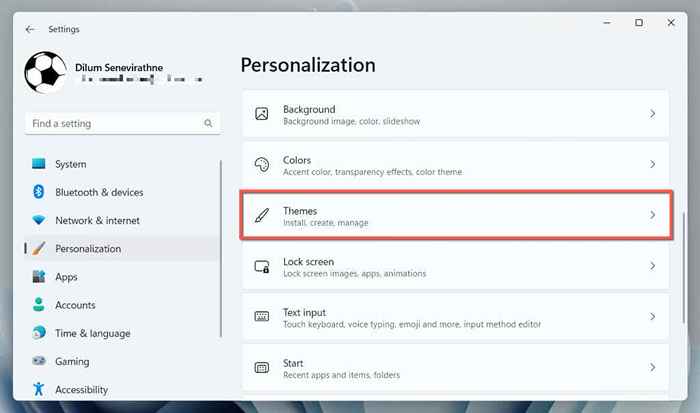
- Rozwiń sekcję aktualnych tematów, aby wyświetlić listę dostępnych tematów. Wszystkie motywy dodane do systemu Windows 11 przy użyciu poniższych metod pojawią się tutaj. Wybierz żądany motyw; Windows 11 powinien to zastosować.
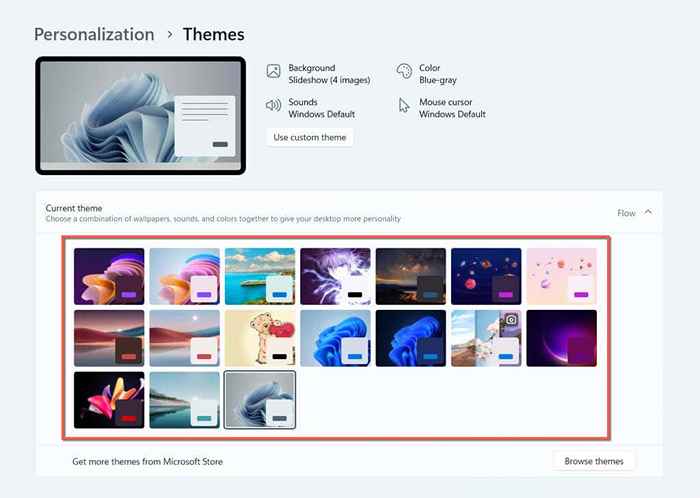
Powinieneś zobaczyć wszystkie istotne szczegóły związane z wybranym motywem u góry okna, takie jak liczba tapet stacjonarnych, kolory kursora, paska zadań i okien itp. Możesz także dostosować różne aspekty motywu, takie jak to, jak obracają się tła i używane kolor akcentu.
Jak zainstalować motywy z Microsoft Store
Microsoft Store ma mnóstwo bezpłatnych motywów z Microsoft, które można łatwo zainstalować na komputerze. Aby wyświetlić, pobrać i zastosować je:
- Odwiedź ekran zarządzania motywami na komputerze Windows 11 i wybierz przycisk Przeglądaj motywy.
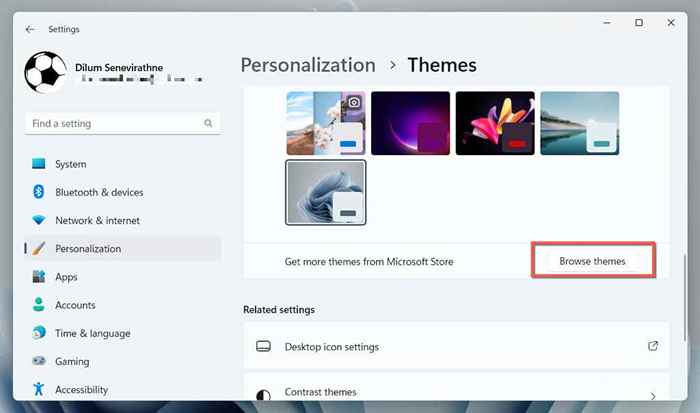
- Microsoft Store powinien automatycznie uruchamiać i wyświetlać wszystkie instalowalne motywy z Microsoft. Przewiń je i wybierz motyw, który chcesz dodać.
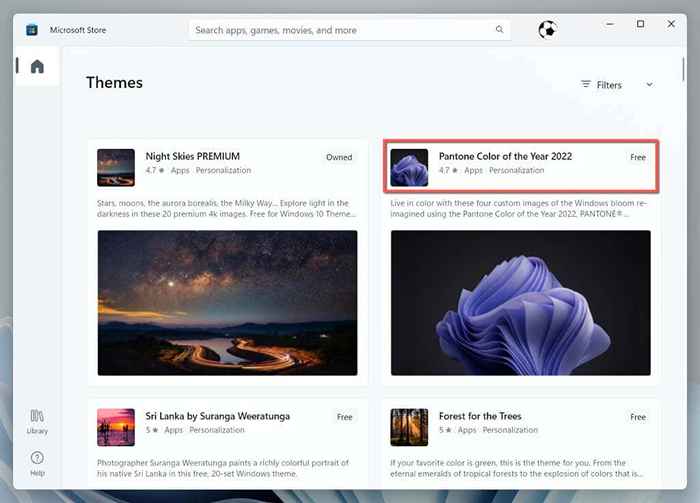
- Wybierz przycisk Get.
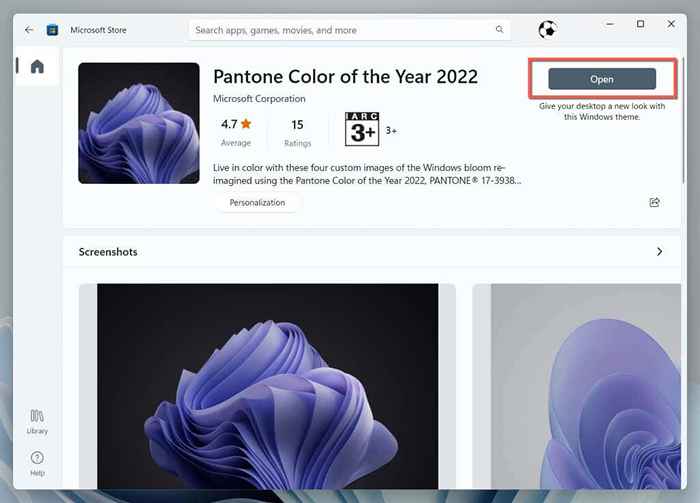
- Poczekaj, aż sklep Microsoft zainstaluje motyw na komputerze, a następnie wybierz przycisk Otwórz, aby przejść na ekran zarządzania motywami Windows 11.
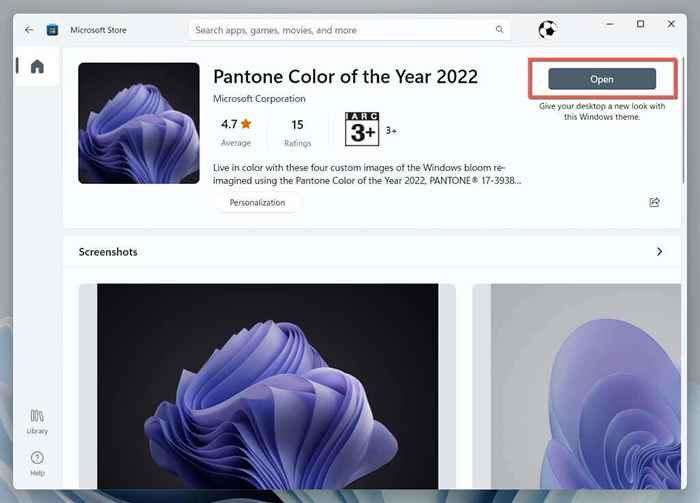
- Wybierz motyw w bieżącej sekcji motywu.
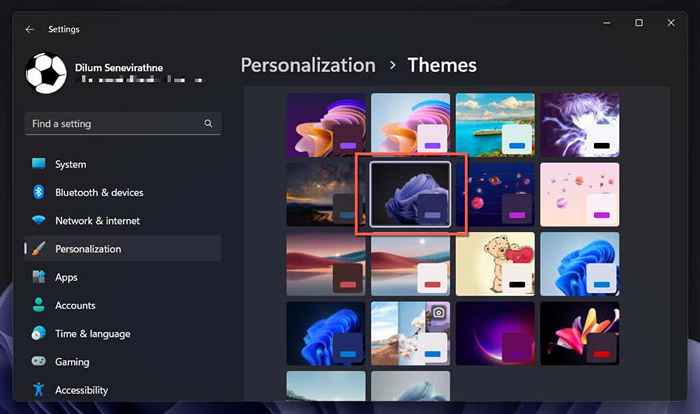
Jak pobrać i zainstalować motywy z Microsoft
Jeśli masz problemy z korzystaniem z sklepu Microsoft, możesz pobrać i zainstalować motywy Windows 11 bezpośrednio za pośrednictwem strony internetowej Microsoft. Oto jak:
- Odwiedź oficjalną stronę Microsoft na temat motywów stacjonarnych za pośrednictwem Microsoft Edge, Google Chrome lub innej przeglądarki internetowej i upewnij się, że jesteś na karcie Windows 11.
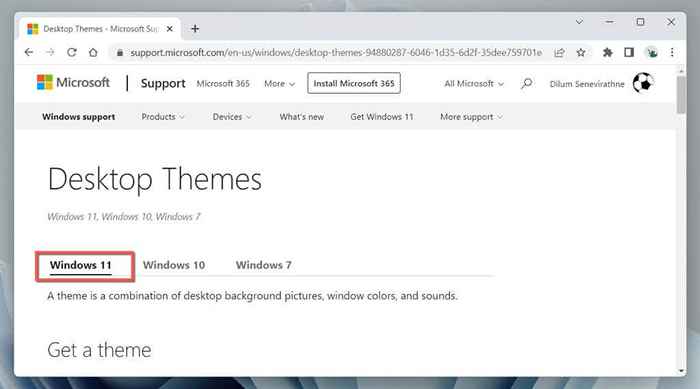
- Rozwiń dostępne kategorie, wondychów, cudów, miejsc i krajobrazów itp. Istnieje również kategoria motywów markowych, która zawiera motywy producentów urządzeń, takich jak Asus i Intel.
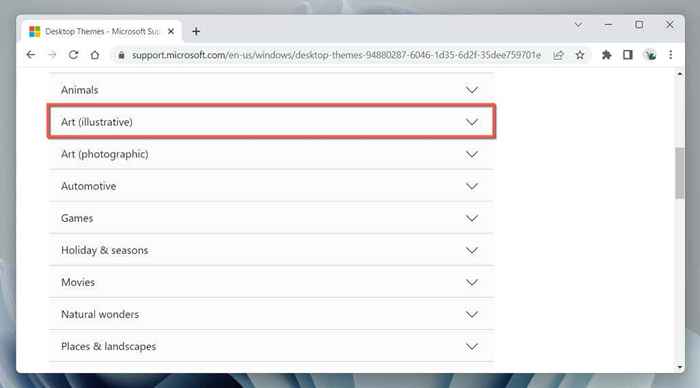
- Wybierz motyw, a przeglądarka powinna automatycznie pobrać plik pakietu motywu Windows na komputer. Spodziewaj się, że motyw waży około 10-25 megabajtów.
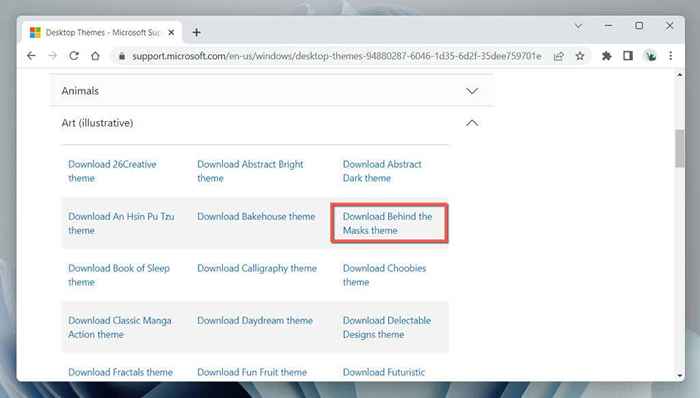
- Uruchom pobrany plik pakietu motywu Windows i poczekaj, aż system operacyjny doda go do biblioteki motywów.
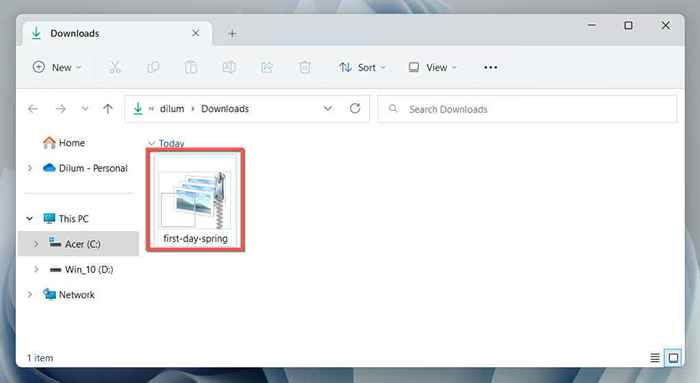
Windows 11 powinien automatycznie zastosować motyw. Jeśli nie, przejdź do ekranu zarządzania motywami i wybierz motyw w bieżącej sekcji motywu.
Jak pobrać motywy za pośrednictwem stron internetowych stron trzecich
Pomijając stronę Microsoft Store i Microsoft.G., THEPEPACK.Ja, WindowsThemepack.com, i motywy10.wygrać.
Oto jak pobrać i zainstalować motyw z strony internetowej strony:
- Odwiedź portal pobierania motywu zewnętrznego, taki jak Themepack.Ja, przeżyj dostępne kategorie i wybierz motyw, który chciałbyś mieć.
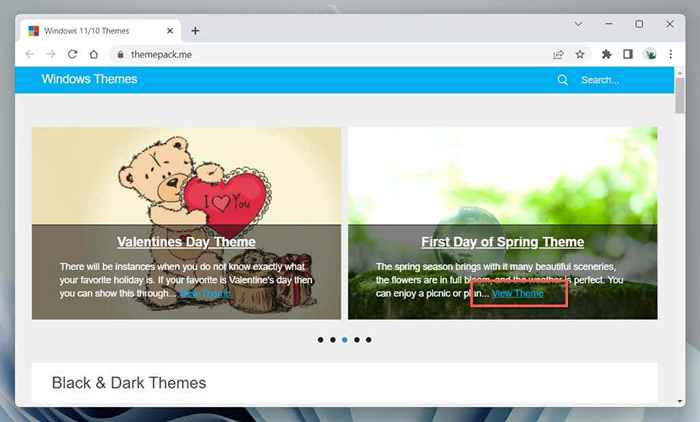
- Pobierz wersję motywu Windows 11.
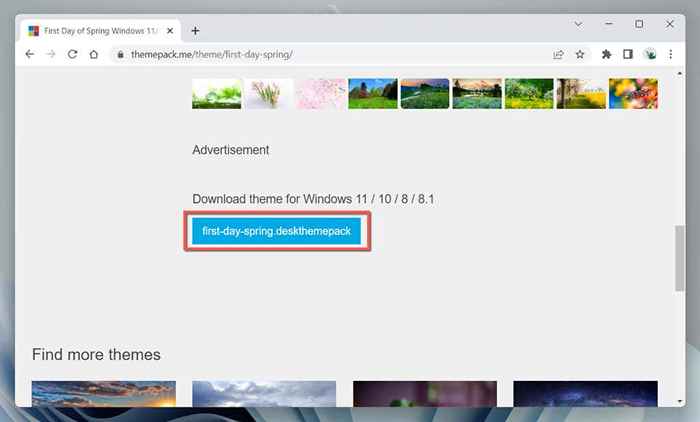
- Wybierz pobrany plik pakietu motywu Windows Desktop, aby dodać go do systemu Windows 11.
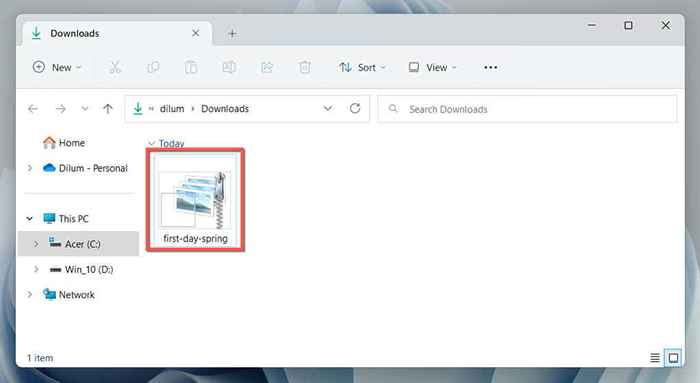
Jeśli system Windows 11 nie zastosuje motywu automatycznie, ręcznie przejdź do motywu za pośrednictwem ekranu zarządzania motywami.
Jak włączyć ukryte motywy edukacyjne systemu Windows 11
Jeśli korzystasz z systemu Windows 11 22H2 lub nowszego, możesz odblokować ukryte motywy systemu Windows-nowa funkcja wyłącznie w edycji edukacyjnej systemu operacyjnego-hack rejestru.
Aby sprawdzić wersję Windows 11, otwórz menu Start, wpisz Winver i wybierz OK. Jeśli używasz starszej wersji systemu operacyjnego, przejdź do Ustawienia> Windows Update, aby ją zaktualizować.
Uwaga: Nieprawidłowe modyfikowanie rejestru systemu Windows może zdestabilizować system. Zdecydowanie zalecamy kopię zapasową rejestru systemu, zanim przejdziesz dalej.
Aby umożliwić ukryte motywy edukacyjne w systemie Windows 11:
- Naciśnij Win + R, aby otworzyć pudełko run, wpisz regedit i wybierz OK.
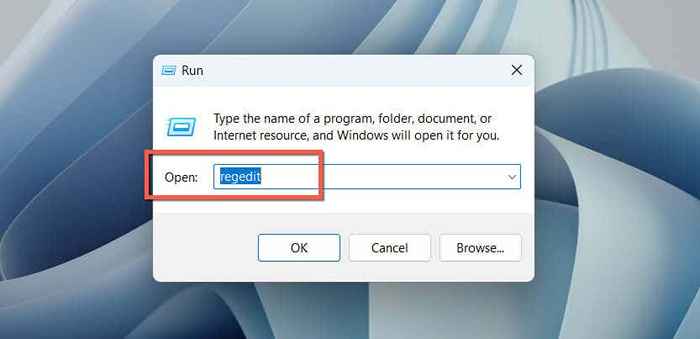
- Skopiuj i wklej następującą ścieżkę do paska adresu u góry edytora rejestru i naciśnij Enter;
HKEY_LOCAL_MACHINE \ Software \ Microsoft \ PolicyManager \ Current \ Device

- Kliknij przyciskiem prawym przyciskiem myszy klawisz urządzenia po lewej i wybierz Nowy klucz.
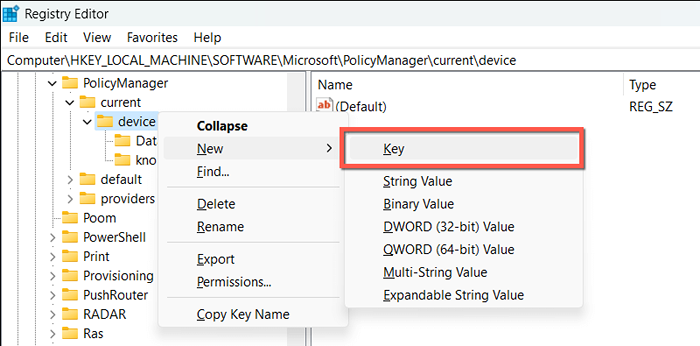
- Nazwij nowy klucz jako edukacja.
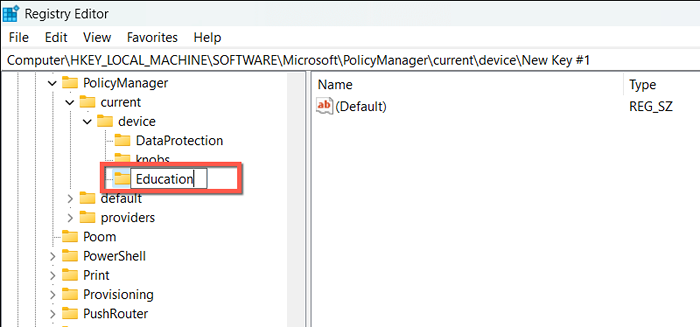
- Kliknij prawym przyciskiem myszy klucz edukacyjny i wybierz Nową wartość Dword (32-bit).
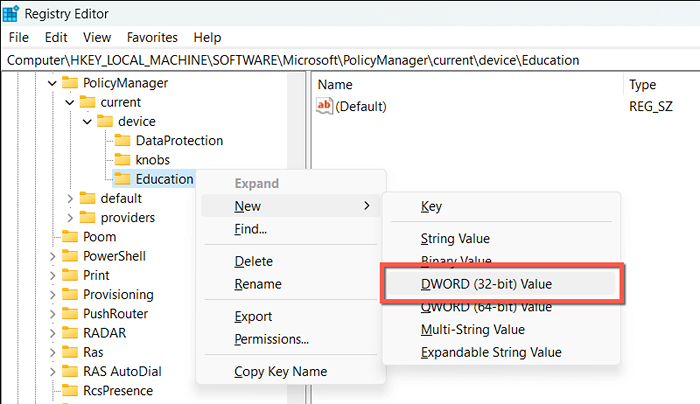
- Nazwij nową wartość po prawej stronie okna jako włączona i naciśnij Enter.
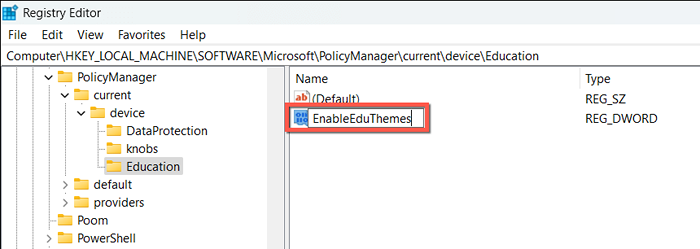
- Kliknij dwukrotnie klawisz EnableEduthemes, wprowadź 1 do pola danych wartości i wybierz OK.
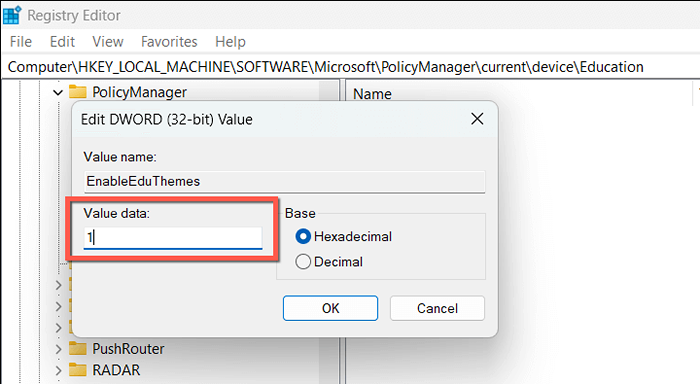
- Wyjdź z rejestru systemu Windows i uruchom ponownie komputer.
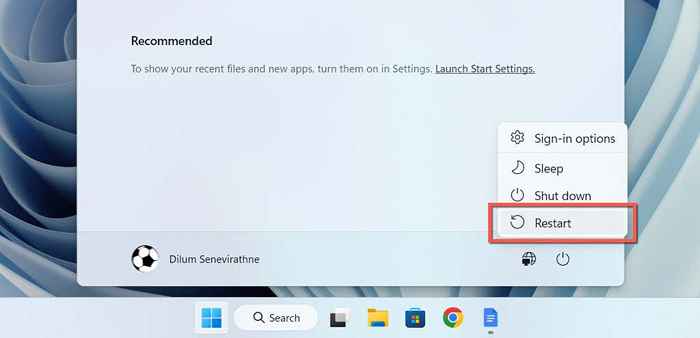
Odwiedź ekran zarządzania motywem w systemie Windows 11 i powinieneś być w stanie znaleźć nowe motywy w sekcji obecnej.
Użyj motywów, aby spersonalizować swoje wrażenia z systemu Windows 11
Postępując zgodnie z udostępnionymi przez nas metodami, możesz dogodnie uzyskać dostęp do zakresu bezpłatnych i ukrytych motywów na komputer. Od scen przyrodniczych po abstrakcyjne projekty, możesz wybrać motyw, który pasuje do Ciebie. Spróbuj je cieszyć się nowym poziomem kreatywności i wydajności w systemie Windows 11.
- « Jak obliczyć roczną stopę procentową (APR) w Microsoft Excel
- Zasady programu Outlook nie działają? 8 poprawek do wypróbowania »

