Jak uzyskać nowy projekt wizualny na krawędzi na systemie Windows 11/10
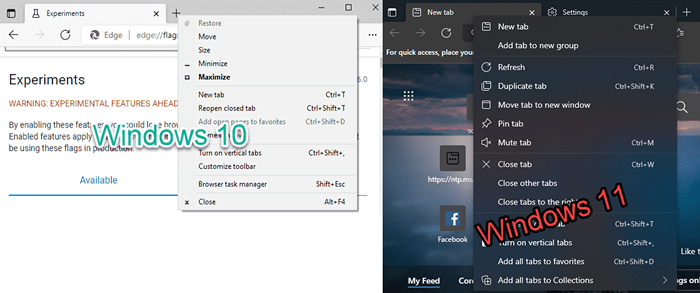
- 1185
- 284
- Tomasz Szatkowski
Microsoft otworzył podgląd kanałów programisty. Wraz z nadchodzącym procesem wdrażania systemu Windows 11, Microsoft zaczął już dostarczać nowsze aktualizacje swoich aplikacji, które zawierają nowy projekt wizualny, wygląd i estetykę systemu operacyjnego. W ten sam sposób Microsoft Edge Canary zostaje wprowadzony do nowej aktualizacji, która prezentuje te same efekty przezroczystości, unikalne animacje widoczne wszędzie w systemie Windows 11. Jeśli chcesz to zobaczyć sam, po prostu postępuj zgodnie z tymi instrukcjami.
Co to za nowy wizualny projekt?
Ta nowa konstrukcja Microsoft Edge prezentuje wszystkie akcenty estetyczne, które widzieliśmy w systemie Windows 11. Pasek tytułowy Edge ma błyszczący, przezroczysty efekt, podczas gdy nowe okno i menu boczne, panele mają zaokrąglone krawędzie, które są uniwersalną konstrukcją w systemie Windows 11. Menu kontekstowe ma efekt akrylowy, a większa powierzchnia wykorzystuje efekt miki.
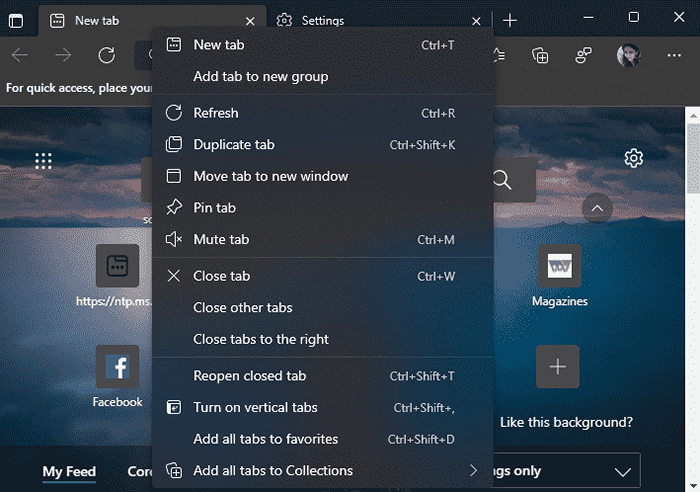
Jak uzyskać nową wizualną konstrukcję na Microsoft Edge Canary w systemie Windows 11
Musisz włączyć określoną flagę na Microsoft Edge. Ale jeśli chcesz przetestować tę funkcję na Microsoft Edge Canary, musisz zainstalować najnowszą kompilację.
Krok 1 - Zaktualizuj przewagę do najnowszej wersji
Musisz zaktualizować Kanary Edge do najnowszej wersji.
1. Otwórz Microsoft Edge Canary.
2. Następnie kliknij Trzy bar menu w prawym rogu i kliknij „Pomoc i informacje zwrotne".
3. Następnie kliknij „O Microsoft Edge".
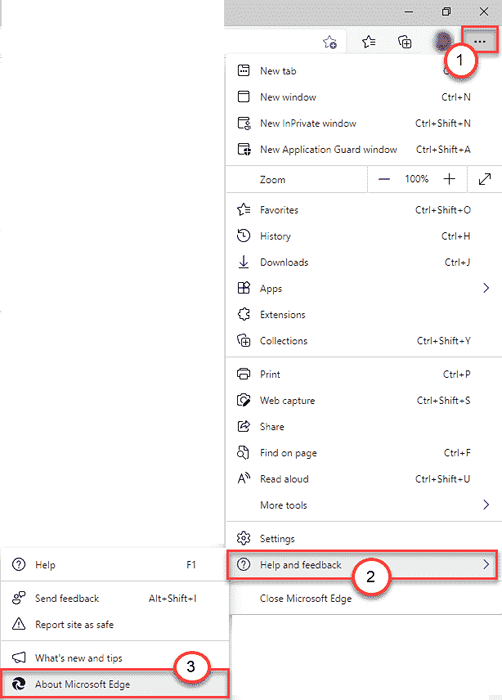
4. Na panelu po prawej stronie zauważysz, że najnowsza kompilacja pobiera najnowszą wersję automatycznie.
6. Po zainstalowaniu aktualizacji po prostu kliknij „Uruchom ponownie".
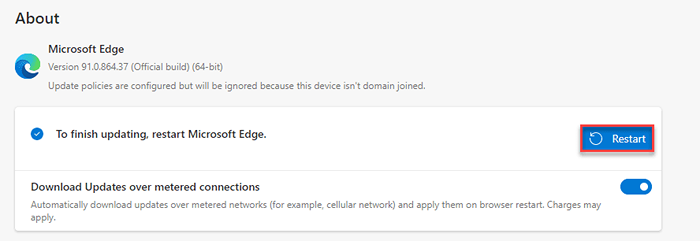
Po ponownym uruchomieniu Microsoft Edge Canary możesz przejść do następnego kroku.
Krok 2 - Włącz aktualizacje wizualne Windows 11
Teraz musisz po prostu włączyć konkretną flagę.
1. Otwórz Microsoft Edge Canary, jeśli jeszcze nie jest otwarty.
2. Następnie wpisz „krawędź: // flagi”W pasku adresu i uderzeniu Wchodzić.
3. Po otwarciu strony flag po prostu wpisz „Włącz aktualizacje wizualne Windows 11”W pasku wyszukiwania.
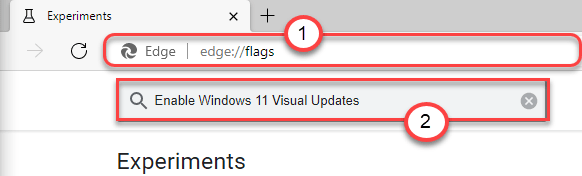
4. Na konkretnej stronie flag kliknij rozwijane i ustaw ustawienia flagi, aby „Włączony”Od rozwijanego.
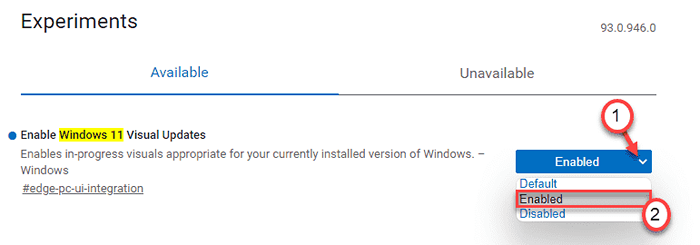
5. Zauważysz monit o ponowne uruchomienie przeglądarki krawędziowej. Dotknij „Uruchom ponownie„Aby zrestartować przeglądarkę.

Po ponownym uruchomieniu krawędzi zauważysz wizualne efekty systemu Windows 11 na Microsoft Edge.
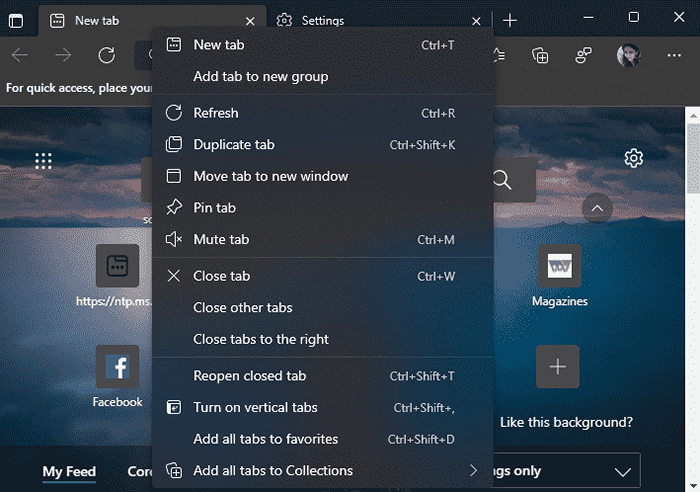
W ten sposób możesz być świadkiem nowych zmian wizualnych w Microsoft Edge.
NOTATKA -
To jest eksperymentalna funkcja nowego Microsoft Edge. W wielu przypadkach może nie działać ani rozbić przeglądarki wiele razy. W wielu przypadkach w ogóle nie zadziała. Próbowaliśmy i przetestowaliśmy to na wielu urządzeniach Windows 11 i na niektórych urządzeniach Windows 10. Na niektórych urządzeniach ta nowa funkcja działa, a na innych.
Możesz także wypróbować tę flagę w Microsoft Edge Canary w systemie Windows 10. Ale w niektórych przypadkach może nie działać.
Jak wyłączyć nowy efekt wizualny w Edge
Jak powiedzieliśmy wcześniej, może to zawieść Microsoft Edge. Możesz więc wyłączyć flagę, jeśli chcesz.
1. Otwórz Microsoft Edge Canary, jeśli jeszcze nie jest otwarty.
2. Następnie wpisz „krawędź: // flagi”W pasku adresu i uderzeniu Wchodzić.
3. Po otwarciu strony flag po prostu wpisz „Włącz aktualizacje wizualne Windows 11”W pasku wyszukiwania po lewej stronie.
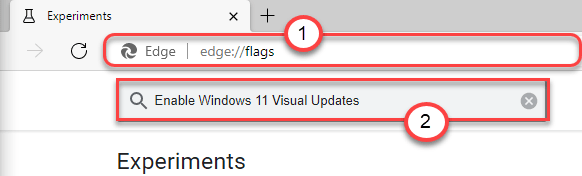
4. Na konkretnej stronie flag kliknij rozwijane i ustaw ustawienia flagi, aby „Wyłączony”Od rozwijanego.
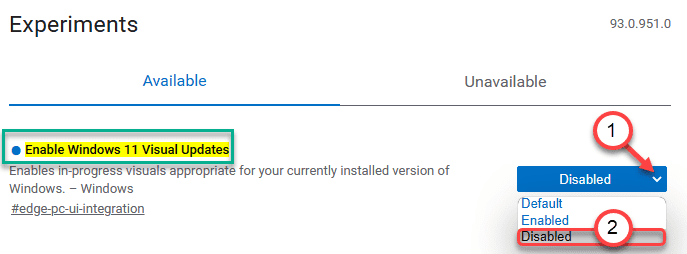
5. Zauważysz monit o ponowne uruchomienie Kanaryka Edge. Dotknij „Uruchom ponownie„Aby zrestartować przeglądarkę.

Jeśli to nie zadziała, postępuj zgodnie z tymi przewodnikami rozwiązywania problemów -
Poprawka - 1 upewnij się, że efekt przezroczystości jest włączony
Istnieje szansa, że efekt przezroczystości jest wyłączony w twoim systemie.
1. wciśnij Windows Key+I klucze razem, aby uzyskać dostęp do okna Ustawienia.
2. Następnie dotknij „Personalizacja”Ustawienia po lewej stronie.
3.Teraz, po prawej stronie, kliknij „Zabarwienie".
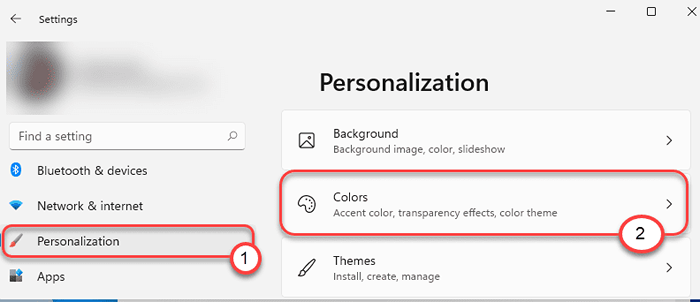
4. Następnie przewiń w dół po prawej stronie i przełącz „Efekt przezroczystości" Do "NA".
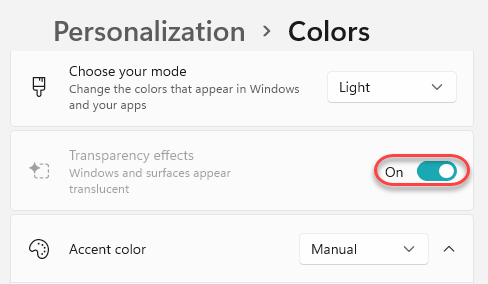
Zamknij okno Ustawienia. Ponadto wyłącz flagę i ponownie włącz ją, aby sprawdzić, czy to faktycznie działa.
Napraw 2 - Zmodyfikuj zaawansowane ustawienia zasilania
Musisz dostosować zaawansowane ustawienia mocy, aby umożliwić animacje i efekty przezroczystości.
1. Początkowo naciśnij Klucz Windows+R klucze razem.
2. Następnie napisz „Sysdm.Cpl”I uderzył Wchodzić.
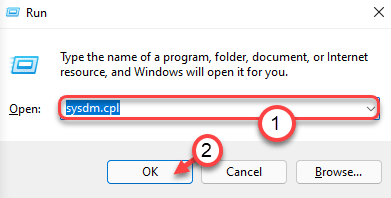
3. Po otwarciu okna właściwości systemu, przejdź do „Zaawansowany”Tab.
4. Teraz, w ustawieniach „wydajności”, kliknij ”Ustawienia… „Aby to dostosować.
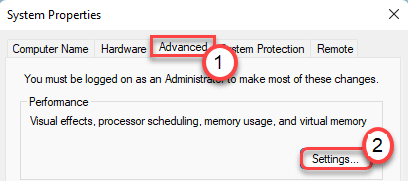
5. Ponadto kliknij „Efekty wizualne”Tab.
6. Następnie kliknij przycisk opcji obok „Dostosuj się do najlepszego wyglądu".
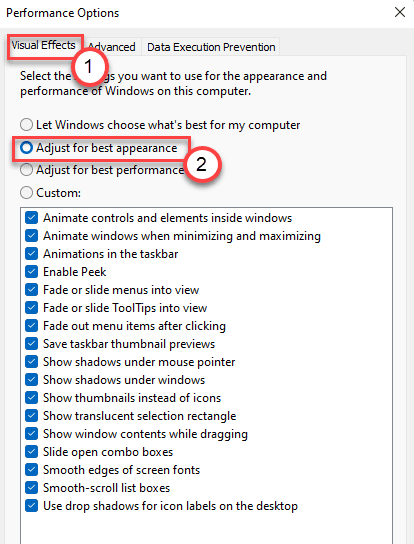
7. Na koniec kliknij „Stosować" I "OK”Na dole tego samego ekranu, aby zapisać zmiany.

8. Podążając za tym samym, dotknij „Stosować" I "OK" Ponownie.

Teraz po prostu wyłącz i ponownie włącz flagę po procesie, o którym wspomnialiśmy wcześniej, aby aktywować zmiany wizualne w Microsoft Edge.
Te poprawki powinny rozwiązać problem. Jeśli nadal nie możesz aktywować flagi, przełącz się na 'Wysoka wydajność„Ustawienia. Windows wyłącza te animacje, zmiany wizualne, jeśli urządzenie działa na planie zasilania oszczędzania baterii.
- « Jak edytować i używać własnego motywu kontrastowego w systemie Windows 11
- Jak pobrać lub zmienić tapetę w systemie Windows 11 »

