Jak sprawić, by komputer odczytał tekst na głos
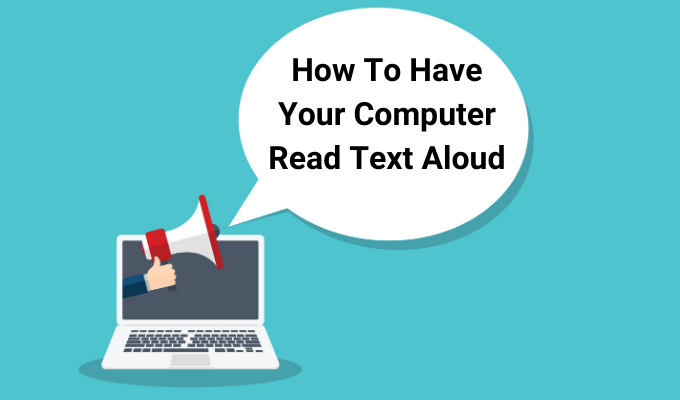
- 1373
- 43
- Tacjana Karpiński
W dzisiejszych czasach głosy generowane komputerowo są całkiem świetne! Od czasu pojawienia się Siri Apple z iPhone 4S, rozpieszczono nas naturalnie brzmiącą syntezą głosu. To wszystko dobrze i dobrze podczas pracy z jednym z wielu cyfrowych asystentów na wyciągnięcie ręki, ale co, jeśli chcesz, aby Twój komputer odczytał ci jakiś tekst?
Okazuje się, że istnieje wiele opcji, które mogą sprawić, że komputer będzie o wiele bardziej rozmowny niż przyzwyczajony. Przyjrzymy się zarówno rodzimym, jak i zewnętrznym rozwiązaniom w celu przekształcenia tekstu na ekranie w słowo mówione, większość z nich jest już na wyciągnięcie ręki! Zróbmy komputer na głos na głos.
Spis treści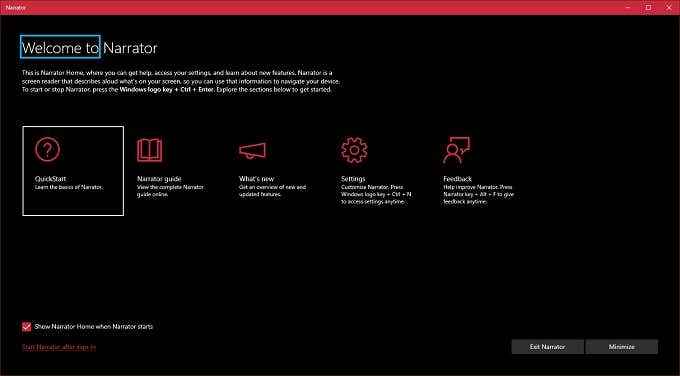
Za pierwszym razem, gdy to zrobisz.Wtedy otworzy się główne okno narratora. Stąd możesz uzyskać dostęp do ustawień narratora i dostroić dokładnie to, co chcesz, aby narrator czytał lub ignorował.
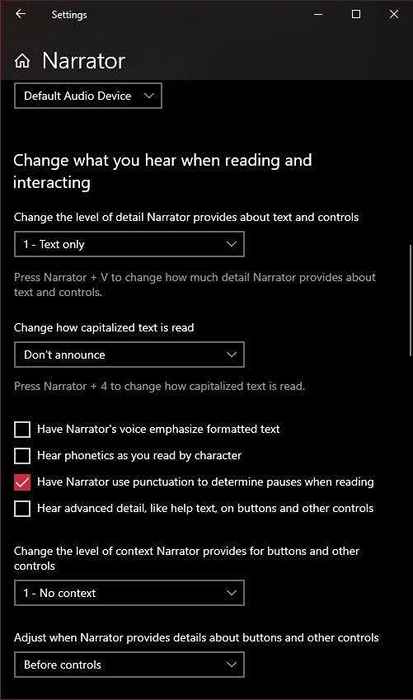
Po polu możesz łatwo sprawić, że oprogramowanie do odczytania tekstu na ekranie. Na przykład na stronie internetowej po prostu kliknij miejsce, w którym narrator powinien zacząć czytać.Zobaczysz niebieski prostokąt wokół tekstu, gdy narrator czyta. Zatrzymuje się na końcu pierwszego akapitu, w którym to momencie możesz po prostu użyć klawisza kursora w dół, aby przejść do następnego akapitu.Klawisze kursorów pozwalają łatwo nawigować tekst.
Kiedy skończysz, po prostu naciśnij ponownie kombinację klawisza narratora, a to się zatrzyma.
Polecenie Microsoft Word „Speak”
Microsoft Word to coś więcej niż złożone narzędzie do tworzenia pisemnych dokumentów, okazuje się, że możesz sprawić, że program odczytał te dokumenty. Jest również martwy, z opcją wbudowaną prosto w pas narzędzi Word. Oto jak to zrobić:
1.Otwórz dokument Word z tekstem, który chcesz przeczytać na głos
2.Podświetl tekst, który chcesz przeczytać
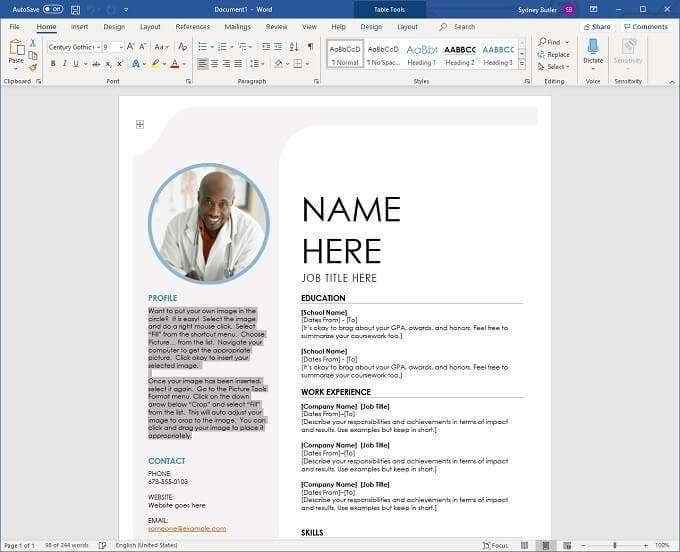
3.Przełącz się na Recenzja Zakładka u góry okna słowa

4.Kliknij Czytać na głos

Komputer natychmiast zacznie czytać tekst na głos. Aby zatrzymać go przed osiągnięciem końca wybranego tekstu, kliknij Czytać na głos Ponownie.
ADOBE Acrobat Reader's Read Out Loud
Adobe Acrobat jest najbardziej znanym czytelnikiem PDF na świecie, co ma sens, biorąc pod uwagę, że Adobe wynalazł format! Acrobat Reader istnieje już od dziesięcioleci, a najnowsza wersja jest pełna wielu przydatnych funkcji, w tym te mające na celu dostępność.
Adobe Acrobat DC, która jest najnowszą wersją w momencie pisania, ma funkcję „Przeczytaj głośno”. Jest to bardzo proste narzędzie do użycia i istnieją dwa sposoby dostępu.
Pierwsza metoda wykorzystuje menu aplikacji.
1.Kliknij Pogląd
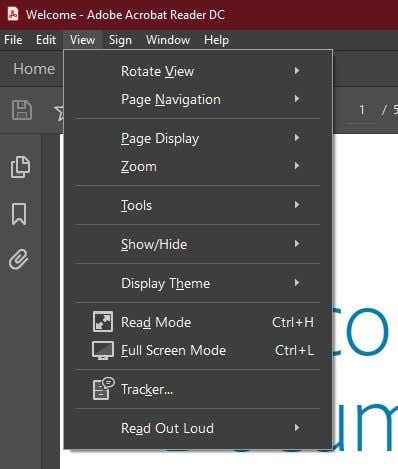
2. Przesuń swój wskaźnik Czytać na głos
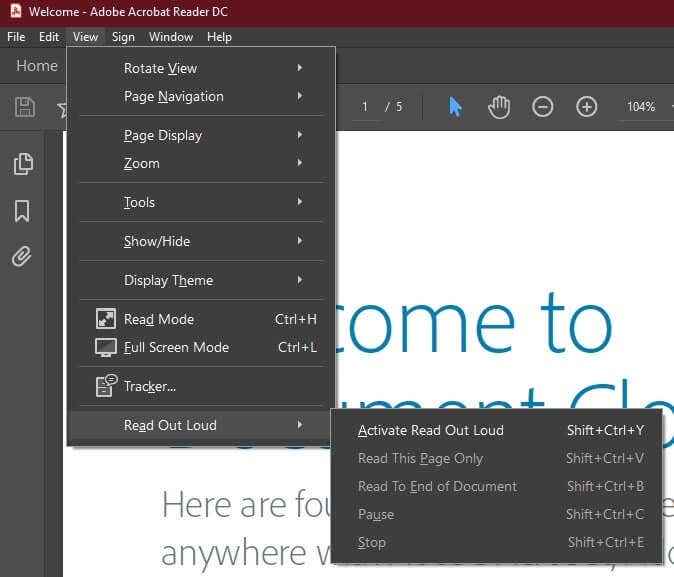
3.Kliknij Aktywuj odczyt na głos
Teraz, używając tego samego menu, możesz wybrać:
- Przeczytaj tylko tę stronę
- Przeczytaj na koniec dokumentu
- Pauza
- Zatrzymywać się
Jednak o wiele łatwiej jest po prostu użyć skrótów klawiatury:
- Shift+Ctrl+Y aktywuje się na głos
- Shift+ctrl+v odczytuje tylko tę stronę
- Shift+Ctrl+B będzie odczytany na koniec dokumentu
- Zatrzyma się Shift+Ctrl+C
- Shift+ctrl+e zatrzyma się
W ten sposób możesz łatwo kontrolować odczyt swojego pliku PDF. Pamiętaj, że Acrobat może odczytać tylko tekst cyfrowy. Nie może czytać tekstu w obrazach.
Pozyskiwanie komputera Mac do czytania tekstu na głos
Nie chcemy pomijać czytelników Mac za sobą, więc oto najłatwiejszy wbudowany sposób, aby Twój Mac mówił na głos tekst. Jest częścią funkcji dostępności i używa klawisza gorącego, aby rozpocząć i powstrzymać głos przed czytaniem wybranego tekstu. Bardzo łatwo jest skonfigurować:
1.Najpierw wybierz Menu Apple i wtedy Preferencje systemu
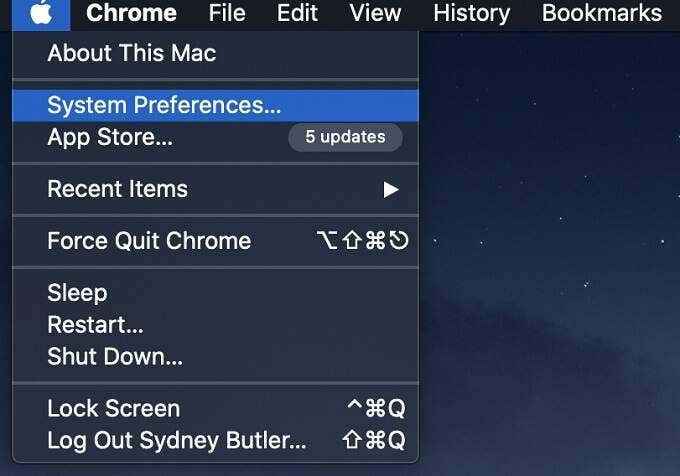
2. Teraz wybierz Dostępność i wtedy Przemówienie
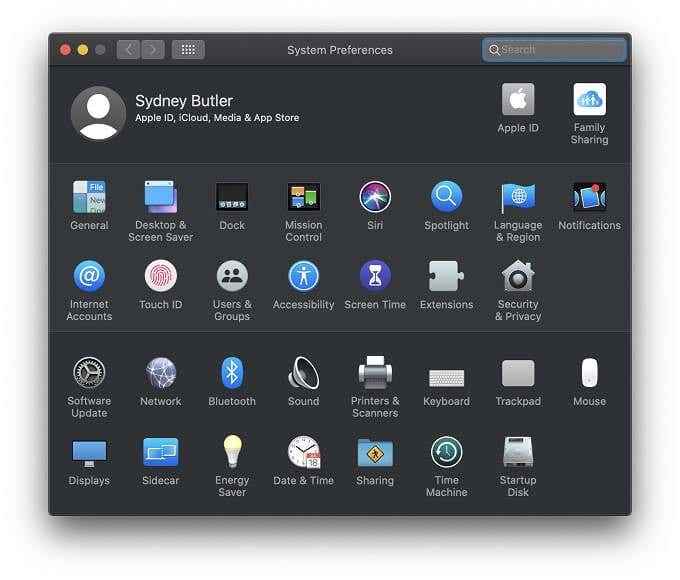
3. Następnie wybierz Mówić wybrany tekst po naciśnięciu klawisza
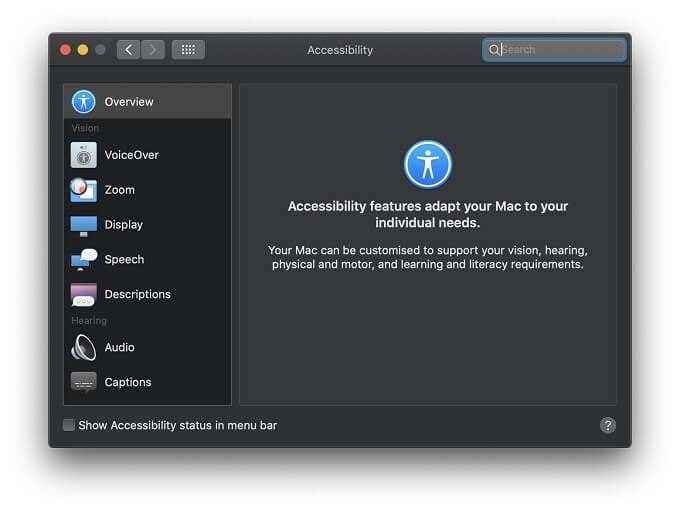
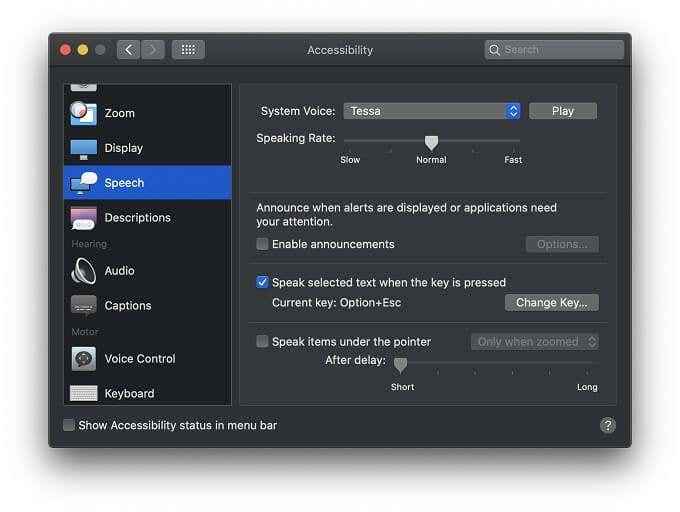
Domyślna kombinacja klawisza gorącego jest Opcja + wyjście, Ale możesz to zmienić, wybierając Zmień klucz a następnie za pomocą polecenia, zmiany, opcji lub kontroli wraz z dowolnym innym klawiszem, aby stworzyć niestandardową kombinację.
Aplikacje tekstowe na mowę
Być może zauważyłeś, że wbudowane głosy tekstowe na mowę w systemie Windows są dość lekkie od funkcji i nie mają najlepszych syntetyzowanych głosów. Więc jeśli nie jesteś zadowolony z opcji mowy wbudowanych w system operacyjny, zawsze istnieją aplikacje innych firm, które mogą zaoferować coś bliżej tego, czego potrzebujesz.
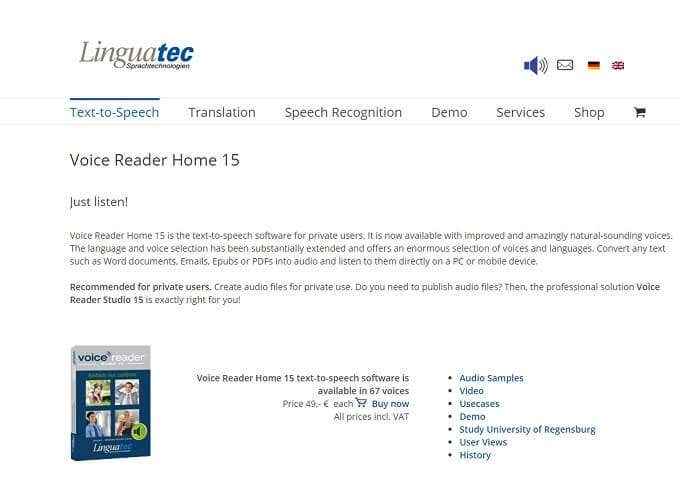
Home czytnika głosowego Linguatec jest powszechnym zaleceniem dla tych, którzy potrzebują bardziej solidnego i ukierunkowanego na produktywność rozwiązania tekstu na mowę. Cena jest na głos, ale każdy głos zajmuje aż 1 GB miejsca.
To są jedne z najlepszych głosów TTS, które słyszeliśmy. Co więcej, są one dostępne w różnych językach, a nie tylko koncentrują się na wysokiej jakości angielskich głosach. Kolejną główną zaletą jest to, że to oprogramowanie działa na komputerze lokalnym, więc nie jest wymagany Internet.
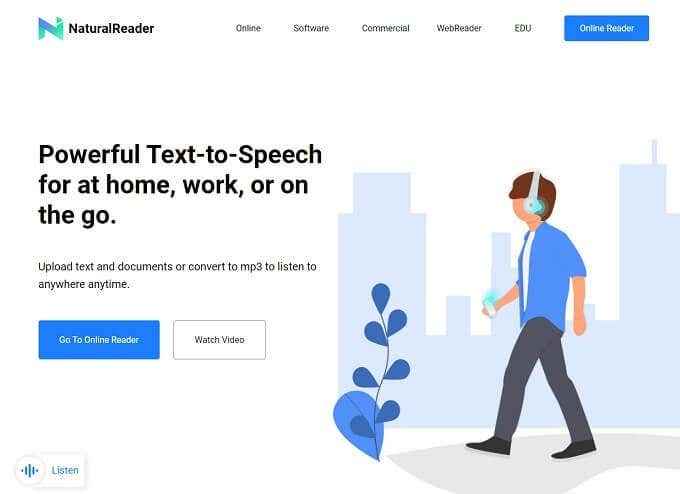
Jeśli nie masz nic przeciwko potrzebowi połączenia internetowego, możesz wykorzystać moc chmury. NaturalReader to usługa internetowa, która pozwala przesyłać tekst i dokumenty oraz czytać na głos za pomocą zaawansowanych, bardziej naturalnych głosów. Możesz także przekonwertować dokumenty na pliki MP3 i słuchać ich za pomocą smartfona lub innego odtwarzacza muzycznego.
Mów do mnie!
Chociaż nic nigdy nie pokonie prawdziwego czytania ludzkiego głosu, użytkownicy wszystkich typów znajdą tekst do mowy użytecznej z różnych powodów. Niezależnie od tego, czy dzieje się tak dlatego, że masz zaburzenia wizualne, czy po prostu musisz zrobić coś innego podczas słuchania zawartości dokumentu, te rozwiązania tekstowe na mowę ułatwiają przerwę i pozwól, aby uszy wykonały wszystkie czytanie.
- « Windows 10 nie uruchomi się? 10 poprawek do wypróbowania
- 11 najlepszych wtyczek podcastów WordPress »

