Jak ukryć zegar i datować z paska zadań w systemie Windows 10
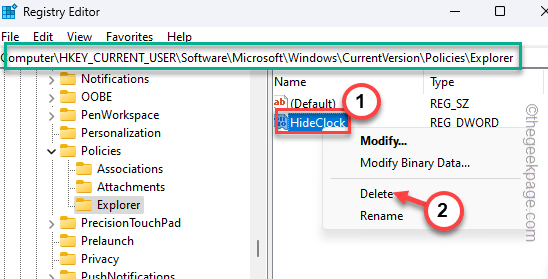
- 2089
- 551
- Juliusz Janicki
Czy kiedykolwiek zastanawiałeś się, dostosowując pasek zadań na swoim komputerze, że nie możesz ukryć tego brzydkiego zegara i datować się z paska zadań? Ale co, jeśli powiemy, że jest to całkiem możliwe, a zrobienie tego zajmie to tylko kilka minut? W tym artykule opracowaliśmy, jak ukryć funkcję zegara i datowania z paska zadań w maszynach Windows 11/10.
Spis treści
- Jak ukryć zegar i datować z paska zadań w systemie Windows 10/11
- Metoda - 1 za pomocą ustawień
- Metoda - 2 Korzystanie z narzędzia edytora rejestru
- Metoda 3 - Korzystanie z zasady grupy
Jak ukryć zegar i datować z paska zadań w systemie Windows 10/11
Istnieje kilka metod, które możesz ukryć zegar i datować na pasku zadań. Wymieniliśmy je wszystkie. Użyj metody, którą preferujesz, aby ukryć zegar przed paskiem zadań na komputerze.
Metoda - 1 za pomocą ustawień
[[[Tylko dla użytkowników systemu Windows 10 ]
Najłatwiejszym sposobem, w jaki możesz to zrobić, jest użycie ustawień. Ale ta sztuczka działa tylko w systemie Windows 10, ponieważ tej funkcji brakuje w systemie Windows 11. Tak więc, jeśli tego używasz, przeskakuj Metoda 2.
1. Jeśli w porządku Ikona Windows, Możesz wyświetlić menu kontekstowe.
2. W tym menu dotknij „Ustawienia„Aby to otworzyć.
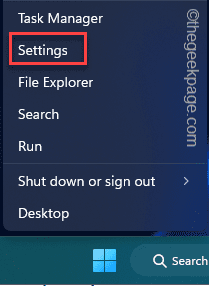
3. Na stronie Ustawienia kliknij „Personalizacja„Opcja dostępu do tego ustawienia.
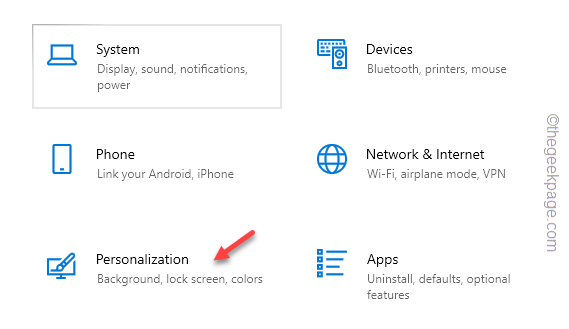
4. Teraz śmiało „pasek zadań”Ustawienia na panelu po lewej stronie.
5. Następnie przewiń w dół i kliknij „Włącz lub wyłącz lub wyłącz systemy„Aby to otworzyć.
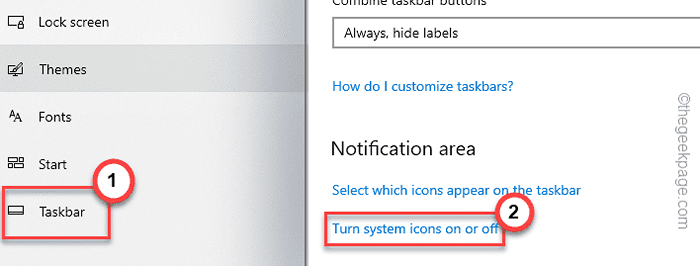
6. Po prostu przełącz „Zegar”Ustawienia do„Wyłączony".
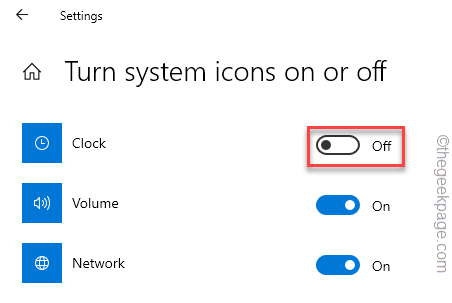
Otóż to! To takie łatwo przełączać ustawienia zegara i czasu.
Metoda - 2 Korzystanie z narzędzia edytora rejestru
Możesz użyć narzędzia edytora rejestru, aby bardzo łatwo zmodyfikować to ustawienie.
NOTATKA - Przed poprawieniem ustawień rejestru należy utworzyć kopię zapasową rejestru. Wynika to z faktu, że nawet niewielka modyfikacja rejestru może prowadzić do śmiertelnego, nieodwracalnego błędu. W takim przypadku ten rejestr kopii zapasowych będzie dla Ciebie ratownikiem.
Po otwarciu redaktora rejestru dotknij „Plik”A potem kliknij„Eksport„Aby utworzyć kopię zapasową rejestru.
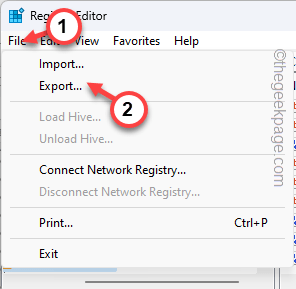
Nazwij coś kopii zapasowej i zapisz go gdzieś bezpiecznie.
1. Początkowo naciśnij Klucz wygrany i R klucze razem.
2. Następnie, typ To i uderzone Wchodzić.
Regedit
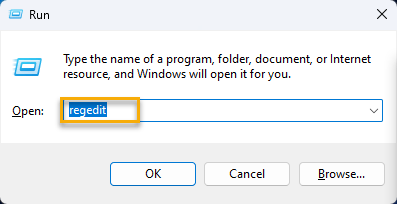
3. Teraz odwiedź to miejsce, gdy znajdziesz się na stronie edytora rejestru -
HKEY_CURRENT_USER \ Software \ Microsoft \ Windows \ CurrentVersion \ polityki \
4. Następnie poszukaj „poszukiwacz”Podpisek tutaj.
Jeśli nie możesz znaleźć tego kluczZasady”Jeszcze raz i dotknij„Nowy„Aby stworzyć nowy klucz.
5. Następnie nazwij nowy klucz „poszukiwacz".
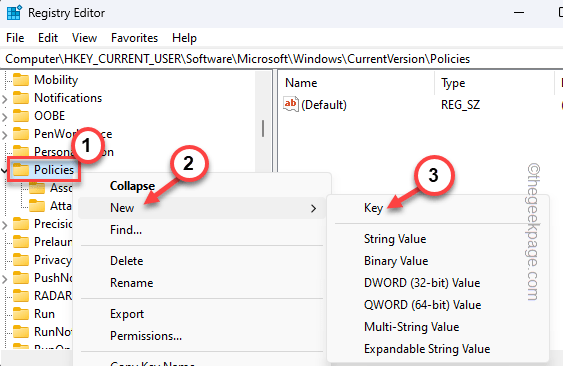
6. Następnie idź do panelu prawej. Tam, zrywa się w przestrzeni i dotknij „Nowy>”I dalej kliknij„Wartość Dword (32-bitowa)„Aby stworzyć nową wartość.
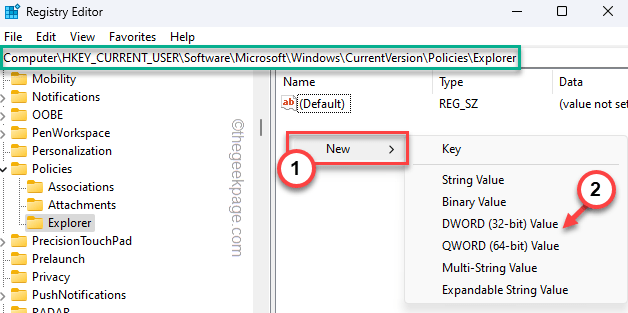
7. Nazwij tę wartość „HideClock". Użyjesz tej wartości, aby zablokować funkcję daty i godziny.
8. Teraz, podwójne wciśnięcie Ta wartość do edycji.
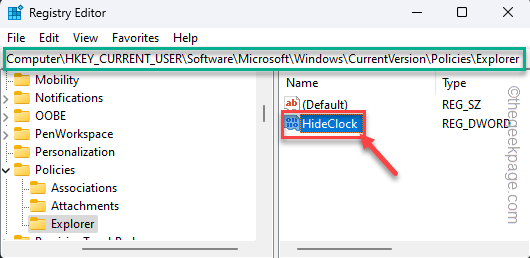
9. Ustawienie tej wartości do „1„Powinien załatwić sprawę.
10. Następnie kliknij „OK„Aby zapisać zmiany.
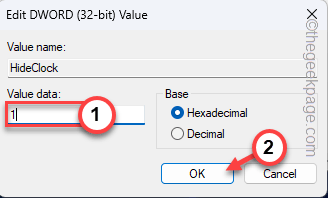
Po tym zamknij redaktor rejestru. Ta zmiana nie nastąpi, dopóki nie uruchomi systemu.
Więc, ponowne uruchomienie maszyna. Następnie nie zobaczysz daty i godziny na pasku zadań.
Co jeśli chcesz odzyskać ustawienia daty i godziny na pasku zadań?
Możesz łatwo odzyskać oryginalne ustawienia daty i godziny na pasku zadań.
1. Otwarty redaktor rejestru.
2. Teraz dotrzyj do miejsca, w którym utworzyłeś „HideClock„Wartość wcześniej.
Computer \ HKEY_CURRENT_USER \ Software \ Microsoft \ Windows \ CurrentVersion \ Policies \ Explorer
3. Tutaj, w prawo „HideClock„Wartość i dotknięcie”Usuwać„Aby usunąć wartość.
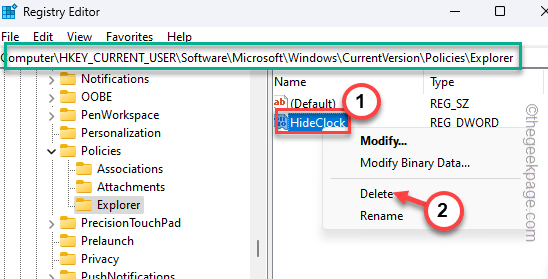
4. Pojawi się wiadomość ostrzegawcza. Uzyskiwać "Tak„Aby usunąć wartość.
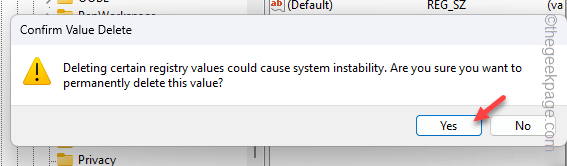
Po usunięciu wartości musisz uruchom ponownie Twój system. Zresetuje to ustawienia daty i godziny na pasku zadań.
Metoda 3 - Korzystanie z zasady grupy
Edytor zasad grupy to kolejne narzędzie, którego można użyć, aby zablokować ustawienia daty i godziny na komputerze.
[[[
NOTATKA - To nie będzie działać w systemie Windows Home Edition, ponieważ funkcja zasad grupy nie jest dostępna.
]
1. Naciskając Klucz z systemem Windows i R Klucz powinien wyświetlić pudełko run.
2. Tam, typ To w polu i kliknij „OK".
gpedit.MSC
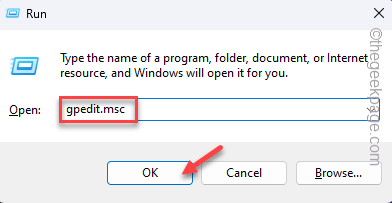
3. Kiedy wylądujesz na stronie edytora polityki grupy lokalnej, przejdź do tego punktu -
Konfiguracja użytkownika \ Szablony administracyjne \ Menu Start i pasek zadań \
4. Następnie poszukaj „Usuń zegar z obszaru powiadomienia systemu”Polityka.
5. Gdy go znajdziesz, podwójne wciśnięcie To edytować politykę.
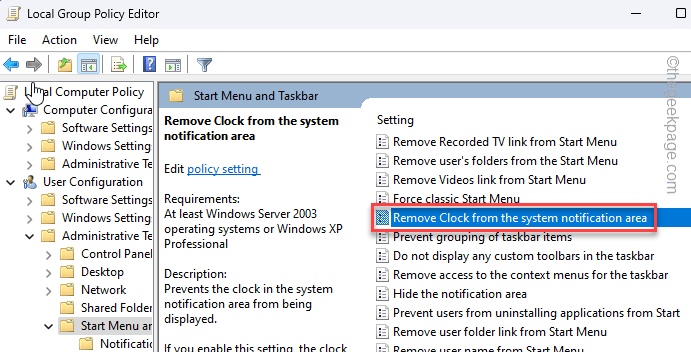
6. Możesz zobaczyć ustawione zasady „Włączony„Aby włączyć politykę.
7. Uderzyć "Stosować" I "OK„Aby zapisać zmianę zasad.
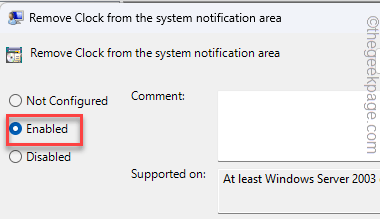
Zwykle zamknij edytor zasad grupy. Po tym, uruchom ponownie system, aby ta zasady mogła zostać zastosowana do komputera.
Data i godzina znikną z paska zadań.
Jak zresetować ustawienia daty i godziny w systemie Windows
Podobnie jak edytor rejestru, możesz zmodyfikować zasady, aby odzyskać ustawienia daty i godziny.
1. Otwórz politykę grupy lokalnej.
2. Następnie osiągnij tutaj -
Konfiguracja użytkownika \ Szablony administracyjne \ Menu Start i pasek zadań \
3. Następnie otwórz „Usuń zegar z obszaru powiadomienia systemu”Polityka.
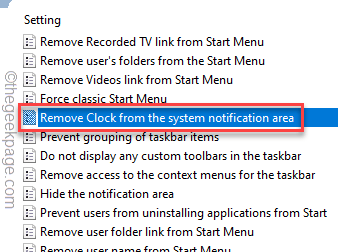
4. Następnie ustaw go na „Nie skonfigurowane" Lub "Wyłączony" ustawienie.
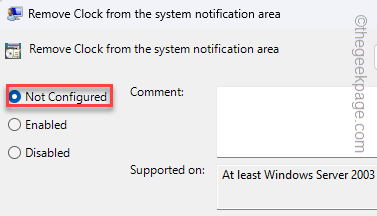
Po złożeniu wniosku i zapisu zmiany zasad oraz uruchom ponownie Twój komputer, możesz odzyskać datę i zegar na pasku zadań.
- « Jak naprawić błąd FIFA - błąd pobierania zasobów [1000]
- Jak zainstalować Python na Androidzie za pomocą aplikacji termux »

