Jak ukryć pliki i foldery w systemie Windows za darmo

- 4646
- 825
- Klaudia Woś
Zawsze są jakieś pliki, które chcesz powstrzymać od wścibskich oczu. Mogą to być poufne informacje z pracy, a nawet coś tak prostego jak esej szkolny. Chociaż prywatność online jest niezbędna, musisz też ukryć lokalne pliki i foldery w systemie Windows 10.
Windows daje kilka podstawowych sposobów ukrywania plików i folderów.Nie mogą worka z piaskiem kompetentnego szpieka, ale metody mogą ich udaremnić.
Spis treści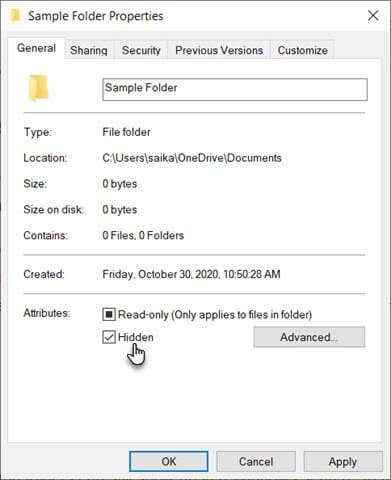
- Te pliki i foldery mogą nadal pojawiać się w wyszukiwaniu systemu Windows. Aby temu zapobiec, wybierz Zaawansowany.
- Odznacz pudełka pod Atrybut archiwum i indeksuSekcja s okna dialogowego Advanced Atrybuts. Wybierać OK do wyjścia.
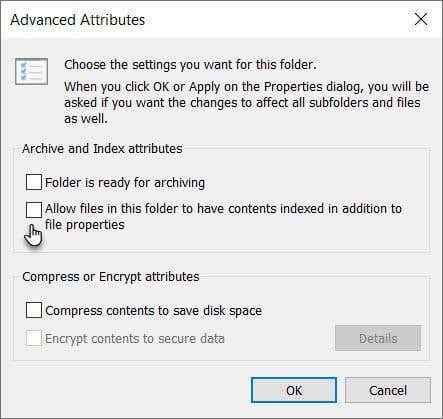
Domyślnie system Windows ukrywa wiele plików, aby zapobiec niezamierzonym usunięciu. Ale jeśli wyłączyłeś tę opcję w eksploratorze plików, pojawią się ukryte pliki. Aby upewnić się, że ukryte pliki pozostaną ukryte:
- W eksploratorze plików idź do Wyświetl kartę > Opcje > Zmień opcje folderu i wyszukiwania.
- Wybierz Pogląd patka. Iść do Zaawansowane ustawienia I Ukryte pliki i foldery. Wybierać Nie pokazuj ukrytych plików, folderów ani napędów.
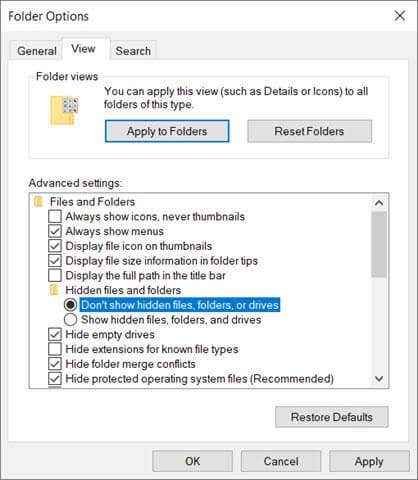
Ukryj pliki i foldery za pomocą wiersza poleceń
Zapoznaj się z wierszem poleceń w systemie Windows i możesz dostosować wiele rzeczy pod maską. Jednym z nich jest możliwość ukrywania się i odrywania plików i folderów. Atryb Polecenie Zmienia atrybuty pliku.
Polecenie atrybucji jest mocniejsze niż pierwsza metoda, ponieważ nawet odkręcenie ustawień ukrytych elementów w Eksploratorze plików nie ujawni ukrytego pliku ani folderu. Wcześniej omówiliśmy użyteczność wiersza poleceń do ukrywania plików i folderów, ale zróbmy kolejny szybki przegląd.
Otwórz wiersz polecenia, naciskając Klucz Windows + R Aby otworzyć okno dialogowe Uruchom. Następnie wpisz CMD w otwarty pole i kliknij OK. W wierszu polecenia wpisz następujące polecenie. Wymień ścieżkę i nazwę pliku na ścieżkę i nazwę pliku dla pliku, który chcesz ukryć.
Attrib C: \ Users \ Saika \ OneDrive \ Desktop \ scleyfolder \ scakeFile.txt +s +h
Ogólny format jest [Drive:] [ścieżka] nazwa pliku +s +h.
- +S: Ten parametr ustawia atrybut pliku jako plik systemowy.
- +H: Ten parametr ustawia atrybut pliku jako ukryty i nie jest widoczny dla użytkownika.
Parametry nie są wrażliwe.
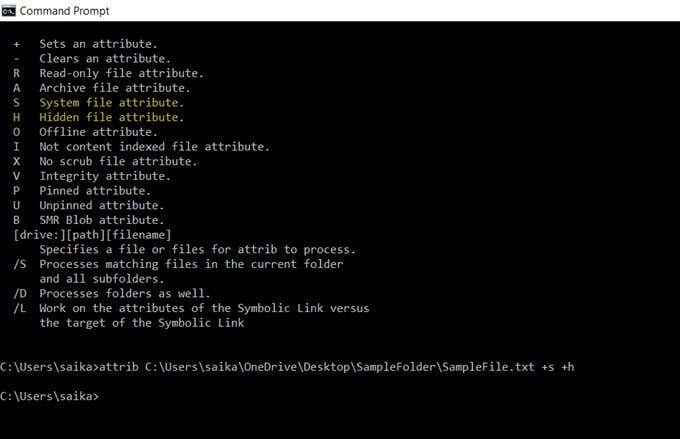
Aby odłączyć plik lub folder, użyj ponownie polecenia atrybutu, ale po prostu zastąp „+” na atrybuty „S” i „H”.
Możesz także ukryć cały folder za pomocą polecenia atrybutu. Wystarczy wymienić ścieżkę i nazwę folderu własną.
Attryb C: \ Users \ Saika \ Oneedrive \ Desktop \ SampleFolder +S +H
Ukryj pliki Windows 10 za pomocą bezpłatnego oprogramowania
Istnieje garść bezpłatnych aplikacji, które pomagają ukryć pliki, foldery, zdjęcia i filmy za pomocą przycisku. Są nieco bardziej niezawodne niż natywne metody, które badaliśmy powyżej.
Filefriend
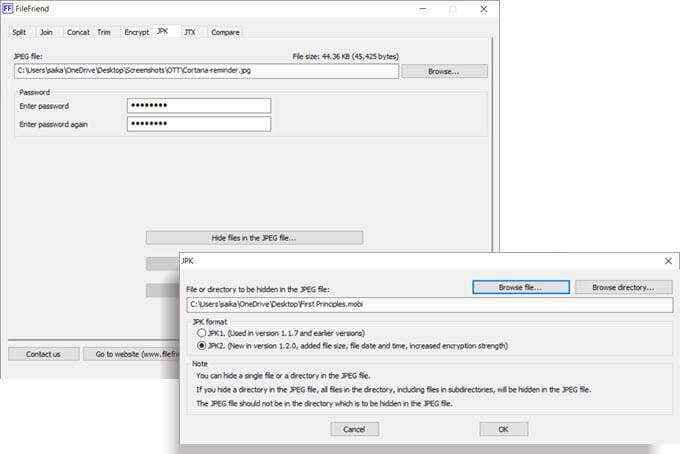
Filefriend to bezpłatna aplikacja, która jest tylko pobieraniem 285 kb. Ta nieskomplikowana aplikacja zapewnia kilka różnych narzędzi do pracy. Aby ukryć plik, użyj Jpk patka. Najpierw wybierz hosta plik JPG. Następnie wybierz katalog lub plik, który chcesz się w nim ukryć.
Zauważ, że plik JPG nie powinien znajdować się w tym samym katalogu, który chcesz ukryć.
Kluczowe funkcje Filefriend:
- Szyfrować lub odszyfrować pliki i katalogi.
- Działa jako samodzielny wykonywalny bez instalacji.
- Ukryj tekst w pliku JPEG lub wyodrębnij tekst ukryty w pliku JPEG.
Moje blokady
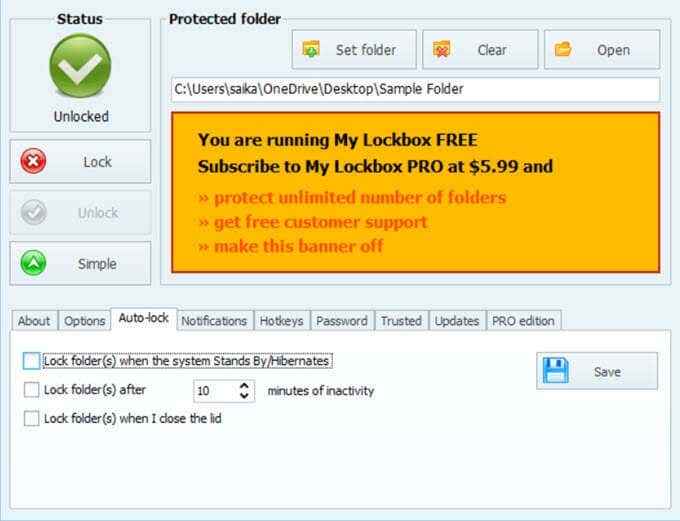
Moja Lockbox to nieskomplikowane oprogramowanie, które ukrywa twoje pliki i foldery na lokalnym dysk. Lekkie oprogramowanie wynosi zaledwie 6.9 MB wielkości i jest w dwóch smakach. Bezpłatna wersja pozwala ukryć jeden element. Podczas instalacji możesz pominąć opcję zainstalowania rozszerzenia Hide Folders, które chroni pliki na napędach zewnętrznych.
Po instalacji wprowadź hasło i adres e -mail odzyskiwania w przypadku utraty hasła. Wybierz plik lub folder, który chcesz go ukryć i zablokować. Nie ma ograniczeń dla rozmiaru folderu. Moja Lockbox ma kilka zaawansowanych funkcji, w których można uzyskać dostęp z panelu sterowania My Lockbox.
Kluczowe funkcje Hide Folder:
- Przełącz zamek z skrótami.
- Zezwalaj na zaufane aplikacje na dostęp do chronionych danych.
- Funkcja automatycznego blokowania, która blokuje folder po wstępnie ustawionym odstępie lub po zamknięciu pokrywki laptopa.
- Ukryj folder, gdy folder ma „Pokaż ukryte pliki, foldery i napęd” włączony w opcjach folderów.
- Użyj oprogramowania z różnymi skórkami.
Mądry folder
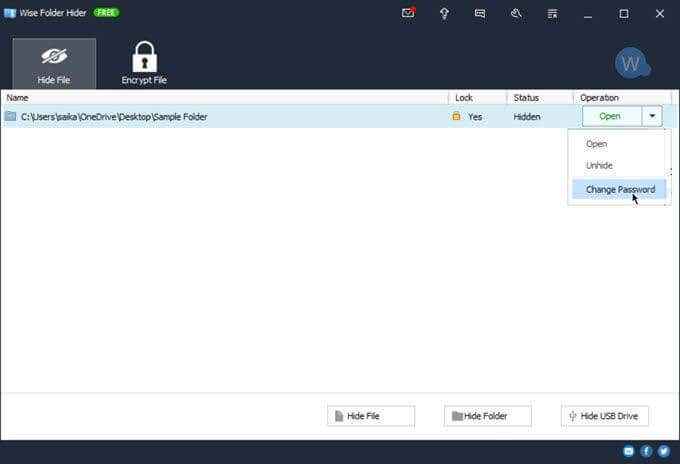
Wise folder ma dwunlowną ochronę plików i folderów, która poprawia bezpieczeństwo twoich informacji. Uruchomienie programu ustawiaj pierwsze hasło na poziomie aplikacji. Następnie ustaw kolejne hasło dla każdego pliku lub folderu, które zdecydujesz się ukryć.
Możesz także skonfigurować zaszyfrowane miejsce na dysku twardym, aby bezpiecznie przechowywać poufne pliki. Odinstalowanie programu nie pozwoli nikomu ominąć zabezpieczeń, ponieważ muszą wprowadzić hasło, aby usunąć oprogramowanie z systemu Windows. Mądry folder działa również z dyskami flash.
Wise Folder ma bezpłatną i płatną wersję. Wersja Pro zapewnia nieograniczoną przestrzeń do skonfigurowania zaszyfrowanej przestrzeni na dysku twardym.
Kluczowe funkcje mądrego folderu:
- Przeciągnij i upuszczaj pliki i foldery, aby je ukryć.
- Ukryj poszczególne pliki i foldery z różnymi hasłami.
- Utwórz zaszyfrowane szafki, aby zabezpieczyć pliki i foldery (tylko 50 MB miejsca w wersji bezpłatnej).
Uczyń ważnych plików mniej oczywistymi dla szpiegów
Te narzędzia i metody są podstawowe i mogą być pierwszą linią obrony. Pomagają po prostu uczynić ważne pliki mniej oczywiste. Ataki bezpieczeństwa mogą pochodzić z kilku frontów. Zacznij od prostych nawyków bezpieczeństwa, takich jak dobre nawyki zarządzania hasłem, ustawianie uprawnień do plików i folderów, jeśli jesteś w sieci, i szyfrujesz dane online i offline.
- « Jak podzielić ekran w systemie Windows 10
- Surfshark vs Cyberghost, który jest najlepszym oprogramowaniem VPN? »

