Jak ukryć pliki w Dysku Google
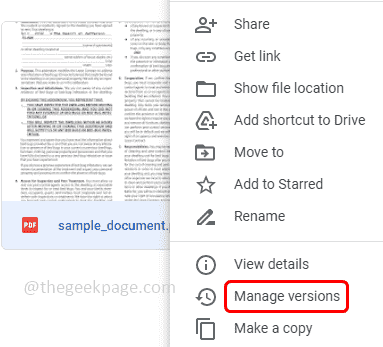
- 4674
- 756
- Juliusz Janicki
Dysk Google może być używany do przesyłania plików, a jeśli chcesz udostępnić je każdemu, kogo znasz. Pliki mogą być prywatne, co oznacza, że możesz dać dostęp tylko do tych, którym ufasz i chcesz je udostępnić. Dopóki ich nie udostępnisz, nikt inny nie może wyświetlić plików. Możesz także ukryć lub maskować pliki w folderze udostępnionym. Myśląc, jak? Wtedy ten artykuł pomoże Ci znaleźć odpowiedź. W tym artykule zobaczmy, jak ukryć plik w Dysku Google. Pamiętaj jednak, że poniższe wspomniane kroki działają tylko z plikami przesyłanymi na Dysk Google, a nie tych, które są bezpośrednio tworzone na dysku, jak arkusze, dokumenty itp.
Jak ukryć pliki w Dysku Google
Krok 1: Otwórz Dysk Google w Internecie
Krok 2: Kliknij prawym przyciskiem myszy na plik że chcesz się ukryć.
Krok 3: Z pojawionej listy kliknij Zarządzaj wersjami
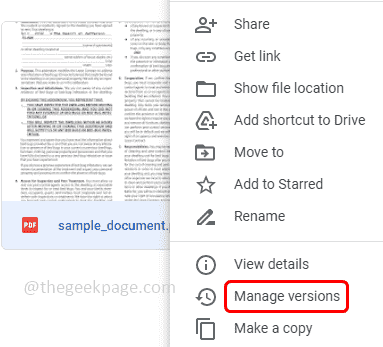
Notatka: Można to z powodzeniem zrobić tylko wtedy, gdy masz uprawnienia do edytora dla tego konkretnego pliku
Krok 4: Teraz w oknie zarządzaj wersjami kliknij Prześlij nową wersję przycisk
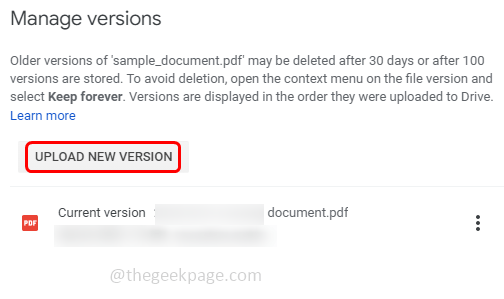
Krok 5: Przeglądaj plik z komputera, który chcesz przesłać, wybierz go i kliknij otwarty
Krok 6: Możesz przesłać dowolny rodzaj pliku przed oryginalnym dokumentem.Ten nowo przesłany plik będzie manekinem, który będzie widoczny, gdy każdy kliknie stary plik.
Krok 7: Sprawdź, czy miniatura później przesłanego pliku jest widoczna na dysku Google

Krok 8: Możesz także Przemianować plik przez Kliknięcie prawym przyciskiem myszy w pliku i kliknięcie Przemianować
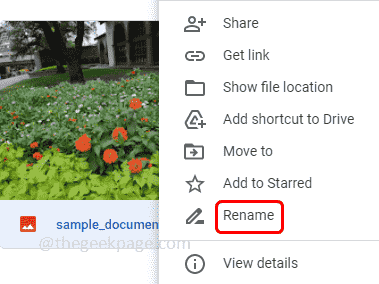
Krok 9: Podaj nazwę pliku i kliknij OK. Więc ci, którzy mają dostęp do folderu, mogą zobaczyć miniaturę przemianowaną
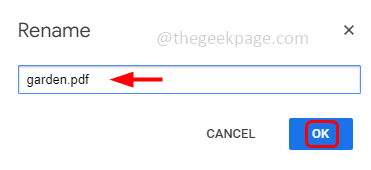
Krok 10: Jeśli chcesz uzyskać dostęp lub wyświetlić pełny ukryty plik Kliknij prawym przyciskiem myszy w pliku i kliknij Zarządzaj wersjami
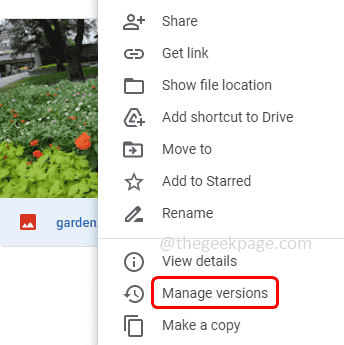
Krok 11: Kliknij trzy kropki obecne obok orginalny dokument a z listy kliknij pobierać
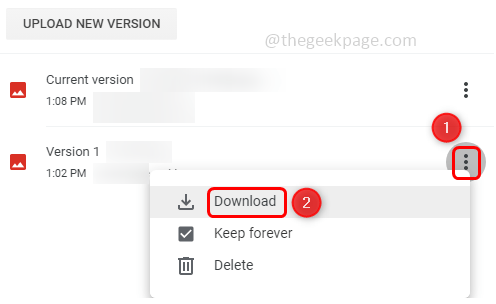
Krok 12:, jeśli chcesz Odłącz plik i zobacz wtedy oryginalny plik Kliknij prawym przyciskiem myszy na plik
Krok 13: Kliknij Zarządzaj wersjami
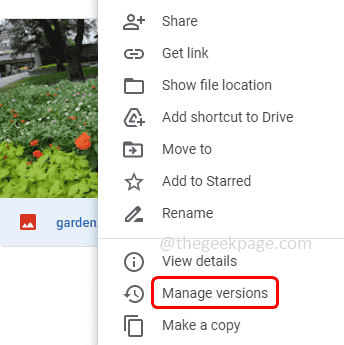
Krok 14: Kliknij trzy kropki obok Zamaskowany plik a następnie wybierz usuwać Aby usunąć plik
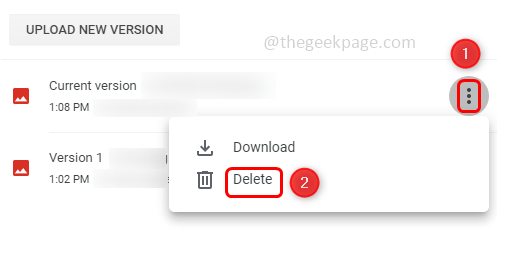
Krok 15: Kolejną ważną rzeczą jest to, że oryginalny plik zostanie usunięty po 30 dniach, więc upewnij się, że go zachujesz
Krok 16: Aby utrzymać plik na zawsze, kliknij trzy kropki obok oryginalny plik i zaznacz pole wyboru obok trzymać na zawsze opcja.
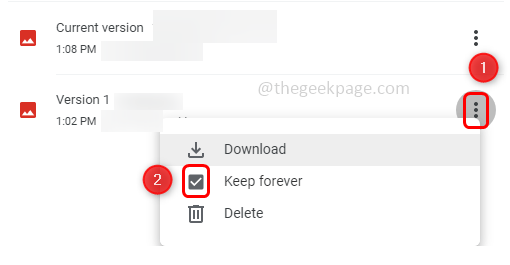
Krok 17: Zamknij okno, klikając zamknąć przycisk
Otóż to! Mam nadzieję, że ten artykuł jest pomocny. Dziękuję!!

