Jak ukryć powiadomienia na ekranie blokady iPhone'a
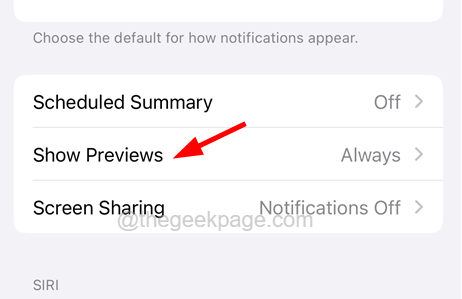
- 3253
- 487
- Igor Madej
Istnieje pewne aplikacje na naszych iPhone'ach, które są dla nas niezbędne, chociaż nie używamy ich regularnie i nadal ich potrzebujemy. Czy to nie? Te aplikacje zwykle wysyłają wiele powiadomień, których nie można wyłączyć z oczywistych powodów i są wyświetlane na ekranie blokady iPhone'a.
Wielu użytkowników iPhone'a wyraziło brak zainteresowania, widząc te powiadomienia na ekranie blokady iPhone'a. Chcą też je ukryć, aby inni nie mogli ich przeczytać.
Jeśli zastanawiasz się, czy istnieje sposób na ukrycie tych powiadomień na ekranie blokady iPhone'a, ten artykuł wyjaśnia, jak możesz to łatwo zrobić.
Spis treści
- Metoda 1 - Zmień ustawienia powiadomień dla konkretnej aplikacji
- Metoda 2 - Nie pozwól, aby Centrum powiadomień dostępu po zablokowaniu
- Metoda 3 - Ukryj podgląd wiadomości powiadomień na ekranie blokady
- Metoda 4 - Wyświetl powiadomienia jako liczba
Metoda 1 - Zmień ustawienia powiadomień dla konkretnej aplikacji
Krok 1: Uruchom Ustawienia aplikacja na iPhonie.
Krok 2: Poszukaj Powiadomienia opcja z menu Ustawienia i kliknij na nią.
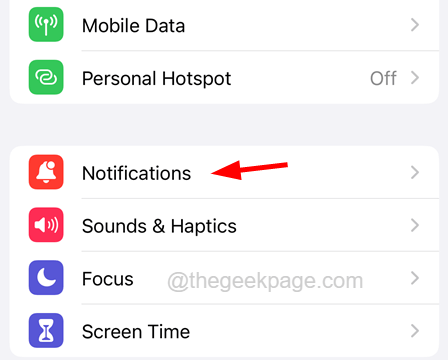
Krok 3: Przewiń w dół, a znajdziesz listę aplikacji zainstalowanych na iPhonie.
Krok 4: Kliknij konkretną aplikację, której powiadomienia chcesz ukryć przed ekranem blokady.
Krok 5: Teraz wyłącz Ekran blokady opcja pod Alerty sekcja u góry, jak pokazano poniżej.
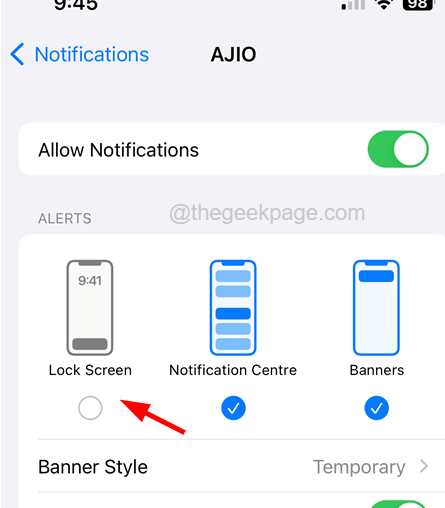
Krok 6: Teraz powtórz ten sam proces dla wszystkich potrzebnych aplikacji.
Metoda 2 - Nie pozwól, aby Centrum powiadomień dostępu po zablokowaniu
Krok 1: Na początek, musisz otworzyć Ustawienia aplikacja na iPhonie.
Krok 2: Następnie przewiń w dół i dotknij Identyfikator twarzy i kod przełajowy Opcja z listy menu Ustawienia, jak pokazano na poniższym zrzucie ekranu.
NOTATKA - Poprosi Cię o wprowadzenie kodu iPhone'a, aby kontynuować.
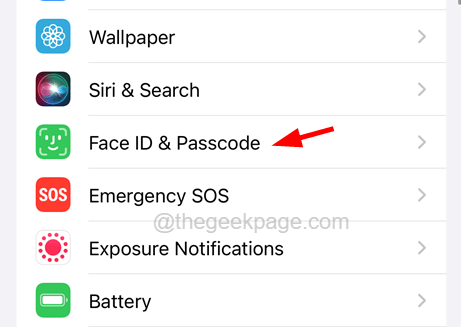
Krok 3: Teraz na dole znajdziesz Zezwalaj na dostęp po zamknięciu Sekcja.
Krok 4: Znajdź Centrum powiadomień I Dziś obejrzyj i wyszukaj Opcje w tej sekcji.
Krok 5: Wyłącz je, klikając przełącznik przełączający, jak pokazano na poniższym obrazku.
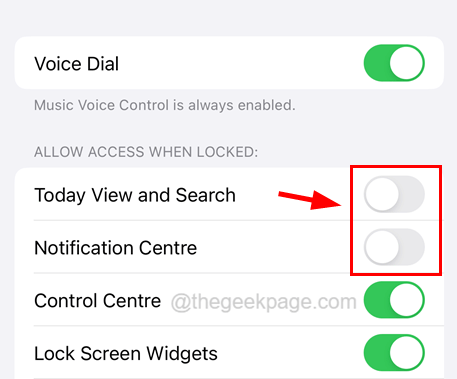
To ukryje centrum powiadomień, gdy iPhone zostanie zablokowany.
Metoda 3 - Ukryj podgląd wiadomości powiadomień na ekranie blokady
Krok 1: Otwórz Ustawienia aplikacja na iPhonie i kliknij Powiadomienia opcja z listy, jak pokazano poniżej.
Krok 2: Po Powiadomienia Wyświetl się strona, wybierz Pokaż podgląd opcja, klikając ją.
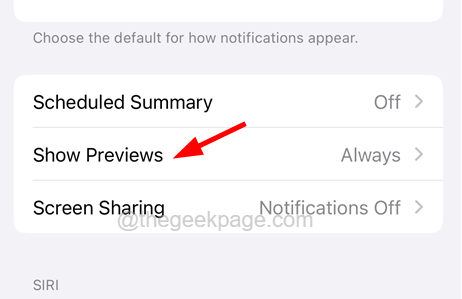
Krok 3: Teraz musisz wybrać Po odblokowaniu opcja z menu w Pokaż podgląd Strona jak pokazano.
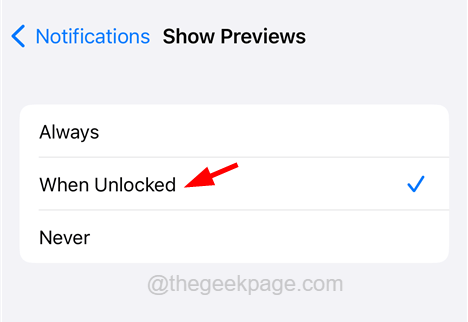
Metoda 4 - Wyświetl powiadomienia jako liczba
Krok 1: Musisz uruchomić Ustawienia aplikacja najpierw.
Krok 2: Następnie przewiń w dół i wybierz Powiadomienia opcja.
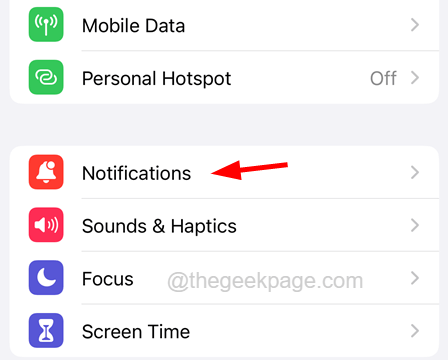
Krok 3: Teraz kliknij Liczyć opcja pod Wyświetl jako sekcja, jak pokazano na poniższym zrzucie ekranu.
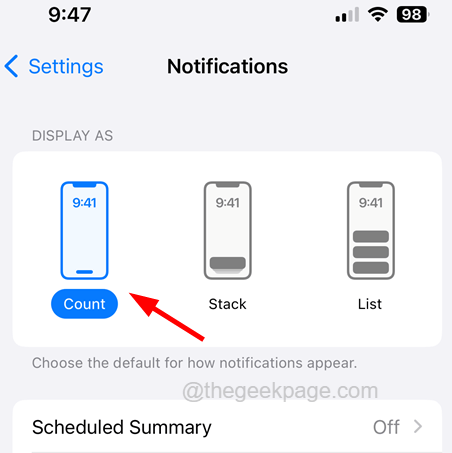
- « Jak naprawić pełny problem WhatsApp Storage na iPhonie [rozwiązany]
- Jak wyświetlić znaczące lokalizacje iPhone'a »

