Jak ukryć SSID sieci Wi -Fi w systemie Windows 11/10
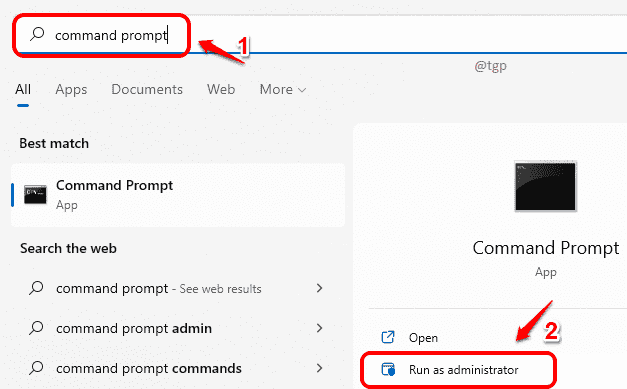
- 3854
- 230
- Igor Madej
Windows 11, podobnie jak inne wersje Windows, pozwala zobaczyć listę dostępnych sieci Wi -Fi, jeśli klikniesz ikonę Wi -Fi. Jeśli jednak z jakiegoś powodu nie chcesz zobaczyć konkretnego Wi -Fi SSID na liście sieci Wi -Fi, możesz to zrobić, wykonując bardzo kilka kroków.
Ale przede wszystkim, ponieważ interfejs użytkownika zmienił się drastycznie dla systemu Windows 11, zobaczmy, w jaki sposób możesz wyświetlić listę dostępnych sieci Wi -Fi, z którą możesz się połączyć w systemie Windows 11.
Jak ukryć SSID konkretnej sieci Wi -Fi
Jak wyświetlić dostępne sieci Wi -Fi
Krok 1: Po pierwsze, kliknij Szukaj ikona na pasku zadań.
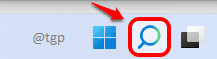
Krok 2: w Pasek wyszukiwania, Wpisz wiersz polecenia. Teraz kliknij Uruchom jako administrator opcja.
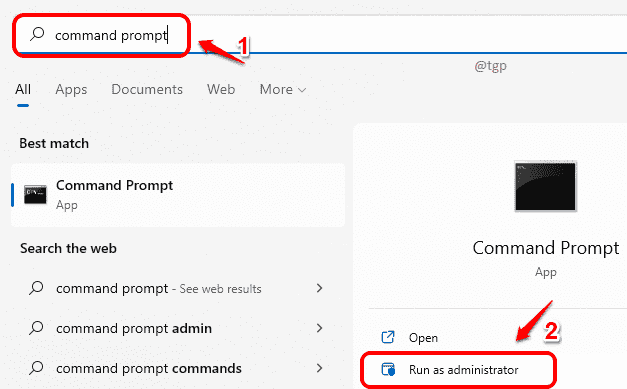
Krok 3 - Skopiuj i wklej podane poniżej polecenie, aby wyświetlić listę dostępnych sieci na komputerze
Netsh WLAN Show Profile
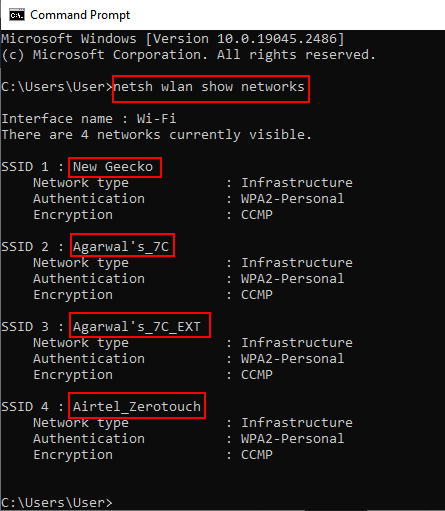
Krok 4 - Teraz skopiuj i zanotuj nazwę SSID, którą chcesz zablokować.
Ukryj wybrany Wi -Fi SSID z listy sieci
Teraz, Wpisz lub skopiuj wklej następujące polecenie i uderz Wchodzić klucz.
Netsh WLAN Dodaj uprawnienia do filtra = blok SSID = WIFI_NETWORK_NAME NetworkType = infrastruktura
Uwaga: Wymień WIFI_NETWORK_NAME z nazwą sieci, którą chcesz ukryć.
mi.G: Netsh WLAN Dodaj uprawnienia do filtra = blok ssid = Oreo NetworkType = infrastruktura

Pokaż ukryty Wi -Fi SSID
Teraz, jeśli chcesz usunąć sieć Wi -Fi, którą właśnie ukryłeś, możesz Wpisz lub skopiuj i wklej następujące polecenie W wierszu polecenia. Po zakończeniu, uderz Wchodzić klucz.
Netsh WLAN Usuń Filtr uprawnienia = blok SSID = WIFI_NETWORK_NAME NetworkType = infrastruktura
Uwaga: Wymień WIFI_NETWORK_NAME z nazwą sieci, którą chcesz usunąć.
mi.G: Netsh WLAN Usuń Filtr uprawnienia = blok ssid = Oreo NetworkType = infrastruktura

Powiedz nam w komentarzach, czy metoda działała dla Ciebie.
- « Jak ustawić szybkość transmisji na ścieżki audio w Audacity
- Jak przejąć pełną własność klucza rejestru w systemie Windows 11/10 »

