Jak ukryć pasek zadań w systemie Windows 10
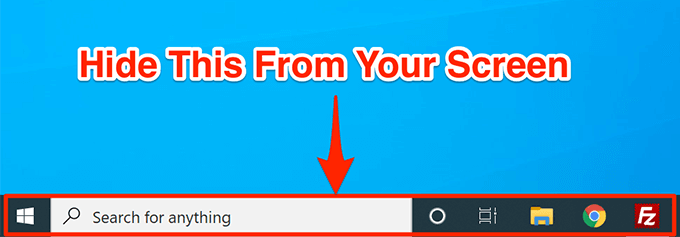
- 2538
- 675
- Klaudia Woś
Pasek zadań Windows jest przydatnym małym obszarem na ekranie, który umożliwia uruchamianie aplikacji, dostępu do Cortana wyszukiwania, wyświetlania czasu i szybkiego przejścia do różnych opcji ustawień. Jeśli nie używasz paska zadań tak dużo, możesz ukryć pasek zadań w systemie Windows 10, a to zrobi miejsce na inne systemy aplikacji.
Po zniknięciu paska zadań z ekranu wszystkie inne aplikacje będą mogły korzystać z nowo odzyskanego miejsca na ekranie. Jeśli ekran komputera jest mniejszy, przyniesie to ogromne korzyści.
Spis treści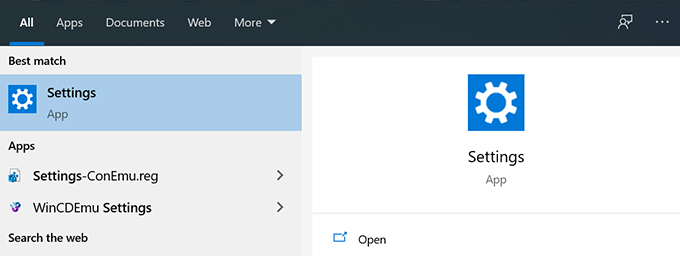
- Kliknij opcję, która mówi Personalizacja Na następującym ekranie.
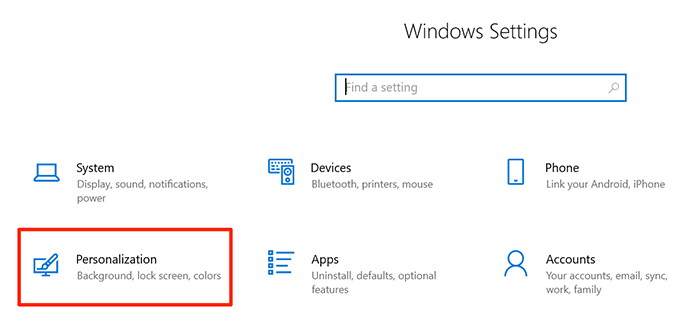
- Na ekranie znajdziesz kilka opcji na lewym pasku bocznym. Kliknij ten, który mówi pasek zadań otworzyć ustawienia paska zadań.
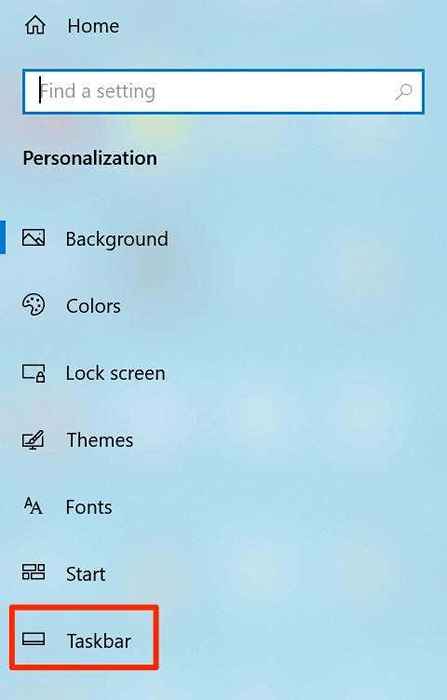
- Na okienku po prawej stronie masz różne opcje, aby skonfigurować pasek zadań. Jedną z tych opcji jest Automatycznie ukryj pasek zadań w trybie komputerowym. Obróć tę opcję NA I to ukryje pasek zadań na ekranie.
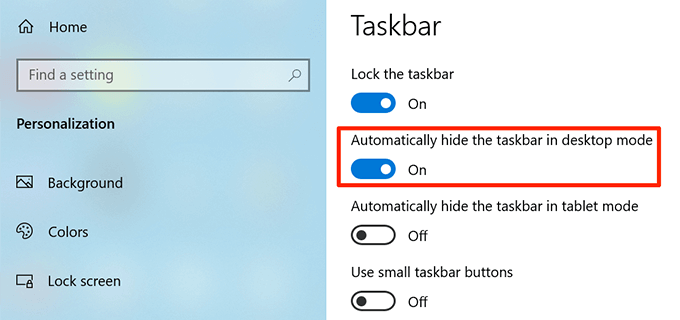
- Powinieneś włączyć Automatycznie ukryj pasek zadań w trybie tabletu Opcja również, jeśli używasz trybu tabletu Windows 10.
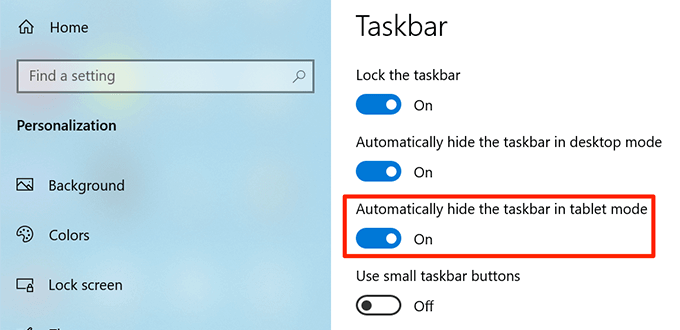
- Pasek zadań natychmiast zniknie z ekranu. Aby go poruszyć, przynieś kursor na dno ekranu i pojawi się.
Jak naprawić pasek zadań Windows 10, który nie ukrywa się automatycznie
Są sytuacje, w których pasek zadań Windows 10 nie ukrywa się automatycznie. Nadal siedzi na ekranie, pomimo umożliwiania opcji automatycznego ukrywania się w aplikacji Ustawienia.
Może być wiele powodów, dla których to się dzieje. Może Eksplorator Windows nie jest w pełni odświeżony i nadal używa starych ustawień? A może są niektóre aplikacje utrzymujące pasek zadań przy życiu na ekranie?
Uruchom ponownie proces eksploratora systemu Windows
Kiedy okaże się, że pasek zadań Windows 10 nie ukrywa się automatycznie, pierwszą rzeczą do zrobienia jest ponowne uruchomienie procesu Eksploratora Windows. W ten sposób Eksplorator zostanie odświeżony i przyniesie zmiany, które wprowadziłeś do efektu.
Istnieją dwa sposoby ponownego uruchomienia procesu eksploratora systemu Windows na komputerze.
Użyj wiersza polecenia, aby ponownie uruchomić Eksplorator Windows
Jeśli wolisz używać poleceń, aby wykonać rzeczy na komputerze, istnieje polecenie, które pomoże Ci zrestartować Eksplorator z wiersza polecenia.
- Szukaj Wiersz polecenia Korzystanie z wyszukiwania Cortana i uruchom go.
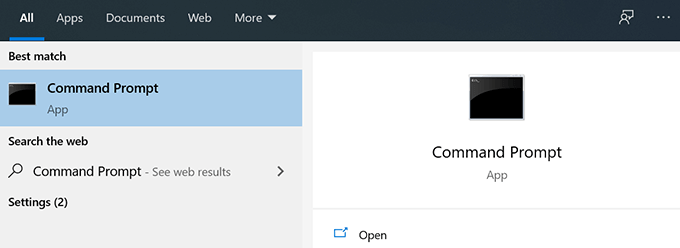
- Wpisz następujące polecenie w oknie wiersza polecenia i naciśnij Wchodzić.
Eksplorator zadańki /f /im.exe
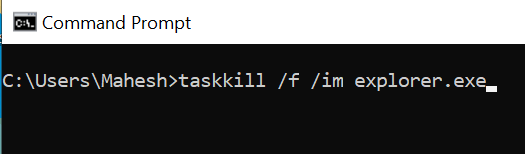
- Zobaczysz, że tło za wierszem polecenia jest teraz puste. To dlatego, że Eksplorator Windows jest obecnie zamknięty. Aby go ponownie otworzyć, wpisz następujące polecenie w wierszu polecenia i naciśnij Wchodzić.
Rozpocznij Explorer.exe
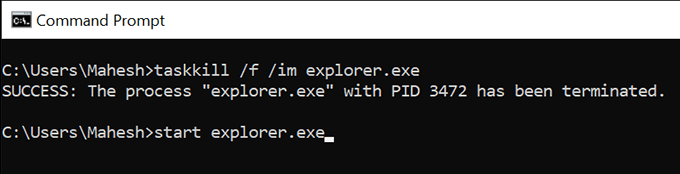
- Wszystkie twoje ikony i tło wrócą. Ponadto twój pasek zadań powinien teraz ukryć się automatycznie po odejściu kursora od dolnej części ekranu.
Użyj Menedżera zadań, aby ponownie uruchomić Eksplorator Windows
Menedżer zadań pozwala znaleźć uruchomione aplikacje i procesy na komputerze i daje opcję ich zabić. Możesz go użyć do bezpośredniego ponownego uruchomienia procesów i tego właśnie musisz zrobić z procesem Explorer Windows.
- Kliknij prawym przyciskiem myszy pasek zadań i wybierz Menadżer zadań opcja.
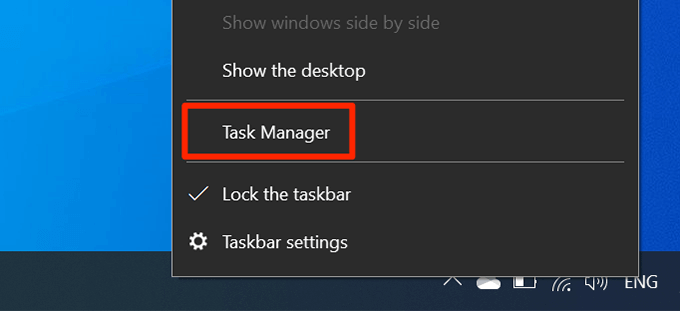
- Kliknij na Procesy zakładka u góry, jeśli jeszcze tam nie ma.
- Znajdź proces nazywany Eksplorator Windows na liście.
- Kliknij prawym przyciskiem myszy proces i wybierz opcję, która mówi Uruchom ponownie.
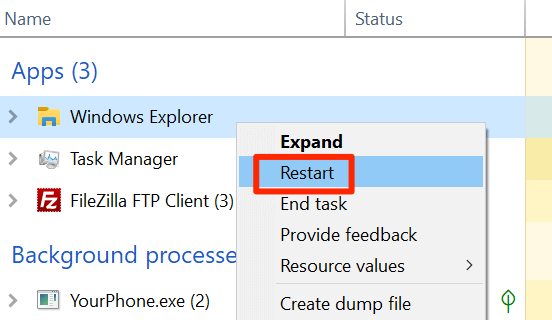
- Bez żadnych podpowiedzi lub potwierdzeń Menedżer zadań zabije i ponownie uruchomił Eksplorator Windows na komputerze.
Wyłącz powiadomienia o aplikacjach sprawców na pasku zadań
Innym powodem, dla którego pasek zadań nie ukrywa paska zadań automatycznie na komputerze z systemem Windows 10. Kiedy aplikacja siedząca na pasku zadań otrzymuje powiadomienie, próbuje zwrócić twoją uwagę, przywracając pasek zadań na ekranie.
Jeśli nie znajdziesz powiadomień z aplikacji na pasku zadań, które mają jakiekolwiek znaczenie, możesz wyłączyć powiadomienia o tych aplikacjach.
- Uruchom Ustawienia Aplikacja za pomocą Cortana Wyszukaj na komputerze.
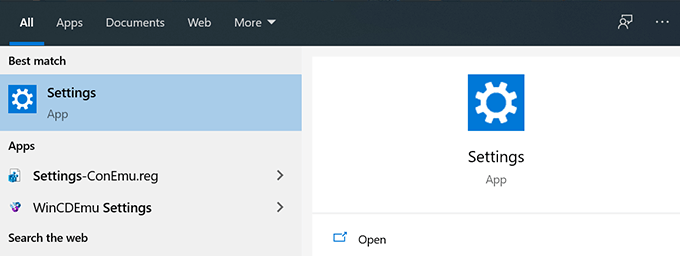
- Kliknij System na ekranie, który ma dostęp do ustawień systemu.
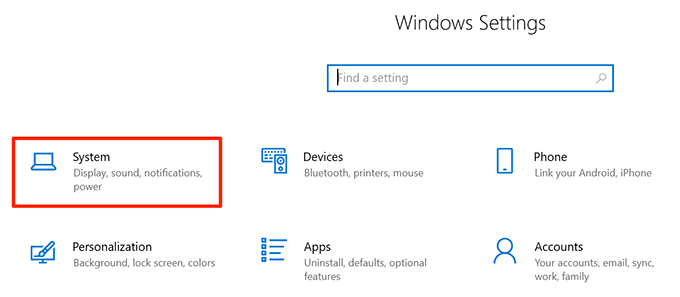
- Wybierać Powiadomienia i działania z lewego paska bocznego.
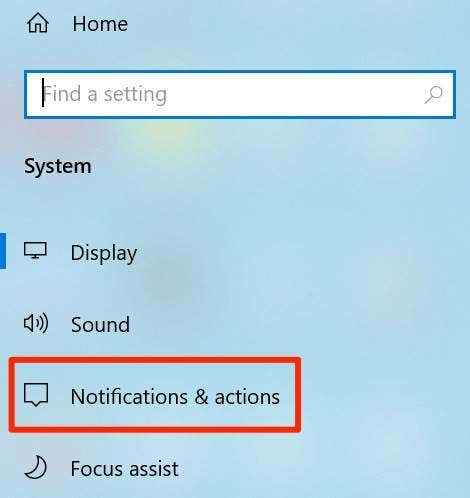
- Po prawej stronie, pod panelem Uzyskaj powiadomienia od tych nadawców, Znajdziesz listę aplikacji, które mogą wysłać powiadomienia. Znajdź aplikację, która powoduje, że pasek zadań nie ukrywa się automatycznie i obróć przełącznik do WYŁĄCZONY pozycja.
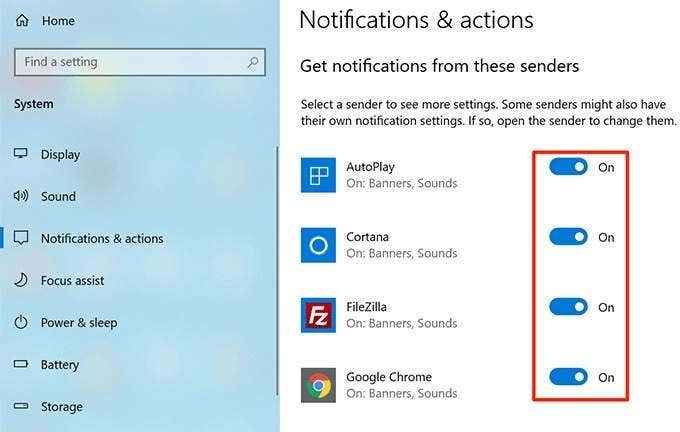
- Musisz to zrobić dla każdej aplikacji winowajstwa.
Usuń problematyczne aplikacje z paska zadań
Innym sposobem zapewnienia automatycznego ukrycia paska zadań Windows 10 jest usunięcie z niego problematycznych aplikacji. Windows daje opcję wyboru aplikacji, które chcesz na pasku zadań na komputerze.
- Kliknij prawym przyciskiem myszy pasek zadań i wybierz opcję, która mówi Ustawienia paska zadań.
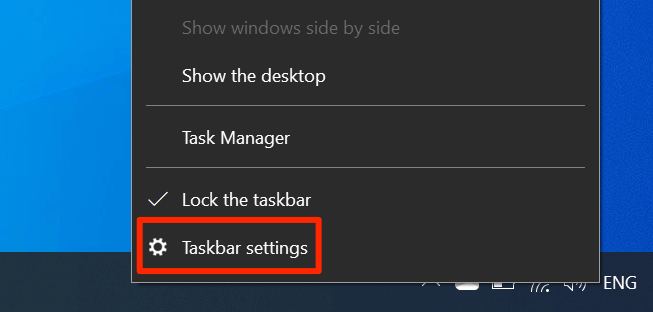
- Przewiń w dół na poniższym ekranie, znajdź opcję, która mówi Wybierz, które ikony pojawiają się na pasku zadań, i kliknij to. Pozwoli ci wyłączyć aplikacje na pasku zadań.
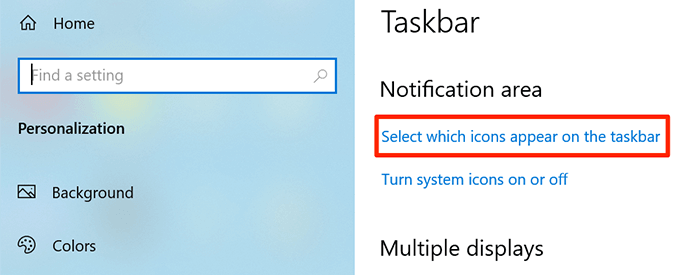
- Na poniższym ekranie znajdź aplikacje, które chcesz usunąć z paska zadań i przejdź ich przełączniki do WYŁĄCZONY pozycja. Te aplikacje nie będą już pojawiać się na twoim pasku zadań.
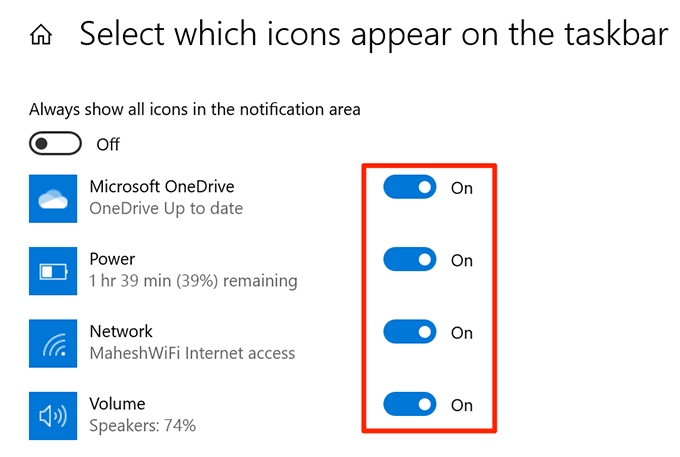
- Cofnij jeden ekran i kliknij Włącz lub wyłącz lub wyłącz systemy opcja.
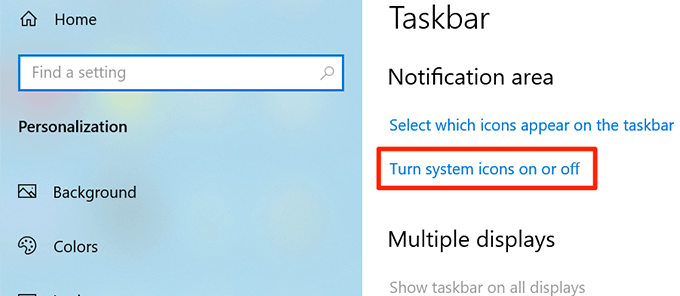
- Usuń ikony systemu, które Twoim zdaniem mogą powodować, że pasek zadań nie ukrywał się automatycznie.
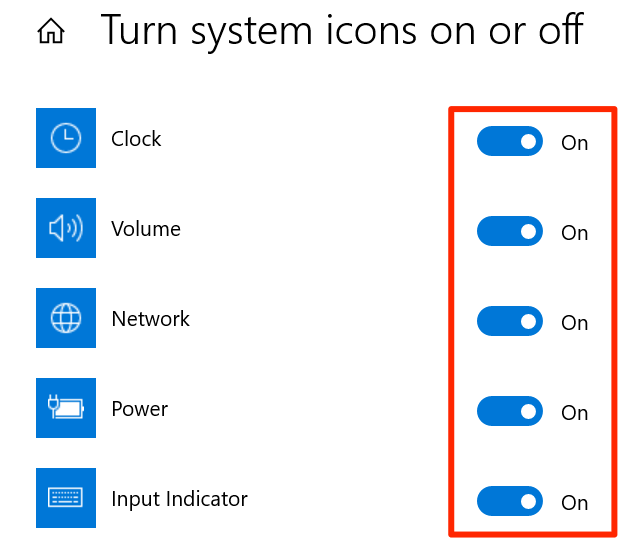
Ta procedura zasadniczo sprawia, że pasek zadań nie istnieje, ponieważ usuwa większość, jeśli nie wszystkie, aplikacje i ikony z obszaru zadań.
Czy używasz paska zadań na komputerze, aby uzyskać dostęp do aplikacji i wykonywać inne zadania? Jeśli nie, czy kiedykolwiek pomyślałeś o pozbyciu się tego z ekranu? Daj nam znać swoje poglądy w komentarzach poniżej.

