Jak zaimportować dane do arkuszy Google z innego arkusza
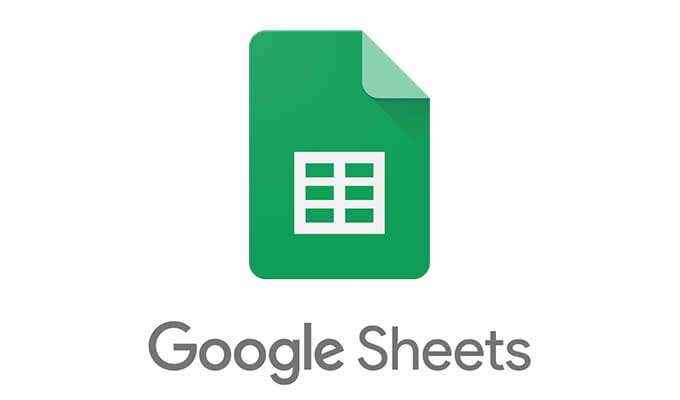
- 4051
- 891
- Laura Zygmunt
Spośród wszystkich aplikacji internetowych Gogee arkusze Google mogą być najbardziej imponujące. Wydany w 2006 roku, szybko stał się zaciekłym konkurentem, który stanął przeciw Microsoft Excel jako edytor arkusza kalkulacyjnego.
Dzisiaj Google Sheets obejmuje wiele funkcji edycji i współpracy, z których codziennie korzystają miliony studentów, pracowników i hobbystów.
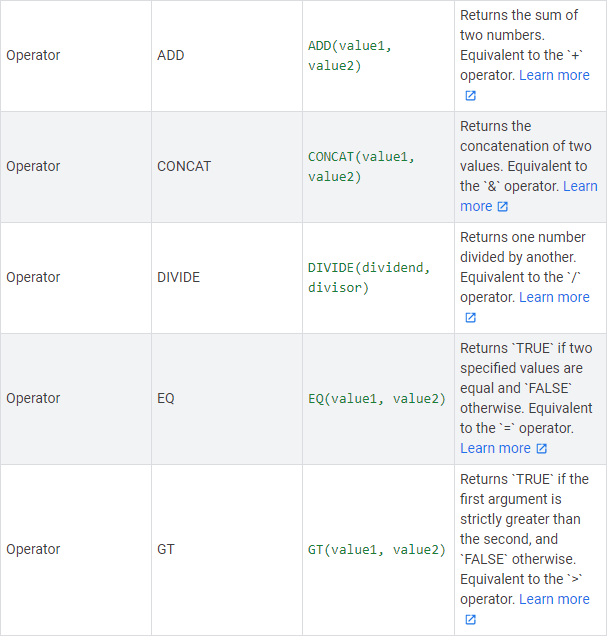
Na tej długiej liście funkcji jest importy. ImporTrange umożliwia importowanie formy integracji arkusza krzyżowego, umożliwiając importowanie szeregu komórek z innego arkusza kalkulacyjnego (lub arkusza roboczego).
Pozwala to użytkownikom Google Sheets podzielić swoje dane na wiele różnych arkuszy, a jednocześnie być w stanie wyświetlić je za pomocą prostej formuły. Wyjątkowo, pozwala również na poziom współpracy, w którym można importować dane z arkusza zewnętrznych (jeśli jest to dozwolone).
Jak używać Importrange
Pierwszym krokiem do skorzystania z tej potężnej funkcji jest posiadanie arkusza kalkulacyjnego, z którego chcesz zaimportować dane do arkuszy Google. Znajdź jeden lub, jak zrobię to w tym przykładzie, utwórz manekin z kilkoma rzędami danych.
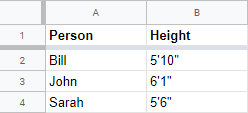
Tutaj mamy prosty arkusz dwóch kolumn i trzech wierszy. Naszym celem jest przejęcie tych danych i zaimportowanie ich do innego arkusza kalkulacyjnego, którego używamy. Utwórz nowy arkusz lub przejdź do istniejącego arkusza i skonfigurujmy go.
Zaczniesz od tego samego procesu, co podczas korzystania z dowolnej kliknięcia funkcji pustej komórki, abyś mógł uzyskać dostęp do paska funkcji. W nim typ = Importrange. To jest słowo kluczowe funkcji, których możemy użyć do importowania danych arkusza.
Funkcja ImporTrange wykorzystuje dwa parametry w swojej podstawowej składni: ImporTrange (arkusz kalkulacyjny, Range_String). Przejdźmy oba.
arkusz kalkulacyjny jest dokładnie tak, jak to brzmi-adres URL arkusza kalkulacyjnego, z którego próbujesz zaimportować zakres danych. Po prostu kopiujesz i wklejasz adres URL arkusza kalkulacyjnego i tutaj. Jeszcze łatwiej, możesz opcjonalnie użyć ciągu identyfikatora arkusza kalkulacyjnego, również znalezionego w adresie URL.

Ten identyfikator jest długim ciągiem tekstu znalezionym między „arkuszami kalkulacyjnymi/d/” i „/edyt” w adresie URL arkusza. W tym przykładzie to jest „1BHBPBISZALF34R91UD1SLDDCPX7GD4V_4RNFBVGBFI”.
Parametr Range_String jest równie prosty. Zamiast drukować wszystkie dane arkusza kalkulacyjnego z innego arkusza, możesz zwrócić określony zakres. Aby zaimportować dane pokazane w całym arkuszu naszego przykładu, zakres byłby A1: B4.
Można to uprościć do po prostu A: b Jeśli nie przeszkadza nam importowanie wszystkich przyszłych danych z tych kolumn. Gdybyśmy chcieli zaimportować dane bez nagłówków, tak będzie A2: B4.
Złóżmy naszą pełną formułę: = Importrange („1BHBPBISZALF34R91UD1SLDDCPX7GD4V_4RNFBVGFI”, „A: B”)
Zauważysz, że próba użycia tej formuły, zakładając, że poprawnie zastąpiłeś arkusz kalkulacyjny, początkowo wyświetli błąd odniesienia. Musisz następnie kliknąć komórkę, aby podłączyć te dwa arkusze.
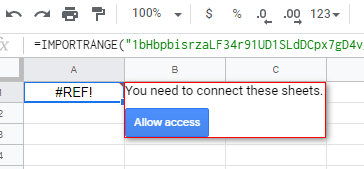
Jeśli wszystko zostało wykonane poprawnie, powinieneś teraz zobaczyć dane zaimportowane do bieżącego arkusza.
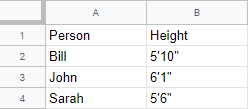
Proste, prawda? Warto zauważyć, że formatowanie nie zostanie zachowane podczas tego importu, jak widać powyżej, ale wszystkie dane typu zwykłego tekstu będą.
Dlaczego warto używać Importrange?
Teraz, gdy widzisz, jak łatwo jest używać Importrange, dlaczego miałbyś go kiedykolwiek używać? Przejdźmy do kilku szybkich przypadków użycia.
Lepsza organizacja
Możesz być zaangażowany w bardzo złożony arkusz, który ma poruszające się zmienne, które chcesz całkowicie oddzielić od innych części danych. Importrange jest do tego idealny, ponieważ pozwala ci to zrobić.
Ponieważ ImporTrange łatwo pozwala importować dane z innego arkusza roboczego w tym samym arkuszu kalkulacyjnym, możesz utworzyć arkusz „Zmienne”, w którym można przechowywać wszystko z ruchomymi częściami. Kombinację Importrange, zapytania i konatenatu można następnie wykorzystać do połączenia wszystkiego.
Współpraca z przyjacielem
Dwie głowy są lepsze niż jedna, a Importrange pozwoli nawet połączyć się z arkuszami, których twoje konto nie posiadało, o ile jest z tobą udostępniane. Jeśli pracujesz nad projektem współpracy, praca dwóch lub więcej osób można dynamicznie skonsolidować w pojedynczym arkuszu za pomocą Importrange.
Ukrywanie poufnych danych
Jeśli masz prywatny arkusz kalkulacyjny z rzędami lub kolumnami, które chcesz pokazać publicznie, Importrange jest do tego świetny.
Jednym z przykładów byłoby stworzenie formularza z formularzami Google. W nim możesz poprosić o dane osobowe niektórych respondentów-oczywiście nie chcesz tego rozdawać, dobrze? Jednak formularz może również zadawać mniej osobistych pytań, które chcesz wyświetlić w publicznym łączeniu udostępnionym. Ustawiając odpowiednio Range_String i podłączając arkusz odpowiedzi formularza, można to osiągnąć.
ImporTrange to potężne narzędzie Google Arkusze, które dobrze służy w różnych sytuacjach, w których musisz zaimportować dane do arkuszy Google. To jeden z moich typów dla najważniejszych różnic między arkuszami Google i Microsoft Excel.
Czy masz jakieś pytania, w jaki sposób możesz korzystać z tej funkcji lub chcesz podzielić się z nami taką? Upuść komentarz poniżej, a my to sprawdzimy!
- « Jak zablokować Robocalls na telefonie komórkowym
- Windows 10 Wyszukiwanie nie działa? 6 Wskazówki dotyczące rozwiązywania problemów do wypróbowania »

