Jak zwiększyć żywotność baterii laptopa w systemie Windows 10
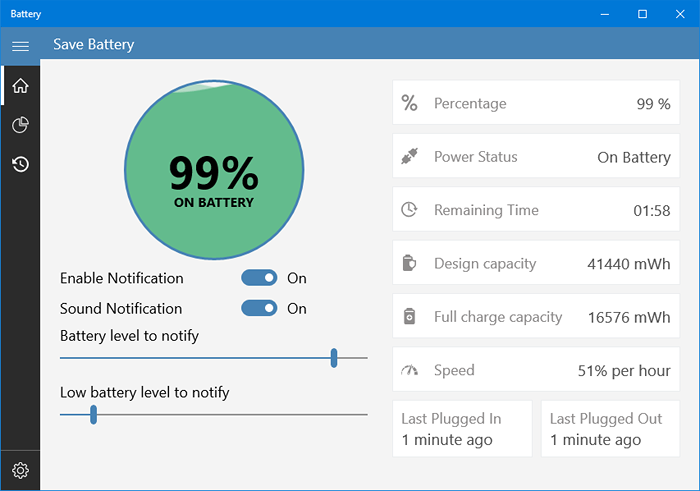
- 2935
- 257
- Maria Piwowarczyk
Każdy chce zwiększyć żywotność baterii laptopa. Typowa żywotność baterii laptopa trwa do 3 do 4 lat. Z jednej opłaty bateria laptopa powinna trwać 4-6 godzin, biorąc pod uwagę umiarkowane użycie. Ale przy regularnej opiece i pewnej uwagi na niektóre konkretne ustawienia można znacznie zwiększyć żywotność baterii laptopa. Microsoft wprowadził wiele nowych funkcji w systemie Windows 10 nie tylko w celu zwiększenia żywotności baterii w jednym ładowaniu, ale także dla jej długowieczności. Z wyjątkiem systemu Windows Program oszczędzający baterię, Na rynku dostępnych jest kilka narzędzi innych firm, które optymalizują wydajność baterii na urządzeniu Windows 10. Odsuwając wszystkie te aplikacje lub narzędzia, istnieją również pewne szczególne ustawienia i poprawki (takie jak kontrolowanie jasności, wyrzucanie niepotrzebnych peryferyjnych), które z pewnością ustabilizują zużycie baterii, które na dłuższą metę z pewnością zwiększy żywotność baterii twojego urządzenie. W tym artykule omówimy szeroko wszystkie te poprawki i sztuczki, używając ich z pewnością możesz zwiększyć żywotność baterii urządzenia.
Zwiększ żywotność baterii z ustawień Windows 10-
Spis treści
- Użyj oszczędzania baterii Windows-
- Użyj Powercfg-
- Ustawienia zasilania i snu-
- Zoptymalizuj ustawienia baterii do odtwarzania wideo-
- Optymalizator baterii-
- Bateryjna-
- Zapisz baterię w Microsoft Store-
Użyj oszczędzania baterii Windows-
Windows 10 ma wbudowaną oszczędność baterii, która dużo oszczędza żywotność baterii. Kiedy się odwróci ”NA”Od Ustawienia Obniża jasność, zatrzyma wszystkie zadania synchroniczne i zamraża niepotrzebne i głodne władzy aplikacje działające w tle. Możesz użyć Program oszczędzający baterię Po prostu wykonując te proste kroki-
1. Kliknij na Centrum powiadomień ikona w prawym dolnym rogu Pasek zadań i kliknij „Program oszczędzający baterię”Tab.
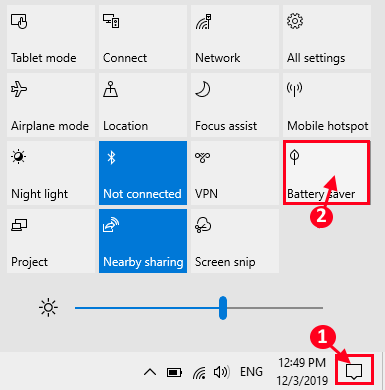
Musisz dostosować Program oszczędzający baterię Ustawienia z komputera.
2. Aby to zrobić, naciśnij Windows Key+I otworzyć Ustawienia okno. w Ustawienia okno, a następnie kliknij „System".
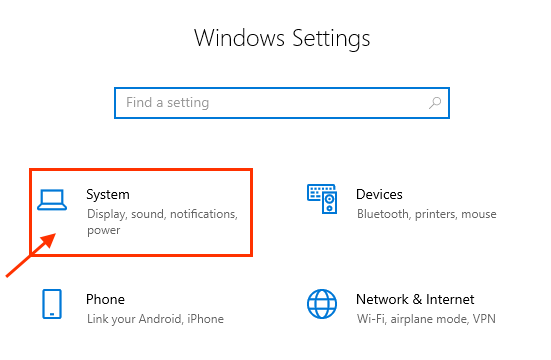
3. w Ustawienia okno, kliknij „Bateria„Na lewym panelu. Teraz ułóż limit akumulatora, który kiedy zostanie przekroczony, oszczędzanie baterii zostanie włączone automatycznie.
4. Kliknij "WYŁĄCZONY„Aby włączyć oszczędność baterii”NA". Tuż poniżej tej opcji sprawdź ustawienia „Niższa jasność ekranu podczas oszczędzania baterii".
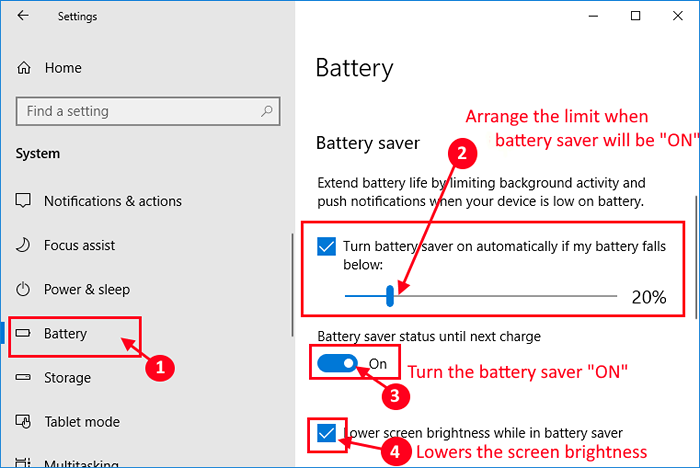
5. Jeśli chcesz wiedzieć, które aplikacje jedzą ogromną część żywotności baterii, kliknij „Zobacz, które aplikacje wpływają na żywotność baterii".
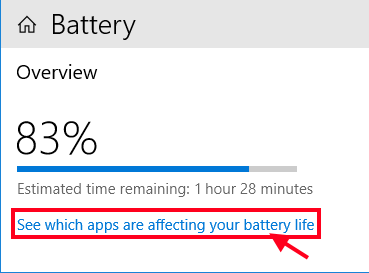
6. Teraz będziesz mógł zobaczyć listę aplikacji zużywających baterię w kolejności malejącej. Kliknij aplikację, która niepotrzebnie zużywa ogromny procent baterii.
7. Teraz odznacz „Niech system Windows zdecyduje, kiedy ta aplikacja może uruchomić w tle".
8. Następnie odznacz „Pozwól aplikacji uruchomić zadania tła„Aby wyłączyć go w tle.
Zamknąć Ustawienia okno.
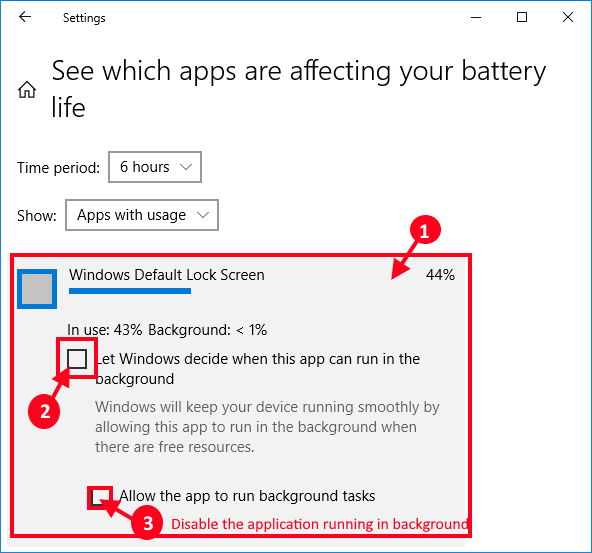
Oszczędzanie baterii zostanie włączone. Znacznie zwiększy żywotność baterii na twoim urządzeniu.
Użyj Powercfg-
1. Na klawiaturze naciśnijKlucz Windows+R'. To otworzy Uruchomić okno.
2. Teraz wpisz to polecenie w oknie Uruchom, a następnie kliknij „OK".
CMD
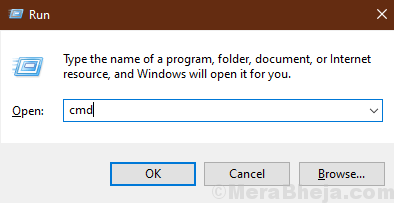
2. Aby zmienić ustawienia mocy, Kopiuj to polecenie i pasta to w CMD a potem uderzył Wchodzić.
Powercfg -DeviceQuery Wake_armed
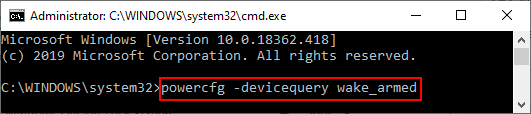
To pokaże listę procesów, które zużywają duży procent baterii, nawet gdy urządzenie śpi. Powinieneś podjąć niezbędne działanie zgodnie z tym.
2. Teraz, Kopiuj I pasta to polecenie Wiersz polecenia okno.
Powercfg /Energy
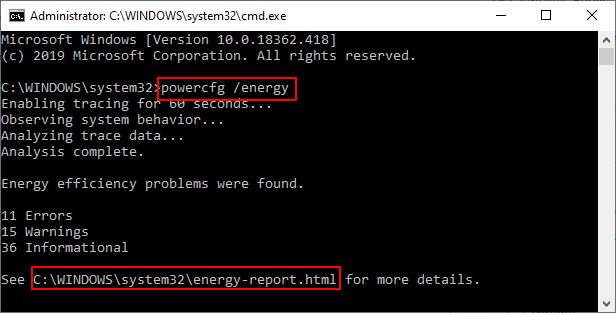
Windows przeanalizuje system przez minutę pod kątem zużycia energii według różnych procesów, a następnie wygeneruje raport zgodnie z nim.
Możesz otworzyć „raport energetyczny.html„Po prostu idzie do„C: \ Windows \ System32 \ Report Energy-Report.html".
Lub,
Naciskać Klucz Windows+R Wystrzelić Uruchomić, Teraz Kopiuj I pasta adres pliku HTML z Wiersz polecenia i uderz Wchodzić.
(Dla nas będziemy kopiować „C: \ Windows \ System32 \ Report Energy-Report.html" W Uruchomić.)
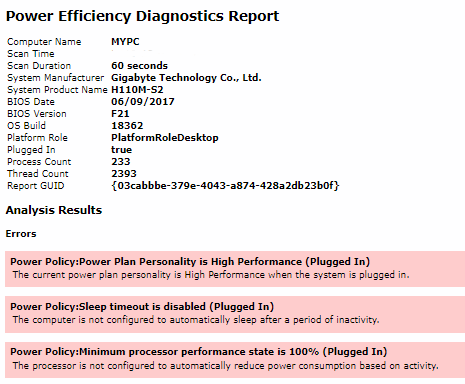
Spójrz na "Ostrzeżenia" I "Błędy”I próbuj niezbędnych kroków do problemów, które zużywają większą moc niż zwykle.
Ustawienia zasilania i snu-
1. Kliknij na Ustawienia Ikona (⚙) na pasek zadań.
2. Następnie kliknij „System".
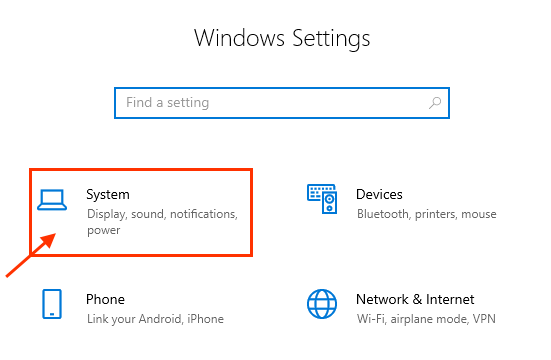
2. Teraz, po lewym okienku, kliknij „Moc i sen".
3. Następnie będziesz mógł zobaczyć „Spać" I "Moc”Ustawienia po prawej stronie Ustawienia okno.
4. Pod Ekran Ustawienia, dostosuj limit czasu, po którym ekran laptopa zostanie automatycznie wyłączony, niezależnie od tego, czy jest podłączony, czy też działa na baterii.
5. Podobnie, pod Spać Ustawienia, możesz dostosować limit czasu, po którym rozpoczną się ustawienia snu.
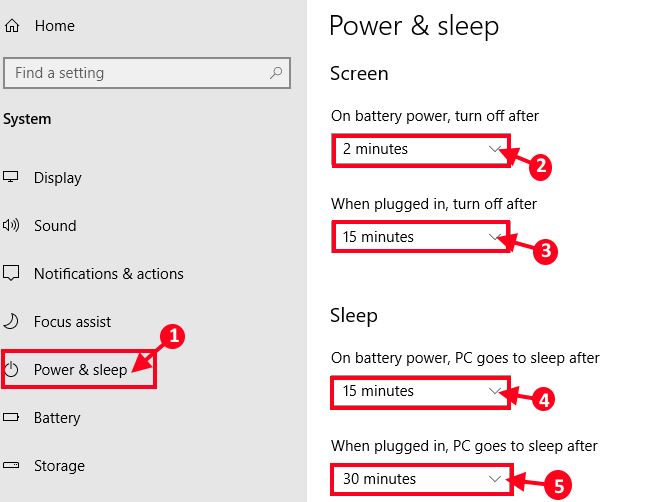
Zoptymalizuj ustawienia baterii do odtwarzania wideo-
Możesz zoptymalizować odtwarzanie wideo, w którym rozdzielczość wideo automatycznie opuści w dół, jeśli pracujesz na baterii.
1. Naciskając Windows Key+I Możesz otworzyć Ustawienia okno.
2. Teraz kliknij „Aplikacje".
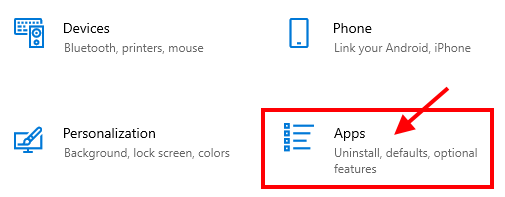
3. W oknie Ustawienia kliknij „Odtwarzanie wideo".
4. Teraz, Podczas oglądania filmów lub filmów na temat zasilania baterii, Kliknij rozwijanie i wybierz „Optymalizuj pod kątem żywotności baterii".
5. Sprawdź opcje „Nie przetwarzaj automatycznie wideo na baterii" I "Wolę grać wideo w niższej rozdzielczości na baterii".
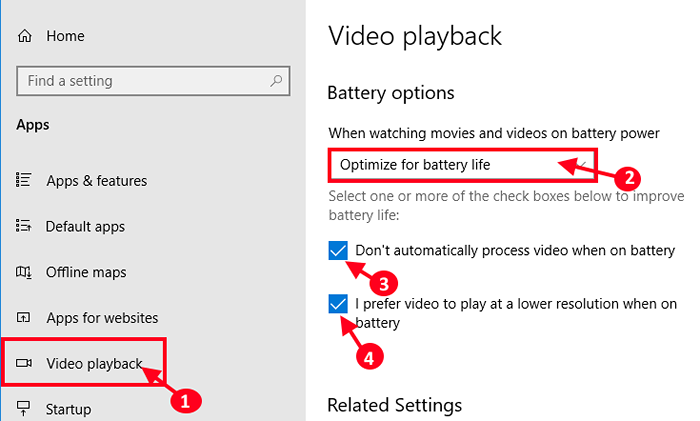
To znacznie zwiększy żywotność baterii na twoim urządzeniu.
Popraw niektóre szczególne ustawienia, aby zwiększyć żywotność baterii-
Z wyjątkiem wcześniej wymienionych zmian w Ustawienia okno, możesz również spróbować tych prostych obejść, które zwiększą żywotność baterii urządzenia.
Włącz tryb samolotu-
Włączenie trybu samolotu wyłączy wszystkie bezprzewodowe połączenia sieciowe na komputerze. To znacznie zaoszczędzi zużycie energii. Aby włączyć tryb samolotu, postępuj zgodnie z tym krokiem-
1. Kliknij na "Sieć i Internet”Ikona (ogólnie jest tuż obok zegara) w prawym dolnym rogu paska zadań. Teraz kliknij „Tryb samolotowy„Aby włączyć Tryb samolotowy w Twoim komputerze.
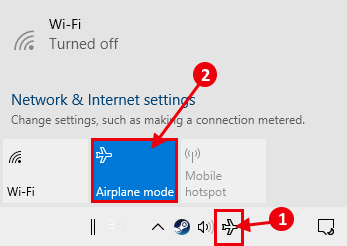
Po włączeniu trybu samolotu powinieneś być w stanie zobaczyć znak samolotu na pasku zadań. Możesz połączyć się z siecią bezprzewodową lub urządzeniami Bluetooth po wyłączeniu jej w taki sam sposób, jak to włączyłeś.
Zmniejsz jasność wyświetlania na urządzeniu-
Na żywotność baterii urządzenia ma bezpośredni wpływ poziom jasności utrzymywanej na tym urządzeniu. Po prostu wkładając linię, tym mniej rozjaśni się ekran na urządzeniu, tym mniejsza ilość ładunku zostanie wyczerpana. Aby kontrolować jasność, istnieją dwa sposoby-
1. Cały laptop ma wielofunkcyjne klawisze na klawiaturze z tymi, które można łatwo zwiększyć lub zmniejszyć jasność.
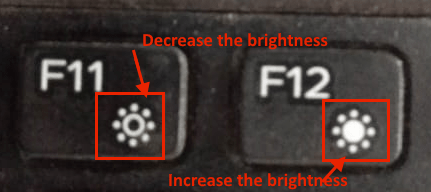
Lub,
2. Możesz kontrolować jasność, klikając Taca systemowa ikona, a następnie na dole, przesuń suwak, aby dostosować jasność.
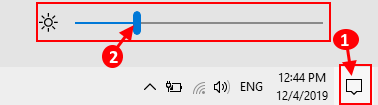
Staraj się utrzymać minimalny poziom jasności podczas pracy na baterii.
Ustaw plan oszczędzania mocy-
1. Naciskając Klucz z systemem Windows razem z 'R„Klucz otworzy Uruchomić okno.
2.
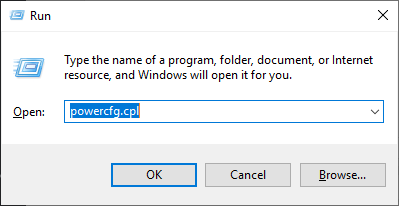
2. Teraz kliknij rozwijanie „Pokaż dodatkowe plany”, A następnie kliknij„Oszczędzanie mocy".
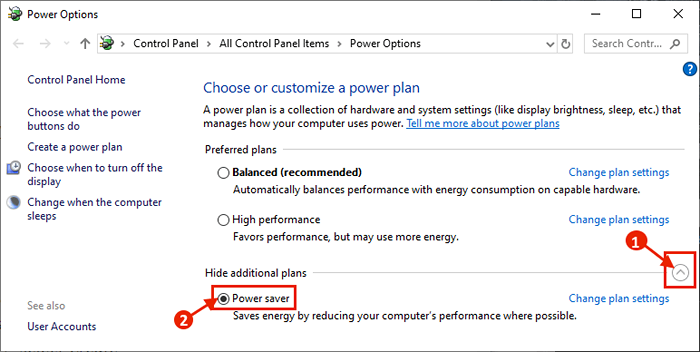
To znacznie zmniejszy zużycie energii przez urządzenie.
Zmień ustawienia systemu-
Zamknięcie pokrywki laptopa powinno prowadzić laptop do trybu uśpienia. Podobnie jak naciśnięcie, przycisk zasilania powinien również zrobić to samo na twoim urządzeniu. Zatrudniają one dużo baterii na urządzeniu. Aby skonfigurować te ustawienia wykonaj następujące kroki-
1. Kliknij polu wyszukiwania obok ikony Windows i wpisz „pokrywa”I kliknij„Wybierz, co robi zamknięcie pokrywki".
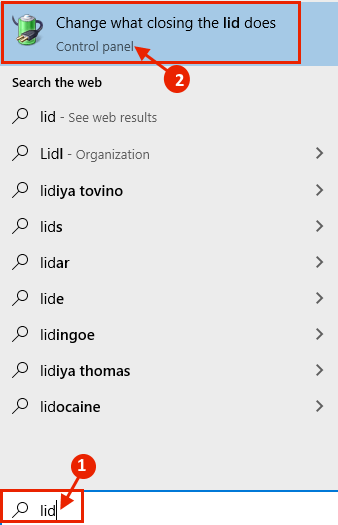
2. W Ustawienia systemowe okno, kliknij „Jak nacisnę przycisk zasilania:”I wybierz„Spać”Od rozwijanego.
3. Następnie powtórz to samo dla „Kiedy naciskam przycisk Sleep:" opcja.
4. Po zrobieniu tego kliknij „Kiedy zamykam pokrywkę:”Opcja i wybierz„Spać" Ponownie.
5. Na koniec musisz kliknąć „Zapisz zmiany„Aby zapisać zmiany na komputerze.
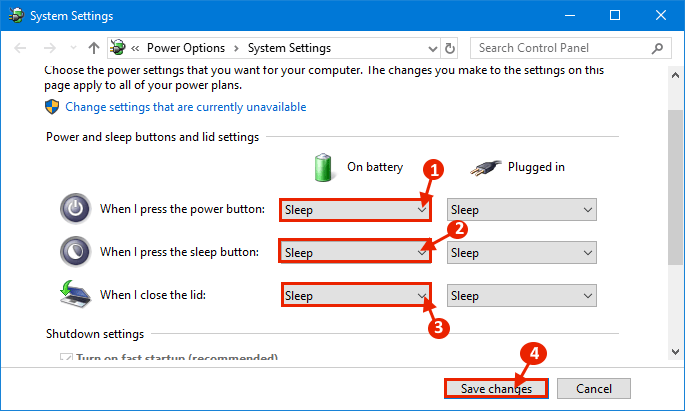
Wyrzuć wszelkie niepotrzebne elementy-
Wyrzucanie wszelkich niepotrzebnych elementów (takich jak nośniki zewnętrzne, których obecnie nie używasz, zestawy słuchawkowe) z komputera zmniejszy zużycie energii, ponieważ te niepotrzebne elementy zużywa ogromną ilość baterii.
Zmniejsz głośność-
Zmniejszenie objętości pomoże zwiększyć żywotność baterii urządzenia. Im więcej głośności oferuje głośniki na urządzeniu, więcej ładunku zostanie wyczerpane. Kiedy niczego nie słuchasz, spróbuj wyciszyć głośność systemu. Staraj się używać słuchawek, ponieważ zużywają one mniej mocy niż głośniki systemowe.
Zmień ustawienia synchronizacji-
Synchronizacja jest skuteczną funkcją, która synchronizuje twoje pliki z chmurą, ale przybiera ogromną liczbę żywotności baterii urządzenia, ponieważ ogólnie działa ciągle. Moderować okres synchronizacji, aby zapisać żywotność baterii na urządzeniu.
1. Naciskać Windows Key+I otworzyć Ustawienia okno i kliknij „Konta".
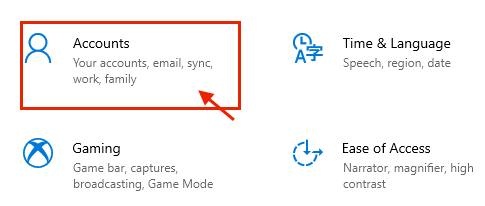
2. Kliknij "Konta email”Na lewym panelu Ustawienia, Teraz kliknij konto, które chcesz zmienić ustawienia i kliknij „Zarządzać”Na prawym okienku.
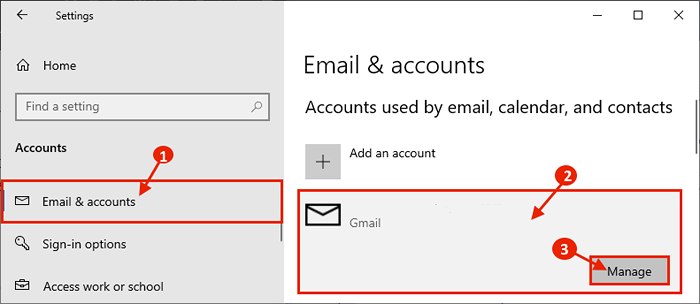
3. Teraz kliknij „Zmień ustawienia synchronizacji skrzynki pocztowej„Aby zmienić ustawienia synchronizacji.
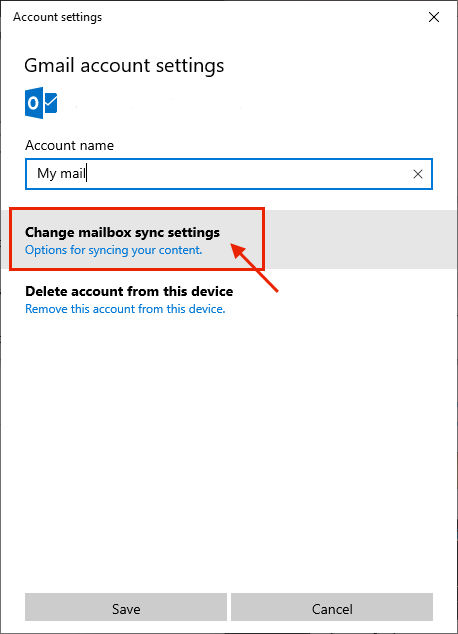
4. Teraz kliknij rozwijaną „Pobierz nową treść”I wybierz dłuższy okres (powinieneś wybrać„cogodzinny„). Teraz kliknij „Pobierz e -mail z”I wybierz, jaką dni e -maila chcesz przechowywać na swoim urządzeniu.
Teraz pod Opcje synchronizacji, Wybierz dokładnie, co zsynchronizować, a co nie. Następnie kliknij „Zrobione„Aby zapisać zmiany.
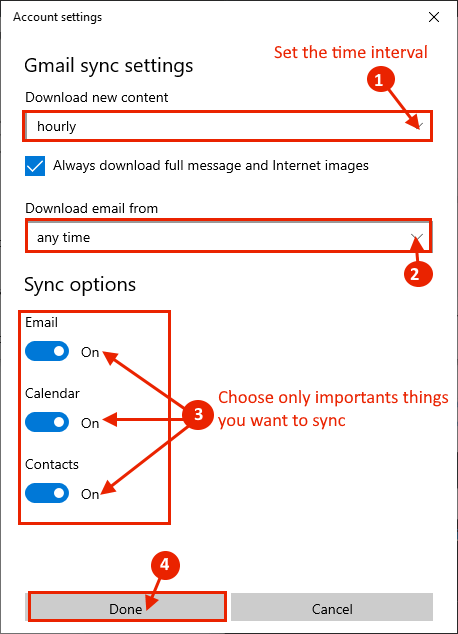
W ten sposób możesz zmniejszyć zużycie baterii z powodu procesu synchronizacji.
Zmień stan maks. Procesora na baterii-
Ograniczenie stanu procesora do ograniczonej ilości znacznie zwiększy żywotność baterii urządzenia.
1. Aby uruchomić Uruchomić okno, naciśnij Klucz Windows+R. Kopiuj I pasta ta linia i uderzenie Wchodzić.
kontrola.EXE Powercfg.Cpl ,, 3
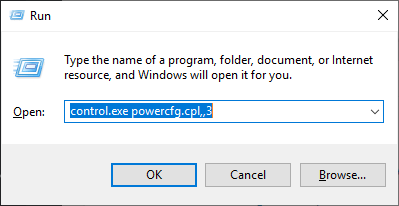
2. Teraz kliknij „Maksymalny stan procesora”I kliknij„Na baterii(%)”I ustaw wybraną wartość (powinna być mniejsza niż 50).
3. Następnie kliknij „Stosować" I "OK„Aby to uratować.
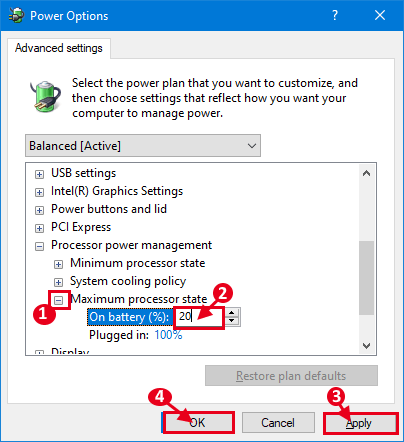
Zaktualizuj system Windows podczas ładowania-
Proces Windows Update zużywa ogromną moc na twoim urządzeniu. Zawsze aktualizuj urządzenie po podłączeniu, nigdy podczas pracy na baterii.
Wyłącz Bluetooth, Wi -Fi, gdy ich nie używasz-
Spróbuj wyłączyć Bluetooth, Wi -Fi na urządzeniu, gdy ich nie używasz, ponieważ sterowniki te zużywają ogromny kawałek baterii, nawet gdy ich nie używasz.
Zatrzymaj niepotrzebne zadania przed rozpoczęciem-
Niepotrzebne zadania, które automatycznie uruchamiają się na komputerze (gdy komputer się uruchamia), zużywa niepotrzebną zasilanie baterii w tle. Zatrzymaj uruchamianie tych procesów.
1. Naciskać Ctrl+Shift+ESC otworzyć Menadżer zadań. Teraz idź do „Uruchomienie”Tab. Teraz poszukaj każdego niepotrzebnego procesu, którego nie chcesz automatycznie startować, kliknąć prawym przyciskiem myszy i kliknij „Wyłączyć".
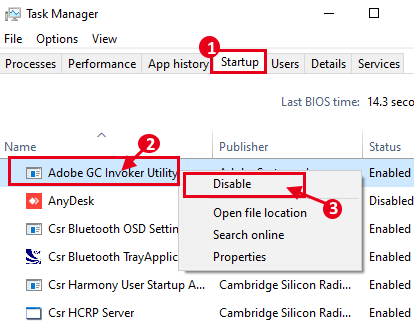
Zamknij Menadżer zadań.
Wyłącz automatyczną aktualizację aplikacji z Microsoft Store-
1. Naciskać Klucz Windows+R otworzyć Uruchomić, i wpisz „MS-Window-Store:”I uderzył Wchodzić. Microsoft Store będzie otwarte.
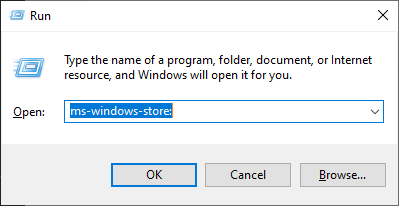
2. Teraz kliknij trzy kropki w prawym górnym rogu, a następnie kliknij „Ustawienia".
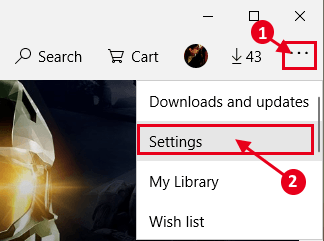
3. Pod "Aktualizacje aplikacji„Upewnij się, że opcja„Automatycznie aktualizuj aplikacje" Jest "Wyłączony".
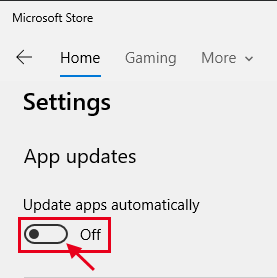
Teraz nie będzie żadnych niepotrzebnych automatycznych aktualizacji zużywających baterię urządzenia.
Użyj ciemnego motywu na swoim komputerze-
Korzystanie z ciemnego motywu na komputerze pomoże ci zwiększyć żywotność baterii urządzenia.
1. Naciskać Windows Key+I otworzyć Ustawienia okno. Teraz kliknij „Personalizacja".
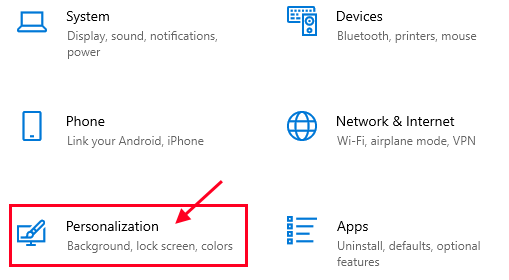
2. Teraz, po lewej stronie, kliknij „Zabarwienie„, A następnie po prawej stronie kliknij”Wybierz swój kolor”I wybierz„Ciemny”, A następnie kliknij„Efekty przejrzystości”I upewnij się, że jest wyłączony.
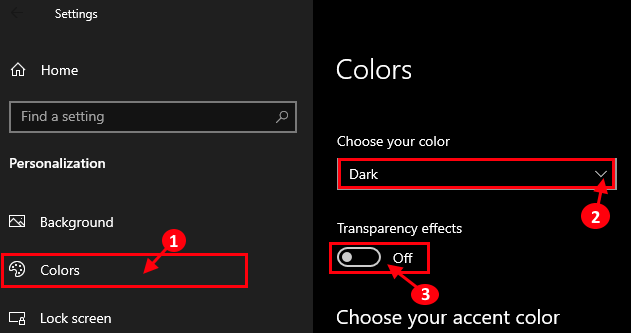
Wskazówki dotyczące dalszej zwiększenia żywotności baterii-
1. Zachowaj czyszczenie systemu plików śmieciowych i wykonuj czyszczenie dysku raz w miesiącu.
2. Utrzymuj laptopa z dowolnego pyłu, ponieważ kurz może powodować bezpośrednią szkodę dla baterii, co ostatecznie zmniejsza żywotność baterii.
3. Spróbuj użyć przeglądarki Microsoft Edge, która zużywa mniej zasilania baterii niż jakakolwiek inna przeglądarka.
4. Ustaw obraz ciemnego (czarnej tapety) jako tło pulpitu.
Korzystaj z aplikacji z trzecimi imprezami, aby zoptymalizować żywotność baterii na urządzeniu-
Po próbie wszystkich tych wcześniej wymienionych poprawek, jeśli nadal czujesz, że potrzebujesz większej uwagi, aby zwiększyć żywotność baterii, istnieje kilka dobrych bezpłatnych aplikacji do monitorowania i optymalizacji wydajności baterii na urządzeniu. Oto kilka dobrych aplikacji, które pomogą ci mieć głębsze spojrzenie na żywotność baterii, zdrowie i wiele więcej.
Optymalizator baterii-
Jest to doskonałe narzędzie do monitorowania stanu ładowania, diagnozowania problemów z baterią, sprawdzania zdrowia baterii i wielu innych. Ma również funkcję, w której można monitorować cykl użytkowania i ładowania akumulatora. Najlepszą rzeczą w tym narzędziu jest to, że możesz tworzyć osobne profile dla stanu podłączonego lub odłączonego.
1. Pobierz optymalizator baterii.
2. Zainstaluj go na swoim urządzeniu. Uruchom Optymalizator baterii.
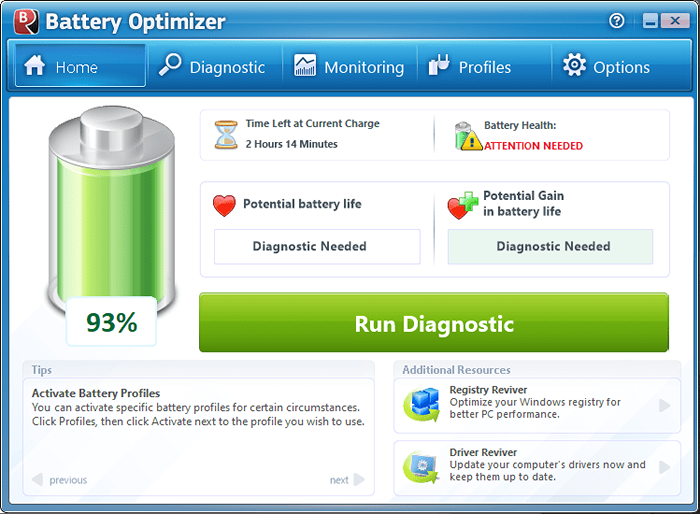
Bateryjna-
BatteryCare to bardzo małe, ale bardzo wydajne narzędzie, które może zadbać o akumulator komputera. Możesz łatwo zobaczyć, jaka była zaprojektowana pojemność i jaka jest obecna pojemność. Możesz łatwo wiedzieć, kiedy musisz wymienić tę baterię nową.
1. Pobierz bateryjnącare i uruchom pliki konfiguracyjne, aby uruchomić je na komputerze. Kliknij "Skończyć„Aby zakończyć proces instalacji.
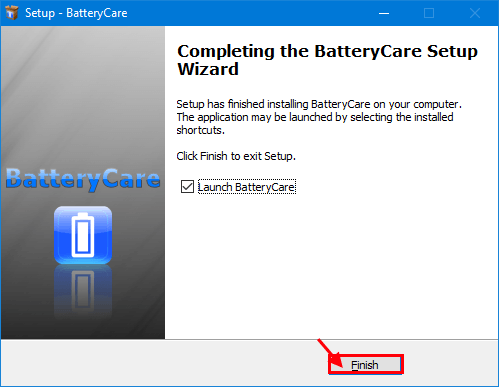
2. BatteryCare zostanie uruchomione na pasku zadań. Na pasku zadań należy zauważyć Procent ładowania i Pozostały czas w formacie godzin. Kliknij "Pokaż ukryte ikony”Na pasku zadań, a następnie kliknij prawym przyciskiem myszy„Procent i czas”, A następnie kliknij„Pokazywać".
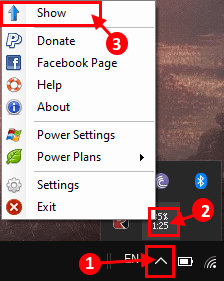
3. w Bateryjna okno, kliknij „Dokładna informacja". Zwróć uwagę „Poziom zużycia". Jeśli poziom zużycia wynosi ponad 80%, spróbuj jak najszybciej wymienić akumulator.
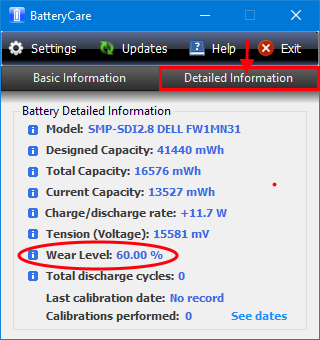
Zapisz baterię w Microsoft Store-
Jeśli masz problem z zaufaniem za pomocą aplikacji z trzeciej imprezy na komputerze lub za pomocą systemu Windows na urządzeniu, zapisz baterię to właściwy wybór.
1. Pobierz i zainstaluj zapisz baterię z Microsoft Store.
2. otwarty Zapisz baterię aplikacja.
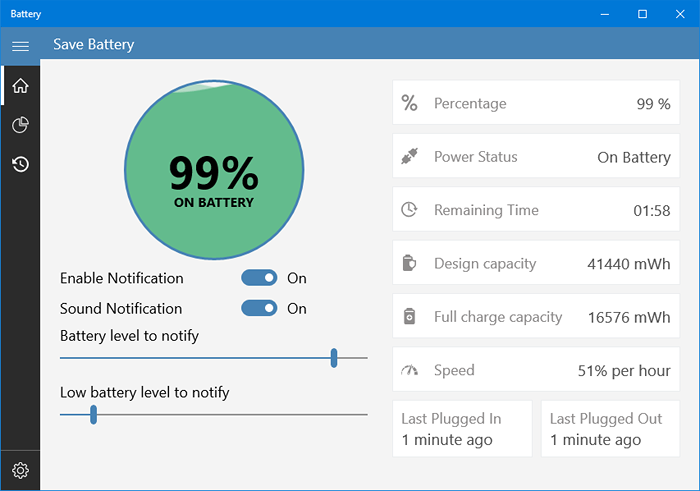
Ta aplikacja pomaga monitorować procent baterii i możesz dostosować tę aplikację, aby wysłać ostrzeżenie o naładowaniu urządzenia na dostosowanym poziomie baterii.
Po dokonaniu wszystkich tych zmian żywotność baterii urządzenia powinna zwiększyć co najmniej 10-20 procent.
- « 10 Najlepsze oprogramowanie do śledzenia czasu dla pracowników do zwiększonej wydajności
- 15 najlepszych emulatorów terminali na komputer z systemem Windows »

