Jak zwiększyć dedykowaną pamięć wideo w systemie Windows 10/11
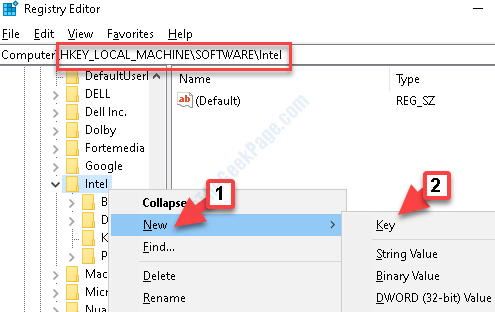
- 4899
- 504
- Pan Jeremiasz Więcek
RAM wideo lub karta graficzna jest niewątpliwie najważniejszym komponentem sprzętowym, który ma wpływ na ogólną wydajność komputera. Jeśli masz standardową kartę graficzną z nie tyle możliwościami, możesz nie być w stanie grać w najnowsze gry lub uzyskać dostęp do najnowszych aplikacji.
Ale praca z niewystarczającym pamięcią pamięci RAM może prowadzić do wolniejszej wydajności systemu, obniżonej ramy i innych podobnych problemów. Podczas aktualizacji karty graficznej/pamięci RAM jest opcją, może stać się drogie dla wielu. Tak więc, jeśli szukasz alternatywy, możesz zwiększyć dedykowaną pamięć RAM w systemie Windows 10 lub Windows 11, aby wykorzystywać poniższą metodę. Zobaczmy, jak.
Rozwiązanie: Za pośrednictwem redaktora rejestru
Zanim przejdziesz do zwiększenia dedykowanego pamięci RAM, sprawdź, ile dedykowanego VRAM jest dostępny. Aby sprawdzić dostępny VRAM, wykonaj poniższe kroki:
Jak zwiększyć dedykowany VRAM za pomocą edytora rejestru
Przed wprowadzeniem jakichkolwiek zmian w rejestrze upewnij się, że utworzyłeś kopię zapasową danych edytora rejestru, abyś mógł je odzyskać, w przypadku każdej straty.
Krok 1: wciśnij Win + r klawisze razem na klawiaturze, aby otworzyć Uruchom polecenie.
Krok 2: Teraz wpisz Regedit w polu wyszukiwania i uderz Wchodzić otworzyć Redaktor rejestru okno.
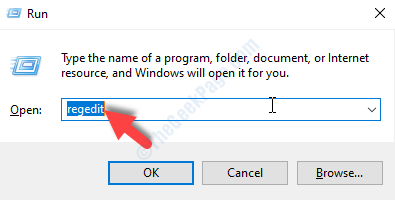
Krok 3: Skopiuj poniższą ścieżkę i wklej ją w Redaktor rejestru pasek adresu, aby dotrzeć do Intel teczka:
HKEY_LOCAL_MACHINE \ Software \ Intel
Teraz kliknij prawym przyciskiem myszy Intel folder, wybierz Nowy i wtedy Klucz.
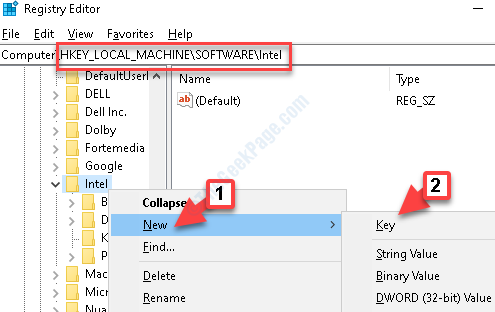
Krok 4: Nazwij klucz jako Gmm.
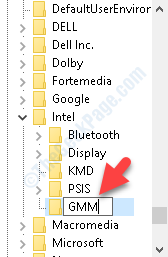
Krok 5: Idź na prawą stronę panelu i kliknij prawym przyciskiem myszy na pustym obszarze. Teraz, z menu przycisku prawym przyciskiem myszy, wybierz Wartość Dword (32-bitowa).
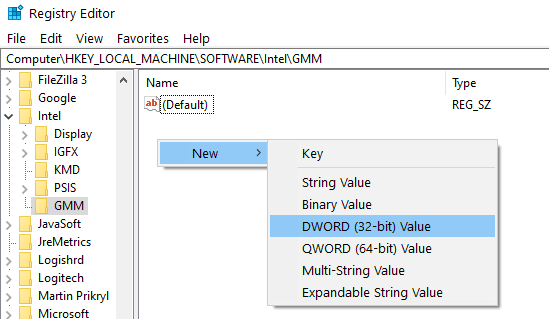
Krok 6: Teraz zmień nazwę nowej wartości jako Dedykowane segmenty.
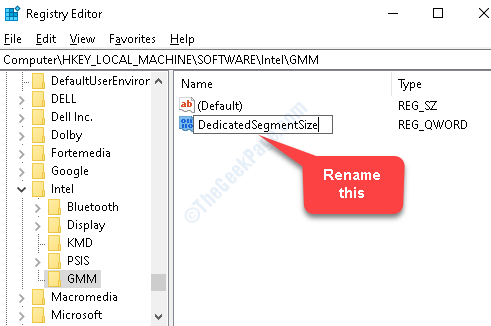
Krok 7: Kliknij dwukrotnie, aby otworzyć Edytuj wartość Dialog. Idź do Dane dotyczące wartości pole i zmień wartość na
- 256 Jeśli masz 2 GB pamięci RAM
- 512 Jeśli masz 4 GB pamięci RAM
- 640 Jeśli masz 6 GB pamięci RAM
- 1024 Jeśli masz 8 GB pamięci RAM
- 2048 Jeśli masz 16 GB pamięci RAM
- 4096 Jeśli masz 32 GB pamięci RAM
Na moim komputerze mam 4 GB pamięci RAM, więc zmieniam go na 512
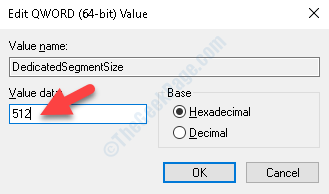
Teraz zamknij Redaktor rejestru i uruchom ponownie system, aby zmiany były skuteczne. Upewnij się, że tego nie zrobisz Zamknięcie Twój system, ale naciśnij Uruchom ponownie Zamiast tego.
Możesz wrócić do Ustawienia wyświetlania i sprawdź Dedykowana pamięć wideo. Pokazuje teraz zwiększony VRAM.
Jak sprawdzić dostępny dedykowany VRAM
Krok 1: Kliknij prawym przyciskiem myszy na dowolnym pustym obszarze na Pulpit i wybierz Ustawienia wyświetlania Z menu kliknięcia prawym przyciskiem myszy.
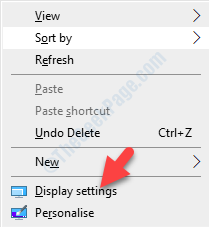
Krok 2: w Ustawienia wyświetlania okno, przejdź do prawej strony panelu i pod Wiele wyświetlaczy sekcja, kliknij Zaawansowane ustawienia wyświetlania.
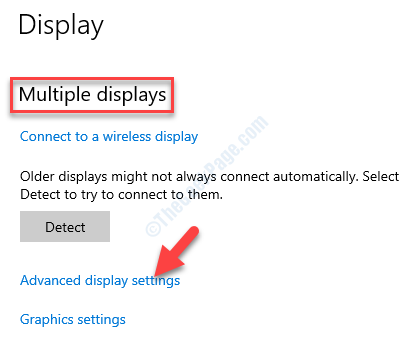
Krok 3: Dalej, pod Wyświetl informacje sekcja, kliknij Wyświetlaj właściwości adaptera dla wyświetlania 1.
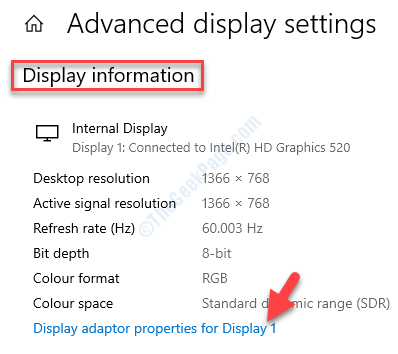
Krok 4: w Nieruchomości Dialog po oknie dialogowym pod Adapter Tab, przejdź do Informacje o adapterze sekcja i sprawdź Dedykowana pamięć wideo. To jest dostępne RAM wideo dla twojego systemu.
Tutaj pokazuje się jako 128 MB.
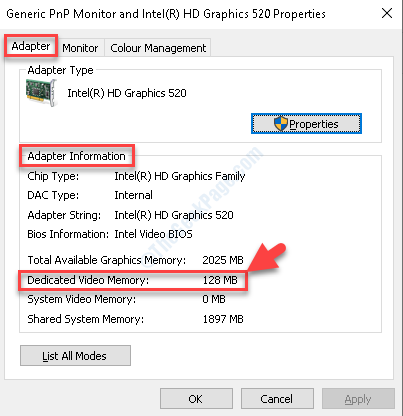
Teraz, że znasz dedykowany VRAM, przejdź do poprawki:
- « MSVCR110.Brak błędu DLL w poprawce systemu Windows 10
- To żądanie zostało zablokowane przez kod błędu zasad bezpieczeństwa 15 lub 16 »

