Jak wstawić dostosowane tabele za pomocą skrótów w Microsoft Word
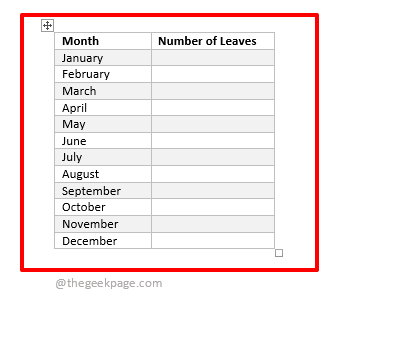
- 791
- 17
- Maria Piwowarczyk
Powiedzmy, że masz szablon tabeli do rejestrowania liczby liści dla pracowników co miesiąc. Dla każdego pracownika może być obecny jeden dokument słów. Tak więc w każdym z tych dokumentów słownych może być konieczne wstawienie szablonu opuszczania.
Lub możesz mieć inną tabelę ze stałymi danymi i może być konieczne wstawienie tej tabeli w wielu miejscach w jednym dokumencie lub w wielu dokumentach. W obu przypadkach kopiowanie całej struktury stołu i wklejenie za każdym razem może być czasochłonne.
Ale co, jeśli powiemy ci, że możesz przypisać skrót słów kluczowych do tabeli, aby za każdym razem, gdy wprowadzasz to słowo kluczowe i nacisnąć Wchodzić Klucz, tabela zostaje automatycznie wstawiona do dokumentu? Cóż, czytaj dalej, jeśli wszyscy jesteś uszy!
Warunek wstępny
Aby automatycznie wstawić szablon tabeli, wpisując słowo kluczowe, pierwszą rzeczą, której potrzebujemy, jest tabela, którą należy przypisać słowo kluczowe skrótu do. Możesz utworzyć dowolną tabelę z dowolnym formatowaniem, jak chcesz. Poniżej znajduje się prosty szablon tabeli, który jest używany w tym artykule do wyjaśnienia rozwiązania.
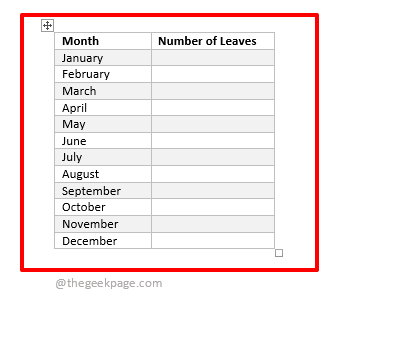
Rozwiązanie
Krok 1: Unosić się nad szablonem tabeli, aby wyświetlić Selektor tabeli ikona w lewym górnym rogu stołu. Kliknij na to do wybierać Cały stół.
Teraz uderz PLIK zakładka z górnej wstążki.
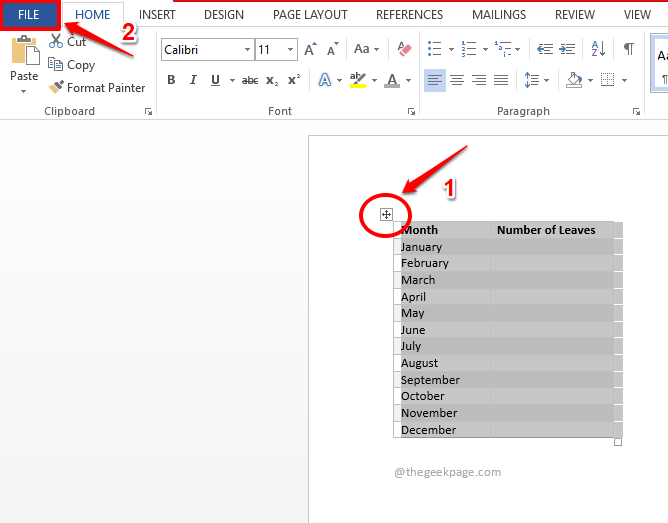
Krok 2: W ramach opcji pliku, na lewy panel okna kliknij Opcje.
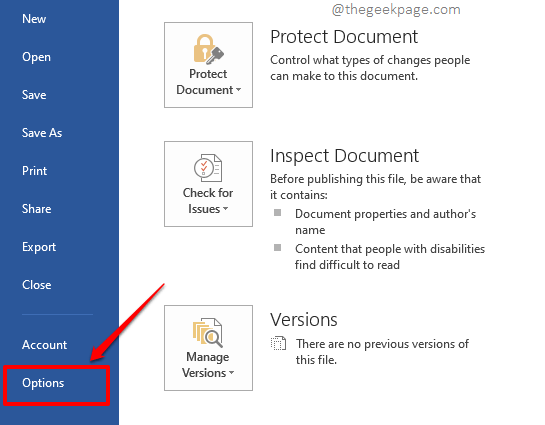
Krok 3: Teraz okno dla Opcje słów otworzyłby się przed tobą.
Na lewy panel, Kliknij na Impregnowanie patka.
Teraz na Prawy panel okna, pod sekcją Opcje autokorekty, Kliknij przycisk o tej samej nazwie.
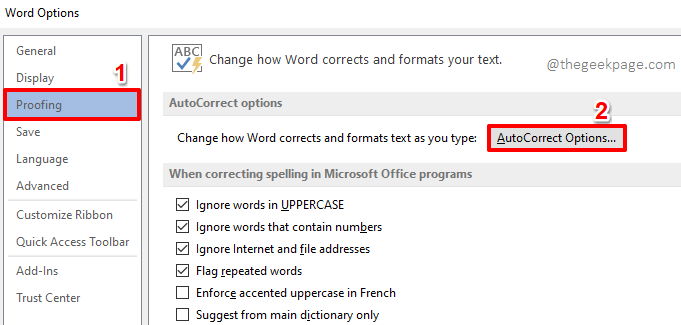
Krok 4: Na AutoCorrect okno, upewnij się, że jesteś w AutoCorrect patka.
Pole wyboru Wymień tekst podczas pisania zostanie automatycznie sprawdzony. Jeśli nie, sprawdź to.
Pod nim upewnij się radio przycisk przeciw Sformatowany tekst jest wybrany.
Teraz, Wpisz dowolne słowo kluczowe Jak chcesz, przeciwko polu oznaczonego jako 4 na zrzucie ekranu poniżej. To będzie skrót słów kluczowych przypisany do szablonu tabeli. W poniższym przykładzie wybraliśmy słowo kluczowe jako GeekPageTable.
Gdy wszystko skończycie, uderz Dodać przycisk.
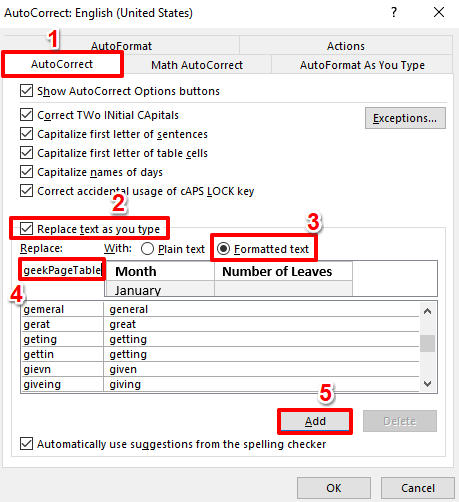
Krok 5: Jeśli teraz spojrzysz na listę zamienników, możesz zobaczyć, że Twoja tabela jest przypisana do słowa kluczowego wpisanego. Uderz w OK przycisk, aby kontynuować.
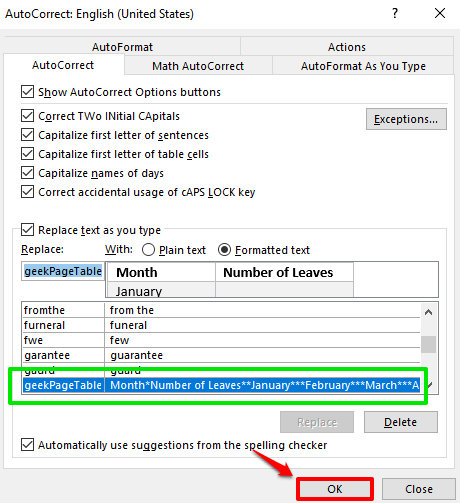
Kiedy wrócisz na Opcje słów okno, po prostu naciśnij OK przycisk.
Krok 6: Teraz przetestujmy nasze zmiany. Po prostu wpisz słowo kluczowe który przypisałeś do szablonu tabeli. Ponieważ przypisane przeze mnie słowo kluczowe jest GeekPageTable, Wpisałem to. Och, pamiętaj, że przypadki nie mają znaczenia. Możesz pisać GeekPageTable Lub GeekPageTable Lub GeekPageTable; Słowo traktuje je wszystkie To samo.
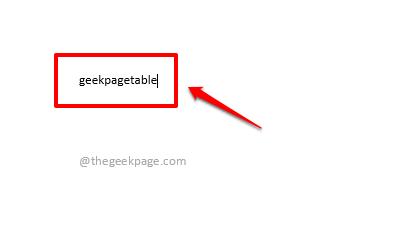
Krok 7: Uderz w Wchodzić Klucz i zobacz magię! Twój szablon tabeli jest teraz pomyślnie wstawiany, zastępując skrót słów kluczowych.
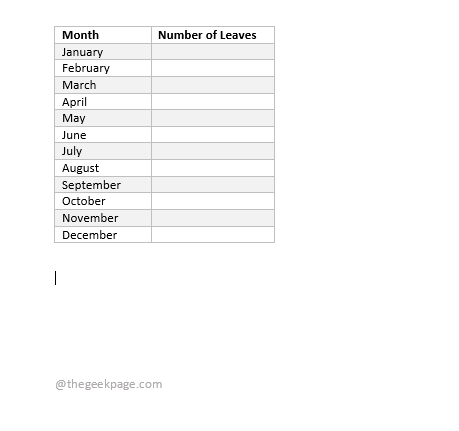
Mam nadzieję, że artykuł rzeczywiście był pouczający i był fajny czytanie!
Bądź na bieżąco z bardziej niesamowitymi sztuczkami, wskazówkami, hackami i artykułami instruktażowymi.

