Jak wstawić wbudowane i dostosowane poziome linie do dokumentów słownych
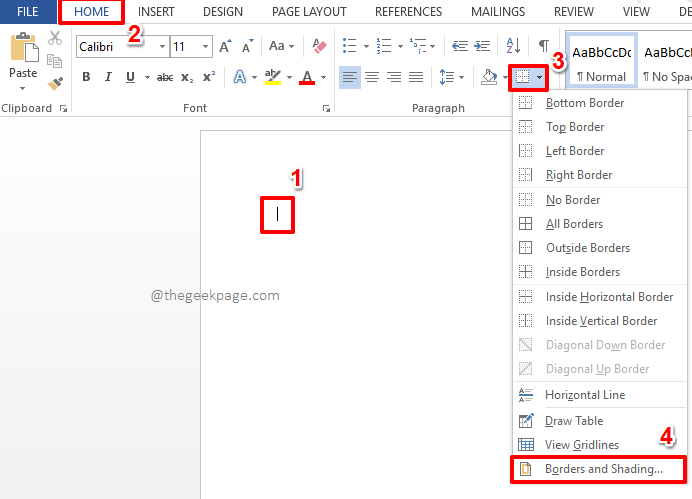
- 4488
- 1420
- Juliusz Janicki
Być może będziesz musiał wstawić poziome wiersze do dokumentów słownych od czasu do czasu do różnych celów. Być może będziesz musiał oddzielić sekcję, być może będziesz musiał dodać długie podkreślenie do nagłówka i tak dalej. Możesz już wiedzieć, że wpisanie 3 łączniki ( - - -) i uderzanie Wchodzić Klucz wstawiłby standardową linię poziomą do dokumentu. Ale jeśli jesteś zmęczony posiadaniem tej samej starej poziomej linii przez cały czas w dokumencie, możesz spróbować linii poziomej na zamówienie. Lub nawet prostsze, wstaw wbudowaną poziomą linię, którą Excel już ma.
Niezależnie od tego, co będzie Twoim wymogiem, to wszystko omówiliśmy. Jeśli musisz często wstawić linie poziome do dokumentu, szczegółowo opisaliśmy, w jaki sposób możesz przypisać skrót słów kluczowych również do linii poziomej! Więc zanurzmy się prosto w artykule, czy my?
Spis treści
- Sekcja 1: Jak wstawić wbudowane linie poziome za pomocą opcji granic
- Sekcja 2: Jak wstawić niestandardowe linie poziome za pomocą symboli i znaków
- Sekcja 3: Jak wstawić linie poziome, przypisując skrót
Sekcja 1: Jak wstawić wbudowane linie poziome za pomocą opcji granic
Krok 1: Po pierwsze, Kliknij punkt gdzie chcesz, aby linia pozioma została wstawiona.
Teraz kliknij DOM Karta u góry.
Jak następny, pod Ustęp sekcja, kliknij Granice ikona, a następnie wybierz Granice i cieniowanie opcja.
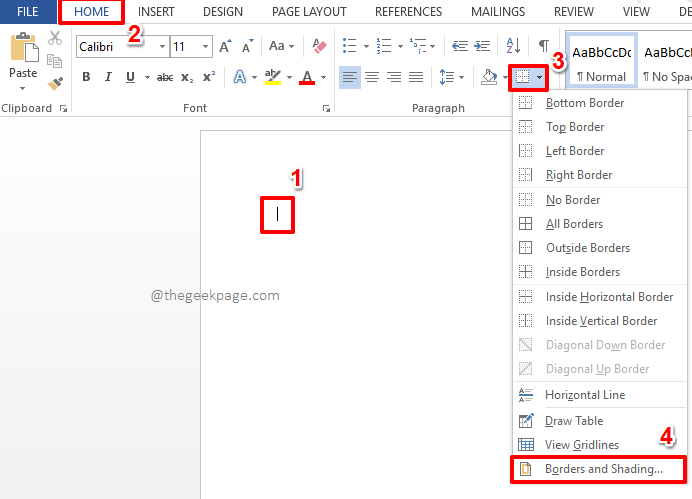
Krok 2: Na Granice i cieniowanie okno, upewnij się, że jesteś w Granice patka.
Z listy Styl opcje, wybierz wybraną przez siebie wbudowaną granicę.
Możesz zmienić kolor granicy za pomocą Kolor Menu rozwijane.
Teraz z Szerokość Menu rozwijane, wybierz wybraną szerokość.
W prawym okienku, pod Zapowiedź sekcja, upewnij się, że ikona dla Dolna granica jest jedynym aktywowanym.
Gdy wszystko skończycie, uderz OK przycisk na dole.
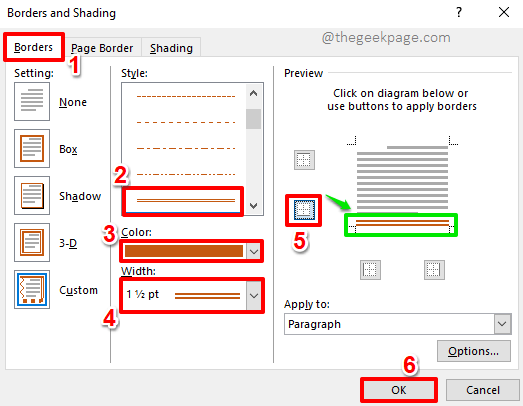
Krok 3: Otóż to. Twoja wbudowana granica jest teraz z powodzeniem wstawiona.
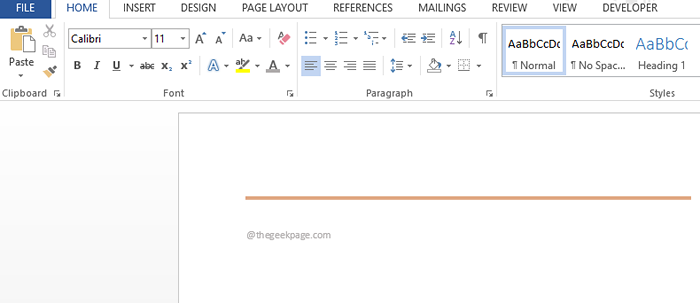
Uwaga: wbudowana granica jest łatwa do wprowadzenia, ale trudna do usunięcia, ponieważ klawisz usuwania nie usunie granic wstawionych za pomocą tej metody. Jeśli zastanawiasz się, w jaki sposób możesz usunąć granicę, którą wstawiłeś za pomocą tej metody, możesz przeczytać nasz artykuł na temat, jak wstawić i usuwać poziome linie w Microsoft Word.
Sekcja 2: Jak wstawić niestandardowe linie poziome za pomocą symboli i znaków
W powyższej sekcji szczegółowo opisano, w jaki sposób możemy wstawić wbudowane linie poziome w naszym dokumencie Word. Ale jeśli chcesz wstawić własną niestandardową linię poziomą, jest też sposób. Poniższe kroki utwardzają drogę do tego sposobu!
Krok 1: Kliknij NA gdziekolwiek w dokumencie Word, w którym chcesz wstawić niestandardową linię poziomą.
Teraz kliknij WSTAWIĆ zakładka w górnej wstążce.
Pod WSTAWIĆ Opcje zakładki, kliknij menu rozwijane o nazwie Symbolika a następnie kliknij Symbol Menu rozwijane.
Pod listą dostępnych symboli, u dołu, kliknij opcję Więcej symboli.
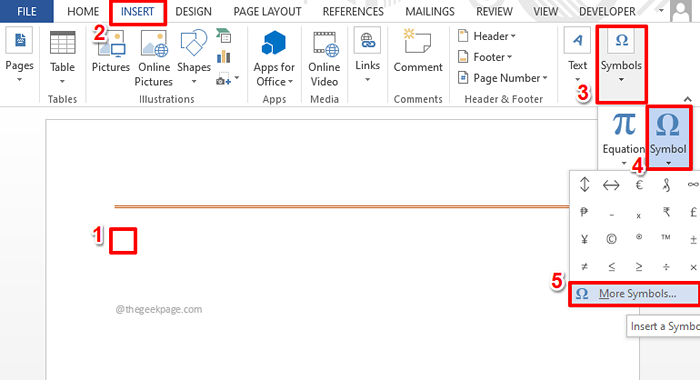
Krok 2: Z listy dostępnych symboli, Kliknij jeden że chcesz utworzyć linię poziomą, a następnie nacisnąć Wstawić przycisk.
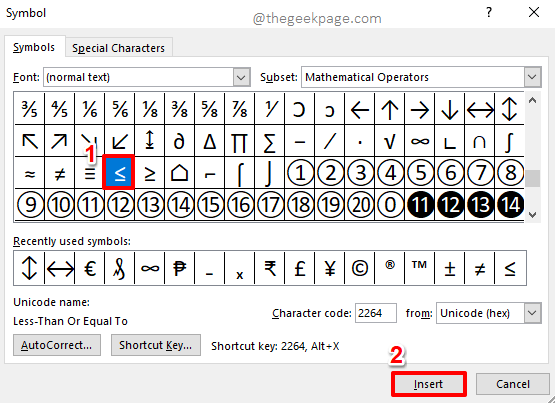
Notatka: Domyślnie typ czcionki jest ustawiony na normalny tekst. Ale możesz zmienić Czcionka typ do Webdings Lub Wingdings lub jakakolwiek inna czcionka, aby zobaczyć wiele innych symboli i znaków.
Krok 3: Możesz wstawić tyle symboli, ile chcesz w podobny sposób.
Za każdym razem, gdy wybierzesz symbol, nie zapomnij o uderzeniu Wstawić przycisk. Ponadto, gdy wszystko skończycie, uderz Zamknąć przycisk.
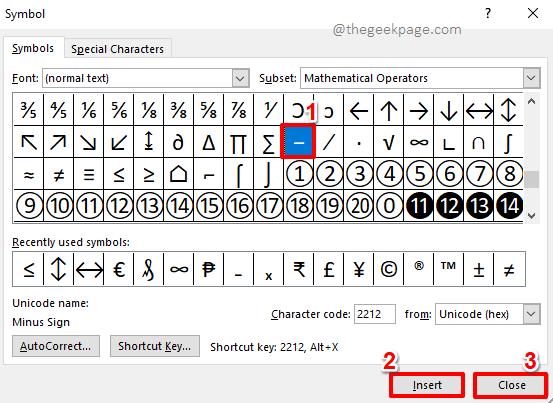
Krok 4: W poniższym przykładzie utworzyłem wzór za pomocą symboli, które wstawiłem w poprzednim kroku. Skopiuję i wkleję ten wzór, aby utworzyć kompletną linię poziomą. Aby skopiować i wkleić utworzony wzór, naciśnij klawisze Ctrl + c razem, a następnie naciśnij Ctrl + v klucze razem.
Notatka: Pamiętaj, że możesz wpisać znaki również z klawiatury, pomiędzy wstawianymi symbolami. Możesz także wybrać Czcionka Opcje stylizacji dostępne w ramach DOM patka. Możesz zmienić szerokość wzoru możesz zmienić kolor, itp.
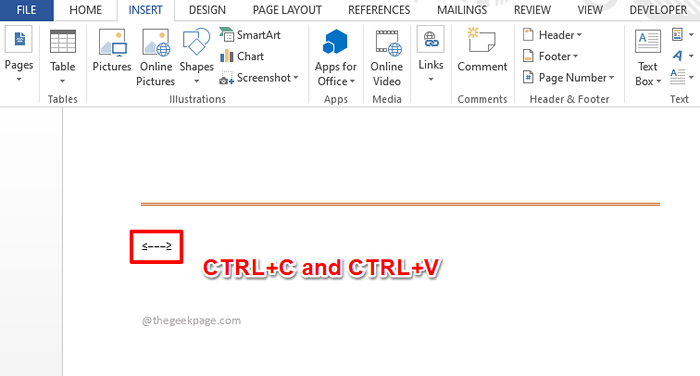
Krok 5: Po powtórzeniu wzoru będzie to kompletna linia, jak pokazano na zrzucie ekranu poniżej.
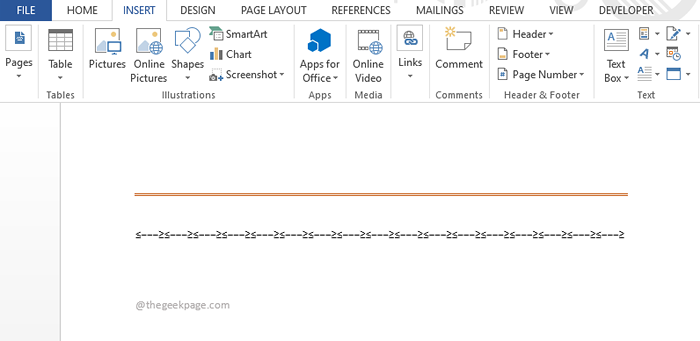
Sekcja 3: Jak wstawić linie poziome, przypisując skrót
Z pewnością wkładanie linii poziomej za każdym razem, gdy po wszystkich krokach szczegółowo opisanych w powyższych 2 sekcjach będzie czasochłonne i zdecydowanie nie preferowane, jeśli wiele wierszy ma być włożone do dokumentu Word Dokument. Ale co, jeśli możesz użyć słowa kluczowego i nacisnąć Wchodzić klucz do wstawiania linii poziomej, czy to wbudowana jedna czy wykonana na zamówienie? Tak, bardziej jak przypisanie klawisza skrótu do każdej linii poziomej. Brzmi nieźle? Przeczytaj wtedy.
Krok 1: Po pierwsze Włóż linię Pewnego razu, używając jednej z metod wyszczególnionych w powyższych sekcjach.
Jeśli linia, dla której chcesz przypisać klawisz skrótu, jest wbudowana pozioma linia, którą włożyłeś za pomocą sekcji 1, to Wybierz linię Po prostu klikając część początkowa jak pokazano na zrzucie ekranu poniżej. Uderz w PLIK Karta u góry następnej.
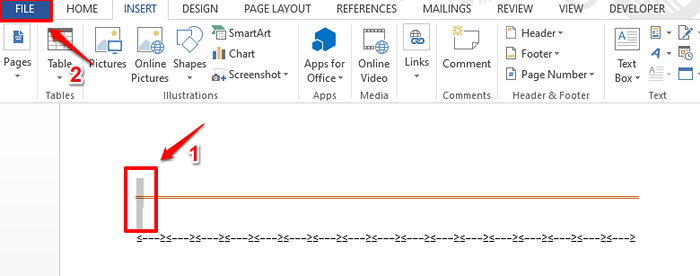
Lub jeśli wstawiłeś linię wykonaną na zamówienie zgodnie z szczegółowymi krokami w sekcji 2, Kliknij i przeciągnij, aby wybrać całą linię poziomą jak pokazano niżej.
Po wybraniu linii naciśnij PLIK zakładka z górnej wstążki.
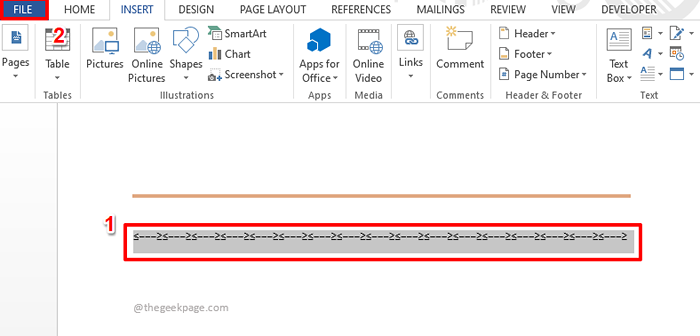
Krok 2: Teraz, na lewym oknie okna, kliknij Opcje.
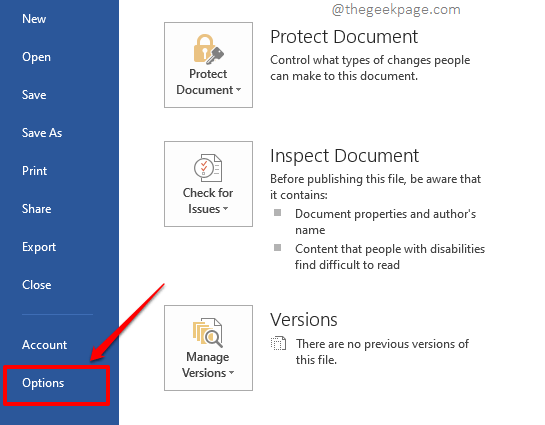
Krok 3: Na lewy Panel of the Opcje słów okno, kliknij Impregnowanie.
Na prawe okno Panel, kliknij AutoCorrect Opcje przycisk w sekcji o tej samej nazwie.
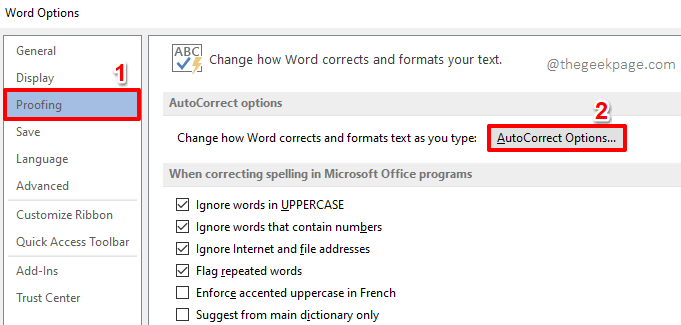
Krok 4: Upewnij się, że jesteś w AutoCorrect karta Najpierw.
Teraz w dolnej części AutoCorrect opcje, Wpisz słowo kluczowe Twojej preferencji dla wybranej linii poziomej pod Zastępować sekcja, jak pokazano na zrzucie ekranu poniżej. W poniższym przykładzie podałem słowa kluczowe skrótu dla mojej poziomej linii jako Thegeekpage1. Po zakończeniu uderz Dodać przycisk.
Kliknij na OK przycisk na dole, aby kontynuować.
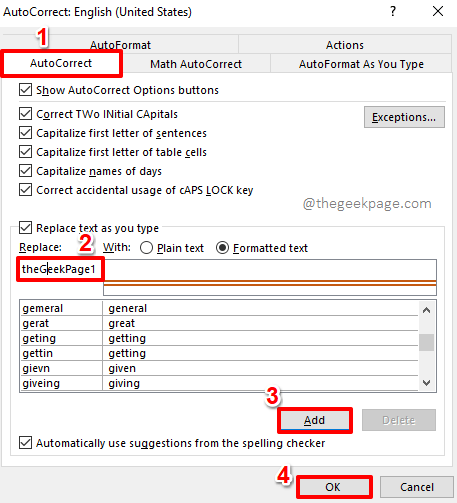
Kiedy wrócisz na Opcje słów okno, naciśnij OK przycisk.
Krok 5: Teraz znów będziesz w dokumencie Word. Wpisz słowo kluczowe że przypisałeś linię poziomą, a następnie nacisnąć Wchodzić klucz.
Notatka: Słowo kluczowe to nie wrażliwe na przypadek. To znaczy Thegeekpage1 I Thegeekpage1 są traktowane tak samo przez słowo.
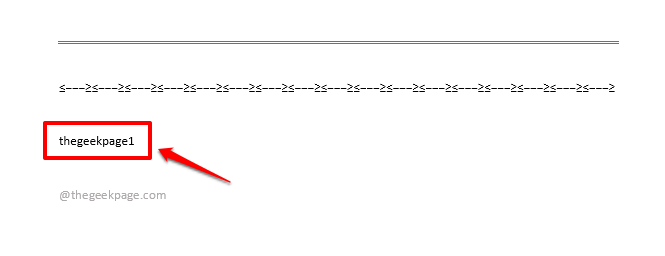
Krok 6: Viola! Linia pozioma jest teraz magicznie wstawiona, zastępując twoje słowo kluczowe skrótu.
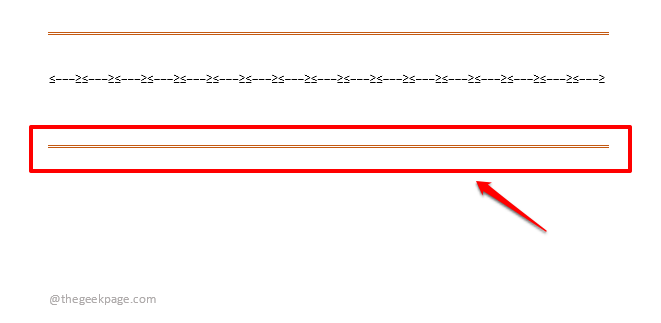
Krok 7: Podobnie możesz wybrać dowolną linię poziomą i przypisać dowolne słowo kluczowe zgodnie z wyborem, z wyjątkiem zarezerwowanych słów kluczowych.
W poniższym przykładowym zrzucie ekranu podałem słowo kluczowe linia 1 dla innej linii.
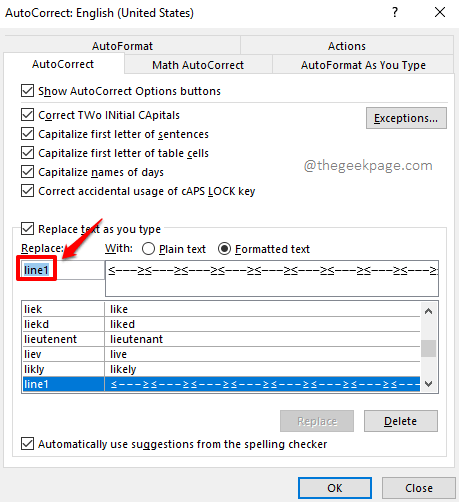
Krok 8: Teraz spróbuj wpisać Linia 1 i uderzanie Wchodzić klucz.
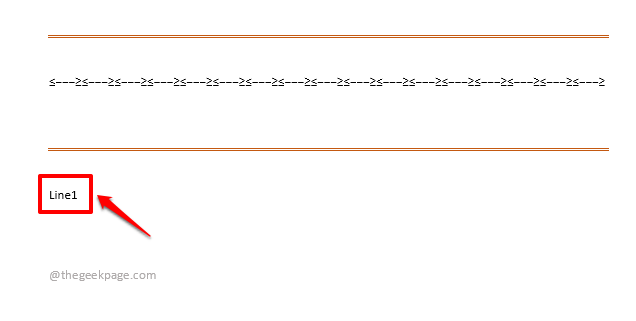
Krok 9: Oczywiście, przypisana linia zostaje wstawiona! Cieszyć się!
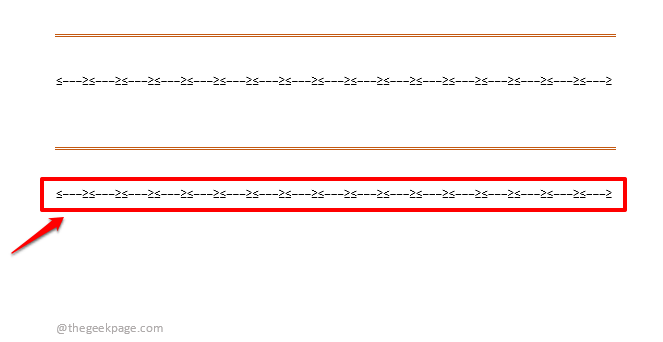
Powiedz nam w sekcji komentarzy, jeśli utknąłeś na którymkolwiek z kroków, zawsze chętnie pomożemy.
Bądź na bieżąco z bardziej niesamowitymi hackami słów!

