Jak instalować, tworzyć i zarządzać LXC (kontenerów Linux) w Ubuntu/Debian
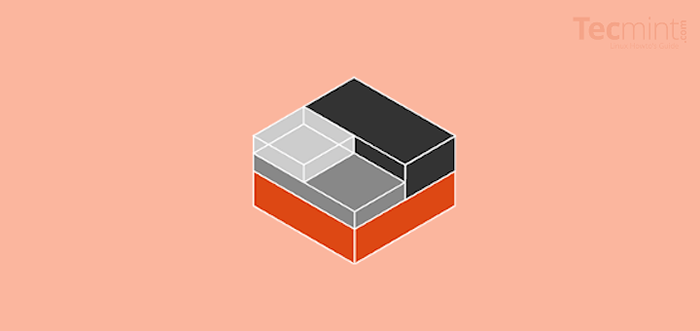
- 1978
- 605
- Pani Janina Cieśla
W ciągu ostatniej dekady społeczność typu open source odnotowała stałą zmianę w konteneryzacji jako preferowany sposób wdrażania aplikacji dzięki licznym oferowanym korzyściom, takim jak przenośność, elastyczność, zwiększona bezpieczeństwo i łatwiejsze zarządzanie aplikacjami. Popularne technologie kontenerów obejmują Docker, Podman, I Lxd.
Napisane w Go Language, LXD (wymawiane jako Lekseed) jest opisywany jako kontener systemowy nowej generacji i menedżer maszyn wirtualnych, który umożliwia zarządzanie kontenerami i maszynami wirtualnymi z wiersza poleceń lub poprzez wykorzystanie REST API lub inne narzędzia stron trzecich. Lxd jest projektem typu open source i jest rozszerzeniem LXC (Pojemniki Linux), która jest technologią wirtualizacji na poziomie OS.
LXC wszedł na zdjęcie około 2008 roku i Lxd został uruchomiony 7 lat później w 2015 roku z tymi samymi blokami, co LXC. Lxd przyszedł, aby kontenery były bardziej przyjazne dla użytkownika i łatwe w zarządzaniu.
Bycie przedłużeniem LXC, Lxd Zapewnia zaawansowane funkcje, takie jak migawki i migracja na żywo. Zapewnia również demon, który pozwala łatwo zarządzać kontenerami i maszynami wirtualnymi. Nie ma na celu zastąpienia LXC, ma raczej na celu poprawę użyteczności i obsługi pojemników opartych na LXC
W tym przewodniku pokażemy, w jaki sposób możesz tworzyć i zarządzać LXC pojemniki za pomocą Lxd NA Debian/Ubuntu.
Krok 1: Zainstaluj LXD na Ubuntu
Pierwszym krokiem jest zainstalowanie Lxd. Istnieją dwa sposoby na to, możesz zainstalować z repozytorium Ubuntu za pomocą Menedżera pakietów Apt lub możesz użyć SNAP.
Za pomocą TRAFNY, Najpierw zaktualizuj system:
Aktualizacja $ sudo apt
Następnie zainstaluj Lxd Hiperwizor pojemnika systemowego w następujący sposób.
$ sudo apt instint lxd
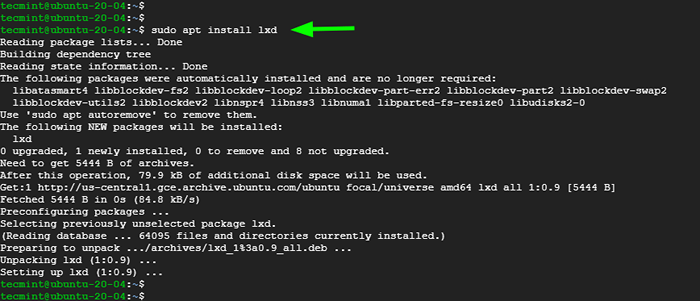 Zainstaluj LXD w Ubuntu
Zainstaluj LXD w Ubuntu Za pomocą pstryknąć, Możesz zainstalować najnowszą wersję Lxd.
$ sudo snap instaluj lxd
Ponadto możesz zainstalować najnowszą wersję LTS, jaka jest LXD 4.0 następująco:
$ sudo snap instaluj lxd -channel = 4.0/stabilny
Możesz zweryfikować wersję Lxd zainstalowane jak pokazano:
$ lxd --version
 Sprawdź wersję LXD
Sprawdź wersję LXD Jeśli kiedyś pstryknąć, Możesz sprawdzić, czy Lxd Pakiet Snap został zainstalowany jak pokazano:
Lista $ snap
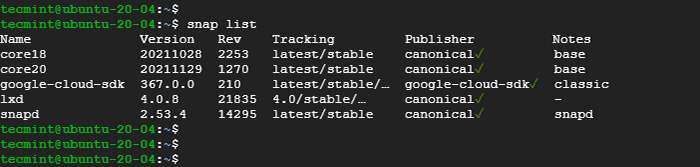 List Pakiet LXD Snap
List Pakiet LXD Snap Krok 2: Inicjowanie usługi LXD
Zainicjować lub uruchomić Lxd Hipervisor kontenera, uruchom polecenie:
$ sudo lxd init
Polecenie przedstawia zestaw pytań na temat konfiguracji Lxd. Wartości domyślne działają dobrze, jednak możesz określić własne ustawienia zgodnie z Twoimi wymaganiami.
W tym przykładzie stworzyliśmy pulę pamięci nazywanej TecMint_Pool z ZFS System plików i menedżer woluminów. W pozostałych pyta. Łatwym sposobem na zaakceptowanie domyślnego wyboru jest naciśnięcie przycisku Enter na klawiaturze.
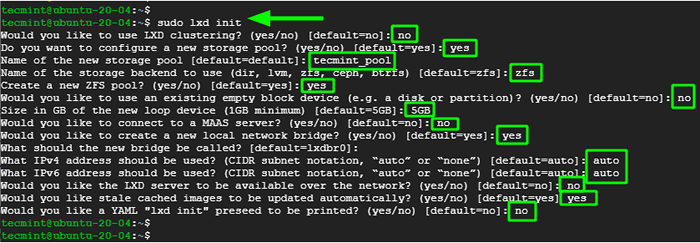 Inicjowanie usługi LXD
Inicjowanie usługi LXD Potwierdź informacje podane przez uruchamianie polecenia:
$ sudo lxc profil pokaż domyślnie
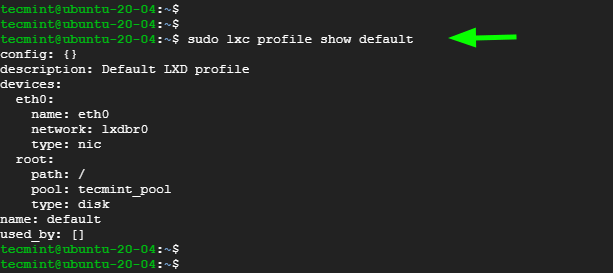 Potwierdź profil LXD
Potwierdź profil LXD Możesz go dalej zawęzić do utworzonego puli pamięci. Polecenia poniżej wyświetlają szczegóły bieżących pul pamięci.
$ sudo lxc lista pamięci $ sudo lxc pamięć
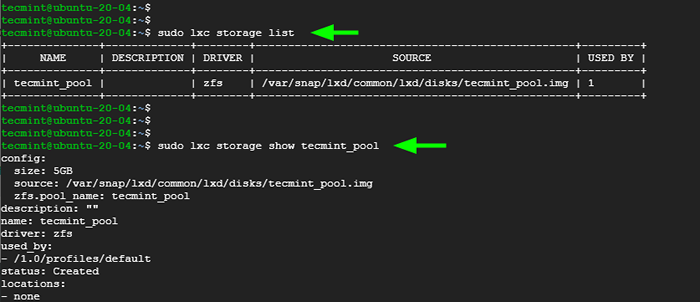 Lista puli pamięci LXD
Lista puli pamięci LXD Możesz także wyświetlać informacje o interfejsie sieciowym w użyciu przez Lxd, w tym przypadku, LXDBR0, który jest domyślnym wyborem.
$ sudo lxc show lxdbr0
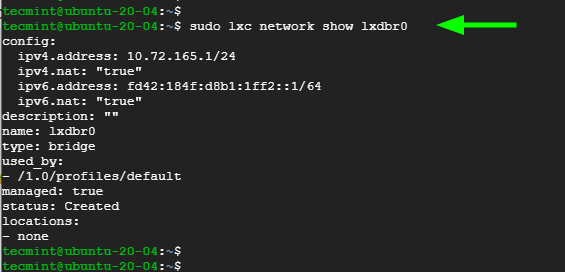 Wypisz konfigurację sieci LXD
Wypisz konfigurację sieci LXD Krok 3: Tworzenie pojemników LXD w Ubuntu
Teraz przełączmy biegi i utwórz pojemniki Linux. Możesz wymienić wszystkie wstępnie zbudowane kontenery, które są dostępne do pobrania za pomocą polecenia:
$ sudo lxc lista obrazów: obrazy:
To zapełnia ogromną listę wszystkich kontenerów w różnych systemach operacyjnych, takich jak Ubuntu, Centos, Debian i Almalinux, aby wymienić kilka.
Możesz zawęzić go do określonego rozkładu w następujący sposób:
$ sudo lxc lista obrazów Obrazy: | GREP -I CENTOS $ SUDO LXC Lista obrazów Obrazy: | Grep -i Debian
W tym przykładzie wymieniamy dostępne pojemniki.
$ sudo lxc lista obrazów Obrazy: | Grep -i Ubuntu
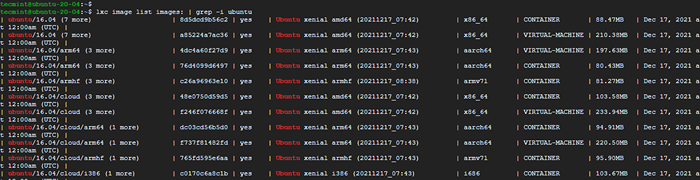 Wypisz obrazy kontenera LXC
Wypisz obrazy kontenera LXC Teraz stworzymy nasz pierwszy pojemnik. Składnia do tworzenia pojemnika jest następująca:
$ sudo lxc uruchamia obrazy: distro/version/arch Container-Name
Teraz utworzymy dwa pojemniki z Ubuntu 20 I Debian 10 odpowiednio:
$ sudo lxc premiera obrazów: Ubuntu/Focal TecMint-Con1 $ sudo lxc premiera: debian/10 tecMint-con2
W powyższych przykładach stworzyliśmy dwa pojemniki: Tecmint-Con1 I Tecmint-Con2.
Aby wymienić utworzone kontenery, uruchom polecenie:
Lista $ sudo lxc
Ze wyjścia możemy zobaczyć nasze dwa pojemniki na liście.
 Lista utworzona pojemniki LXC
Lista utworzona pojemniki LXC Aby uzyskać dostęp do skorupy do LXC kontener Uruchom polecenie:
$ sudo lxc exec tecMint-con1 bash
Po uzyskaniu dostępu do powłoki, zauważ, że wiersza zmienia się, aby wskazać, że uruchomi się jako użytkownik root.
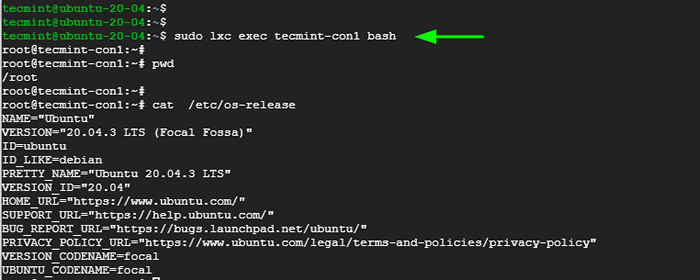 Dostęp do kontenera LXC
Dostęp do kontenera LXC Aby wyjść z kontenera, uruchom polecenie:
$ exit
Krok 4: Zarządzanie kontenerami LXD w Ubuntu
Teraz sprawdźmy niektóre z poleceń, których możesz użyć do zarządzania Lxd pojemniki.
Aby wymienić wszystkie działające kontenery, uruchom polecenie:
Lista $ sudo lxc
 Lista LXC Uruchamianie kontenerów
Lista LXC Uruchamianie kontenerów Aby wyświetlić szczegółowe informacje o LXC pojemnik, użyj składni:
$ sudo lxc info-contener-name
Zapewni to informacje, takie jak nazwa kontenera, architektura, data tworzenia, interfejsy sieci statusu, przepustowość, procesor, pamięć i wykorzystanie dysku, aby wymienić kilka wskaźników.
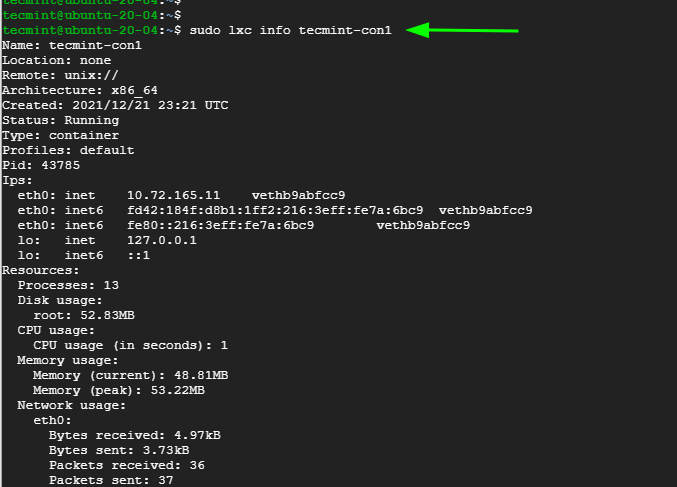 Uzyskaj informacje o kontenerze LXC
Uzyskaj informacje o kontenerze LXC Zatrzymać LXC pojemnik, użyj składni:
$ sudo lxc stop-nazwa pojemnika
Na przykład, aby zatrzymać kontener Tecmint-Con1, Wykonaj polecenie:
$ sudo lxc stop Tecmint-con1
Ponownie wymień pojemniki, aby potwierdzić, że kontener został zatrzymany.
Lista $ sudo lxc
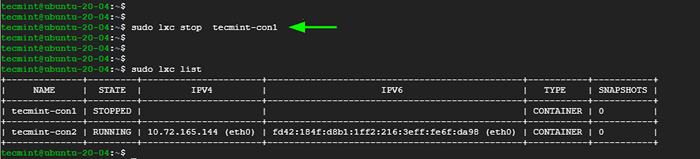 Potwierdź pojemnik LXC
Potwierdź pojemnik LXC Alternatywnie możesz wymienić uruchamianie lub zatrzymane pojemniki w następujący sposób:
Lista $ sudo lxc | GREP -i zatrzymano listę $ sudo lxc | Grep -i bieganie
 Lista uruchomiona i zatrzymała pojemniki LXC
Lista uruchomiona i zatrzymała pojemniki LXC Rozpocząć LXC pojemnik, użyj składni:
$ sudo lxc start pojemnik-nazwę
Na przykład, aby uruchomić kontener Tecmint-Con1 Uruchom polecenie:
$ sudo lxc start tecMint-con1
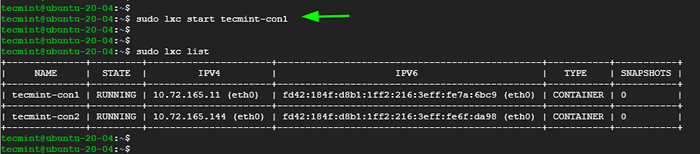 Uruchom pojemnik LXC
Uruchom pojemnik LXC Możesz uruchomić lub zatrzymać pojemniki omijające je w jednym poleceniu oddzielonym przestrzenią za pomocą następującej składni:
$ sudo lxc container1 Container1 $ sudo lxc start Container1 Container2
Na przykład, aby zatrzymać wszystkie pojemniki, uruchom:
$ sudo lxc stop TecMint-con1 Tecmint-con2
Aby zrestartować LXC pojemnik, użyj składni:
$ sudo lxc restart pojemnik-nazwę
Na przykład, aby ponownie uruchomić pojemnik Tecmint-Con1 Uruchom polecenie:
$ sudo lxc restart tecmint-con1
Alternatywnie możesz przekazać wiele kontenerów w jednym poleceniu:
$ sudo lxc start Contener1 Contener2
Na przykład, aby ponownie uruchomić wszystkie pojemniki, uruchom:
$ sudo lxc restart tecMint-con1 Tecmint-con2
Usunąć LXC pojemnik, najpierw zatrzymaj go, a następnie usuń. Na przykład, aby usunąć kontener Tecmint-Con2, Uruchom polecenie:
$ sudo lxc stop TecMint-con2 $ sudo lxc delete TecMint-con2
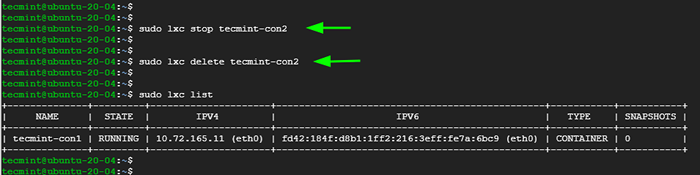 Usuń pojemnik LXC
Usuń pojemnik LXC Ten przewodnik dostarczył ci solidnego fundamentu Lxd kontenery oraz sposób, w jaki możesz uruchomić, tworzyć i zarządzać kontenerami. Mamy nadzieję, że możesz teraz wygodnie uruchomić i zarządzać pojemnikami bez większych trudności.
- « Jak skonfigurować replikację MySQL w Rhel, Rocky i Almalinux
- Monitorowanie wydajności Linux za pomocą poleceń VMSTAT i IOSTAT »

