Jak zainstalować i uruchomić aplikacje Linux na Chromebook
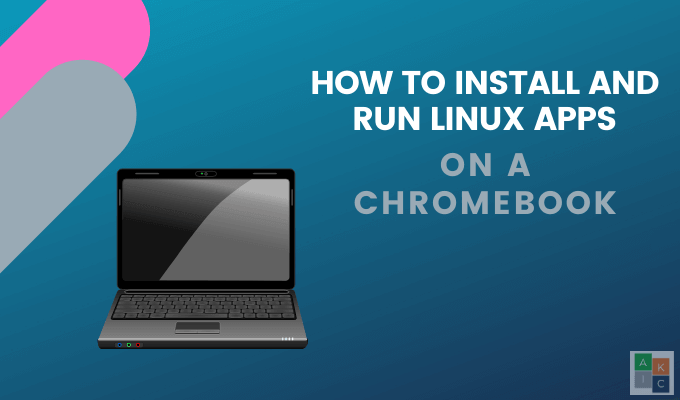
- 3521
- 69
- Roland Sokół
Instalowanie i uruchamianie aplikacji Linux w Chromebook rozszerza swoje możliwości o więcej narzędzi wydajności. Ten samouczek wyjaśni, jak instalować i uruchamiać aplikacje Linux, a także zaoferuje pewne sugestie, na których można użyć.
Jeśli jeszcze nie wiesz, najnowsze wersje systemu operacyjnego Chrome pozwalają instalować Linux natywnie bez konieczności tworzenia osobnej instalacji. Domyślną dystrybucją, która jest zainstalowana. Obecnie istnieje żądanie funkcji, które da Ci opcję zainstalowania innych dystrybucji, takich jak Ubuntu lub Fedora.
Spis treściSprawdź wersję systemu operacyjnego Chrome
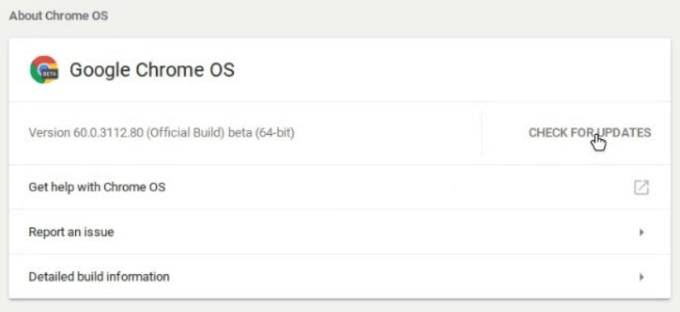
Włącz platformę Linux (beta)
- Zacznij od nawigacji do Ustawienia. Przewiń stronę, aż zobaczysz Linux (beta).
- Kliknij Włączyć coś przycisk.
Jeśli nie widzisz tej opcji, oznacza to, że twoje urządzenie nie jest obsługiwane. Będziesz musiał zaktualizować do nowszego modelu, aby korzystać z aplikacji Linux.

- Włączanie Linux (beta) uruchamia instalację.
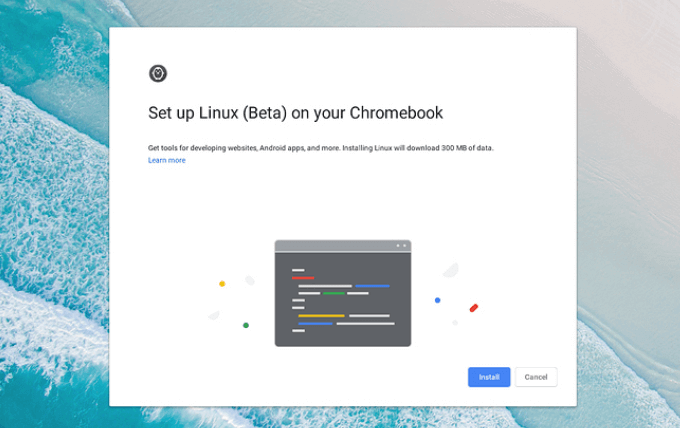
- Kliknij zainstalować przycisk. Czas przejmujący proces będzie zależeć od zasobów obliczeniowych twojego Chromebooka i prędkości Internetu.
- Po zakończeniu instalacji otworzy się okno terminala. Po uzyskaniu dostępu do okna terminalu zainicjuj pierwszy zestaw poleceń aktualizacji.
Użyj poleceń terminalu do instalowania aplikacji
Polecenia terminalowe Linux to łatwy sposób na rozpoczęcie pracy. Zacznij od wpisania następujących poleceń w terminalu, a następnie uderz Wchodzić:
Sudo apt-get Aktualizacja
sudo apt -y aktualizację
Na pulpicie Linux wymaga wpisania hasła podczas korzystania z sudo Komenda. Nie ma potrzeby tego robić na twoim Chromebooku.
Zainstaluj aplikacje Linux w Chromebook
- Jesteś teraz gotowy do zainstalowania aplikacji Linux za pomocą następującego polecenia:
sudo apt instal [nazwa aplikacji]
- Po uderzeniu Wchodzić, Zacznie się instalacja. W monicie o potwierdzenie instalacji kliknij y i wtedy Wchodzić.
Podczas instalacji zobaczysz wiele tekstów przewijanych po ekranie, gdy komponenty są pobierane, rozpakowywane i instalowane.
- Po zakończeniu instalacji terminal powraca do zielonego wiersza polecenia. Aby go zamknąć, wpisz Wyjście w monit, a następnie Wchodzić.
- Aby zobaczyć nowo zainstalowane aplikacje, spójrz w Chrome OS Launcher.
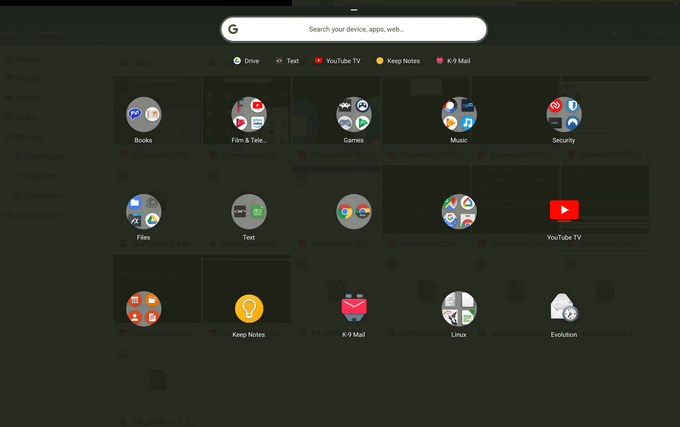
Zainstalowane aplikacje Linux znajdują się wewnątrz Chrome OS Launcher wraz z aplikacjami internetowymi, aplikacjami z Androidem i wszystkim, co masz na urządzeniu.
Nie jestem pewien, które aplikacje spróbować? Poniżej znajdują się niektóre z najlepszych rozwiązań aplikacji dla zadań, które nie są wystarczająco wypełnione przez aplikacje Androida i Web.
LibreOffice
Chociaż najłatwiejsze sposoby edytowania dokumentów w Chromebook to Microsoft Office Online i Google Dokumenty, platformy te nie są w stanie otworzyć wszystkich formatów plików.
LibreOffice to alternatywny pakiet biurowy open source, który obsługuje ogromną liczbę formatów plików i działa na różnych platformach.
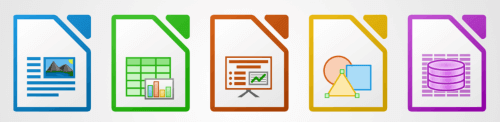
LibreOffice obejmuje:
- Edytor tekstu (napisz)
- Arkusz kalkulacyjny (calc)
- Wektorowy edytor graficzny (losowanie)
- Redaktor prezentacji (impress)
- Edycja formuły (matematyka)
Aby zainstalować LibreOffice w Chromebook, użyj następującego polecenia z terminalu:
sudo apt instal -libreoffice libreoffice -gtk3
To polecenie zainstaluje dwa pakiety. Pierwszy to sam LibreOffice. Druga to wtyczka, która umożliwia dopasowanie się do motywu Chrome OS Linux.
KORDONEK
GIMP jest potężnym edytorem zdjęć. Użytkownicy mogą wykonywać kilka zadań, w tym rysowanie z różnymi szczotkami, za pomocą wielu warstw obrazu i rozmycia części obrazu.

Dzięki GIMP użytkownicy mogą otwierać i zapisywać wiele różnych typów plików, w tym BMP, JPEG, PNG i PSD.
- Najlepszą wersją GIMP do instalacji jest wydanie Flatpak. Jeśli nie masz flatPak, użyj następującego polecenia w terminalu, aby skonfigurować.
sudo apt instal -y flatpack
- Aby zainstalować GIMP, uruchom następujące polecenie:
sudo flatpak instaluj https: // flatub.org/repo/appstream/org.kordonek.KORDONEK.flatpakref -y
- Po pobraniu GIMP będzie w szufladzie aplikacji Chrome OS. Aby uzyskać do niego dostęp i inne pobrane aplikacje, przejdź do Plik > otwarty a następnie kliknij folder z nazwą konta Google.
Kod Studio Visual
Visual Studio Code to edytor kodów z wieloma funkcjami, w tym debugowanie, obsługę git i automatycznie kompletny dla popularnych języków.
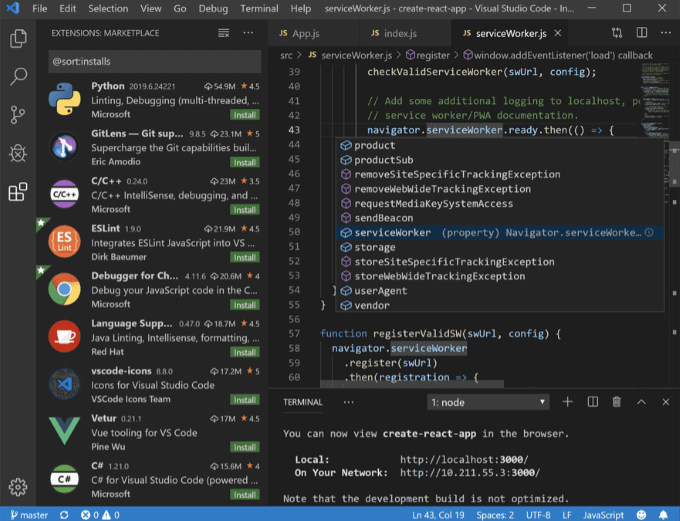
- Aby zainstalować kod Visual Studio, przejdź do strony pobierania i kliknij .Deb przycisk.
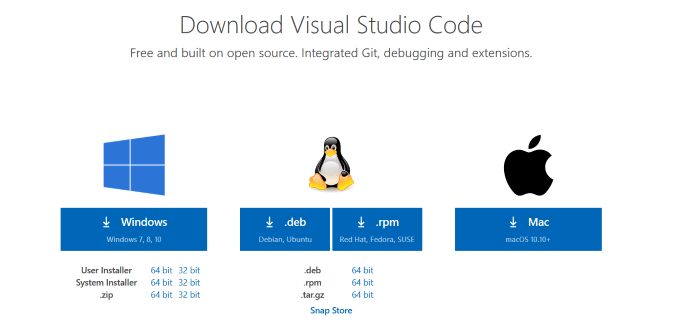
- Po zakończeniu pobierania przejdź do folderu pobierania w aplikacji Chrome Files. Aby go zainstalować, kliknij dwukrotnie .plik Deb.
Ewolucja
Dla tych, którzy chcą samodzielnego programu e-mail i kalendarza, Evolution to aplikacja, którą będziesz chciał pobrać. Wkłada kontakty, e -maile, kalendarz, notatki i zadania w jednym łatwym w użyciu interfejsie.
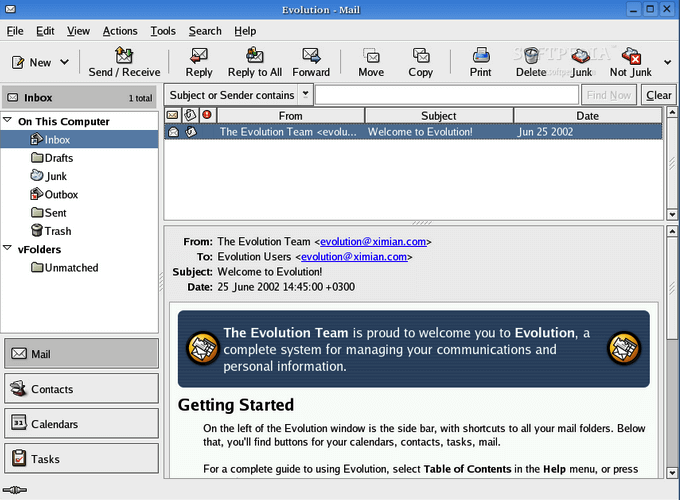
Evolution działa dobrze z dowolnymi standardowymi kontami związanymi z IMAP lub POP, a także Gmailem.
- Aby go zainstalować, otwórz aplikację terminalową w Chrome OS Launcher, wpisz następujące polecenie, a następnie naciśnij Wchodzić:
Sudo Add-Aapt-repozytory PPA: GNOME3-TEAM/GNOME3
- Poproszony o potwierdzenie instalacji, naciśnij Wchodzić Ponownie. Następnie wpisz polecenie poniżej i naciśnij Wchodzić:
Sudo apt-get Aktualizacja
- Aby zakończyć instalację, wpisz to polecenie:
sudo apt-get ewolucja instalacji
- W monicie o potwierdzenie instalacji kliknij y. Podobnie jak inne zainstalowane aplikacje, znajdziesz to w szufladzie aplikacji Chrome.
Zainstaluj i uruchom aplikacje Linux na swoim Chromebook, aby dodać funkcjonalność, rozszerzyć swój potencjał jako narzędzie biznesowe i poprawić wrażenia Chromebook.

