Jak zainstalować i używać nowego terminalu Windows 10
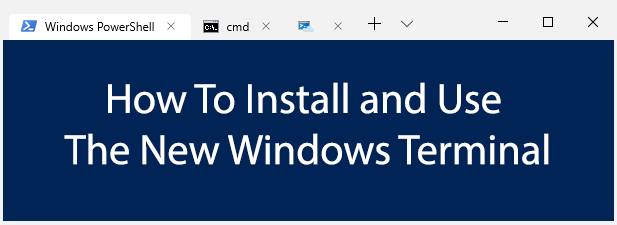
- 3141
- 162
- Ignacy Modzelewski
Terminal Windows to połączona wymiana Microsoft dla wiersza poleceń i Windows PowerShell, umożliwiając uruchamianie mocniejszych poleceń administracyjnych w systemie Windows, niż w innym przypadku można było użyć z graficznego interfejsu użytkownika.
Zamiast przejść z jednego narzędzia na drugie, nowy terminal Windows łączy te narzędzia. Możesz uruchomić skrypty Windows Bash, łączyć się z wirtualnymi maszynami Azure i otworzyć podsystem Windows dla terminalu Linux w jednym oknie.
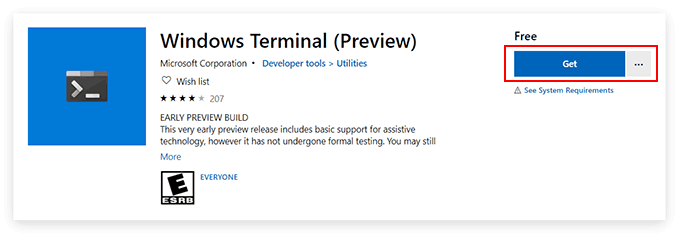
- Postępuj zgodnie z tymi samymi instrukcjami, co powyżej w aplikacji Microsoft Store. Kliknij Dostawać Aby połączyć aplikację do konta Microsoft, a następnie zainstalować Aby rozpocząć instalację.
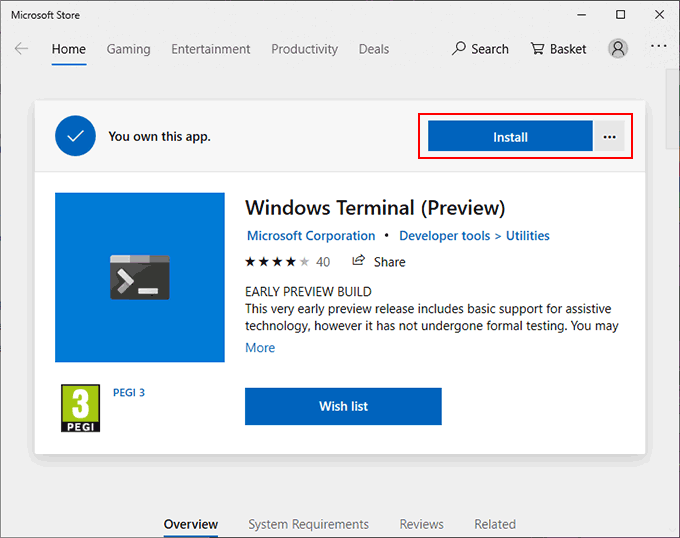
- Po zainstalowaniu kliknij Początek, lub dostęp do menu Windows Start.
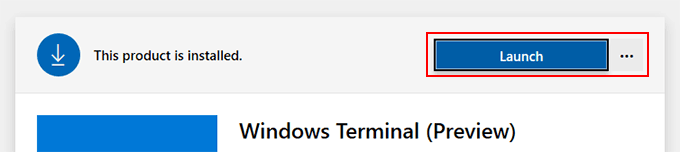
Korzystanie z nowego terminalu Windows
Interfejs do nowej aplikacji Windows Terminal jest niezwykle prosty. Domyślnie będzie wyglądać jak typowe okno Windows PowerShell.
To dlatego, że domyślnie pierwsza karta, którą otwiera, będzie terminal PowerShell. Możesz użyć systemu Windows PowerShell do wykonywania zadań administracyjnych systemu, z dodatkową zaletą, że możesz otworzyć wiele kart PowerShell w jednym oknie.
Jest to prawdziwa korzyść z nowego terminalu systemu Windows, umożliwiając przełączanie między różnymi aplikacjami i powłokami terminalowymi w tym samym oknie. Możesz otworzyć oldschoolowy wiersz poleceń w drugiej karcie terminalu Windows, a także Azure Cloud Shell, aby zdalnie zarządzać maszynami wirtualnymi Microsoft Azure.
Jeśli masz zainstalowany podsystem systemu Windows dla dystrybucji Linux, będą one również wyświetlane, co daje łatwy dostęp do terminalu Linux w systemie Windows.
- Aby otworzyć nowe okno PowerShell, kliknij Plus przycisk Po prawej stronie ostatniej karty. Aby otworzyć inne typy kart, kliknij Przycisk strzałki w dół i wybierz jedną z listy dostępnych opcji.
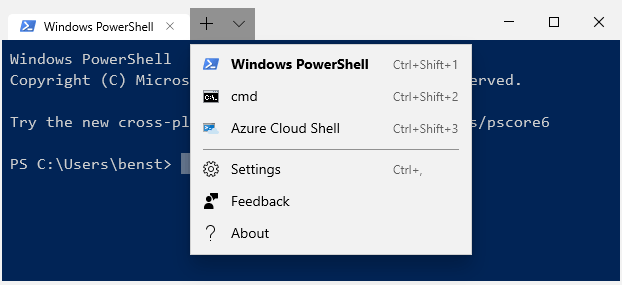
Przygotowanie do konfiguracji terminalu Windows
Nowy terminal Windows jest niezwykle konfigurowalny. Możesz zmienić jego wygląd, w tym modyfikowanie tła, koloru tekstu i czcionki. Microsoft zawiera również motywy wstępnie ustawione, na które możesz się przełączyć, ale możesz utworzyć własny za pomocą pliku konfiguracyjnego JSON.
Możesz tworzyć niestandardowe ustawienia dla każdego z typów terminali i aplikacji obsługiwanych przez terminal Windows.
- Możesz edytować plik JSON za pomocą Notepadu, ale najlepiej jest korzystać z aplikacji Windows innej firmy o nazwie Notepad ++, która oferuje lepsze formatowanie plików JSON, ułatwiając edycję. Pobierz i zainstaluj Notepad ++ przed rozpoczęciem.
Po zainstalowaniu Notepad ++ musisz skonfigurować system Windows, aby otwierać pliki JSON za pomocą go.
- Udaj się do domyślnego folderu Ustawienia terminalu Windows. Otwórz Eksplorator plików Windows, a następnie wpisz %LocalAppData%\ pakiety \ Microsoft.WindowsMinal_8WyB3D8BBWE \ LocalState. Folder powinien mieć profile.JSON plik. Kliknij plik prawym przyciskiem myszy, a następnie kliknij Otwierać z.
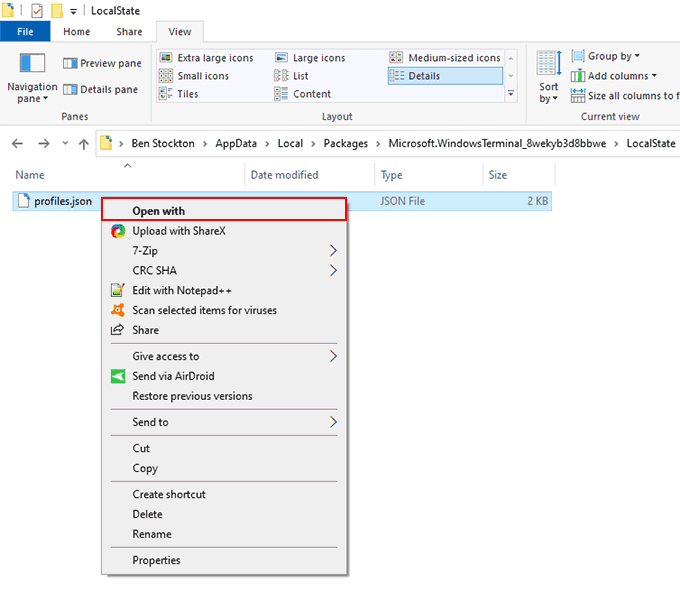
- W menu wyboru aplikacji kliknij Więcej aplikacji, następnie kliknij Poszukaj innej aplikacji na tym komputerze.
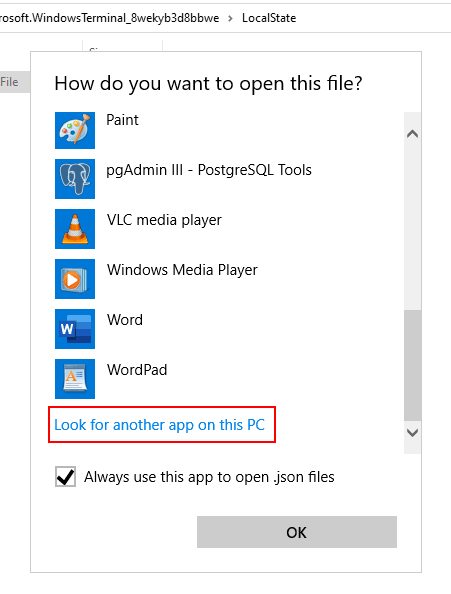
- W oknie dialogowym wyboru aplikacji przejdź do domyślnej lokalizacji instalacji dla notatnika++. Dla większości użytkowników można to znaleźć w C: \ Program Files (x86) \ notepad++. Wybierać Notatnik++.exe następnie kliknij otwarty.
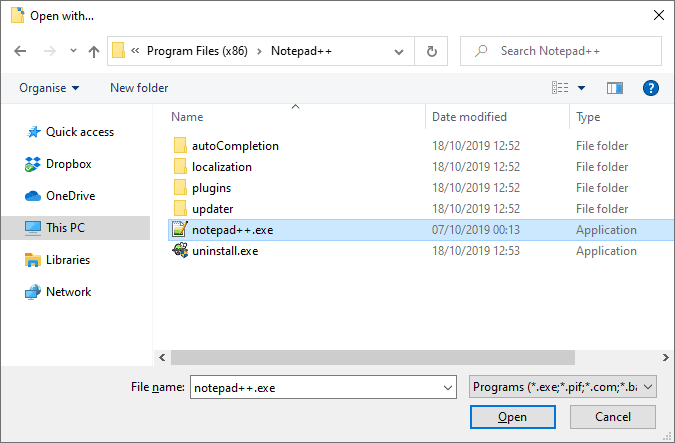
Po tym profile.JSON Plik konfiguracyjny zawsze otwiera się w notatniku++. Możesz zacząć dostosowywać stąd wrażenia terminalu systemu Windows.
Plik konfiguracji terminalu Windows
Pliki JSON są trochę skomplikowane, ale profile.JSON Plik jest dość łatwy w pracy. Dzięki Notepad ++ skonfigurowanemu do automatycznego otwierania plików JSON, możesz uzyskać dostęp do pliku ustawień w terminalu Windows w dowolnym momencie.
- Aby otworzyć plik ustawień, kliknij Przycisk strzałki w dół obok kart terminali Windows, a następnie kliknij Ustawienia. To otworzy profile.JSON plik do edycji.
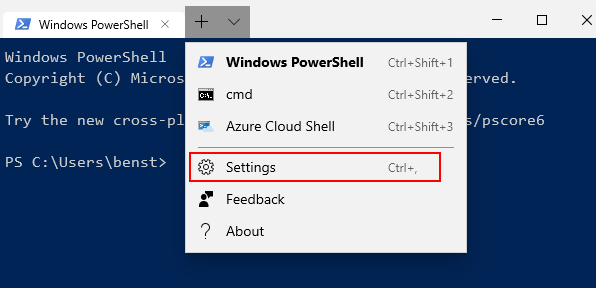
Plik JSON ma osobne sekcje „profili”, które pozwalają edytować profile dla każdego typu aplikacji i powłoki terminalowej. Jeśli chcesz zmienić sposób wyglądu systemu Windows w aplikacji PowerShell, na przykład poszukaj sekcji PowerShell. Użyj "nazwa" Lub "wiersz poleceń" Linie do znalezienia każdego profilu.
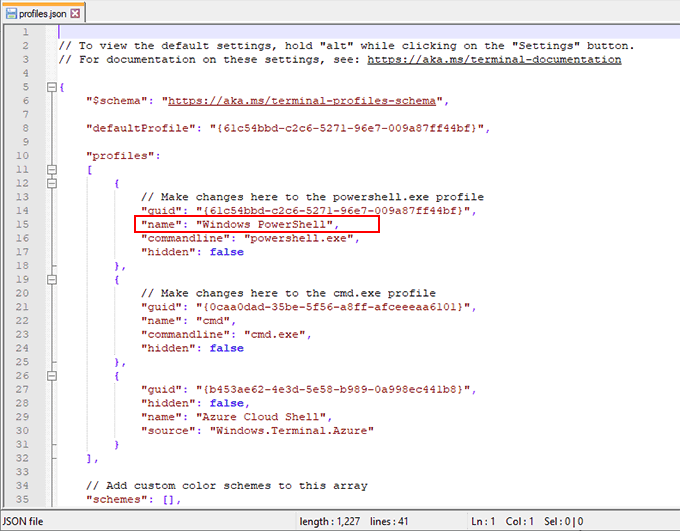
Dodawanie niestandardowych tła terminalu Windows
Jeśli chcesz dodać niestandardowe tło, najpierw skopiuj odpowiedni plik PNG, JPEG lub GIF do swojego folderu Ustawienia.
- Otwórz plik Ustawienia i, w ramach każdej sekcji profilu, dodaj następujące pod nią "wiersz poleceń" linia:
„Tła w tle”: „MS-Appdata: /// Local/YourImageFile.JPG ”,
„BackgreMageopacity”: 0.7,
„TłaMagestrechMode”: „Wypełnij”,
- Zastępować „YourImageFile.JPG ” z nazwą pliku dla twojego obrazu i naciśnij Ctrl + s Aby uratować później. Możesz także dostosować ustawienia „TłaMageopacity” i „TłaMageStretchMode” do własnych wymagań.
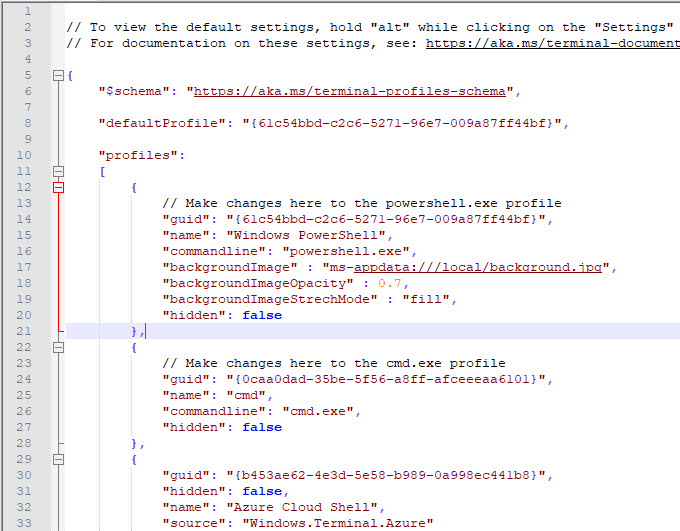
- Po zapisaniu tło terminalu systemu Windows natychmiast zmieni się, aby dopasować podany obraz tła.
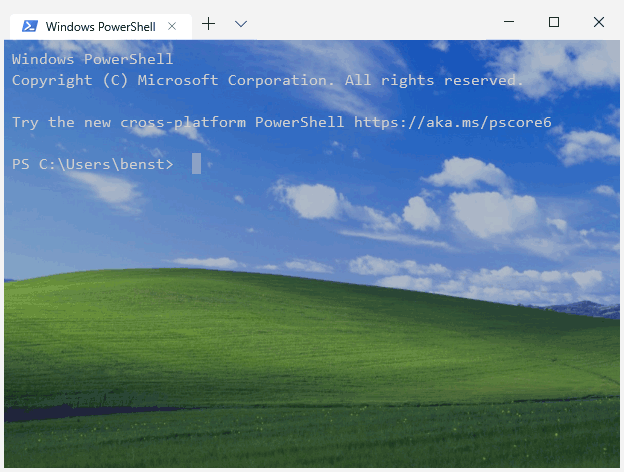
Zmiana nowej kolorystyki terminalu Windows
Aby umożliwić szybką zmianę nowego schematu kolorów terminalu Windows, możesz użyć jednego z pięciu domyślnych motywów. Metoda zmiany tego jest podobna do metody wymienionej powyżej w celu zmiany tła.
- Zacznij od otwarcia pliku ustawień i, w ramach każdej sekcji profilu, dodaj następujący wiersz:
„Colorscheme”: „Campbell”,
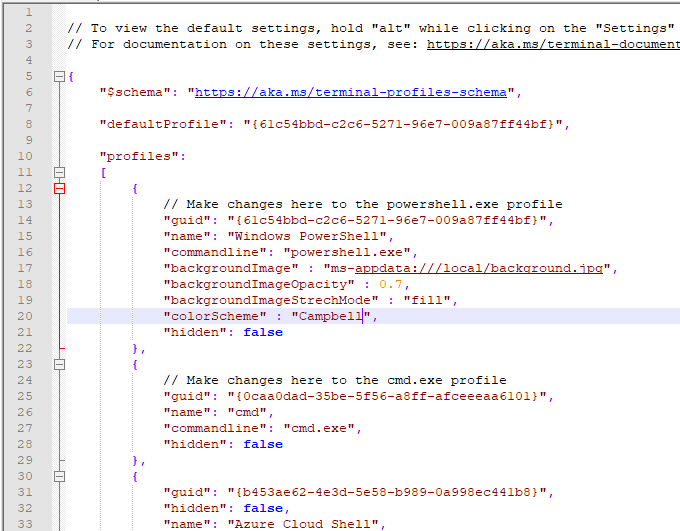
- Naciskać Ctrl + s Aby zapisać, a terminal Windows natychmiast zaktualizuje, aby pokazać nowy schemat.
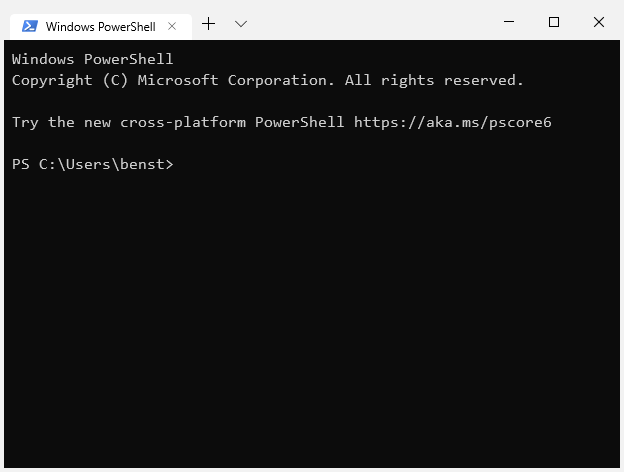
To zmieni kolorystykę dla wybranego profilu aplikacji na kolorystykę „Campbell”, schemat pochodzący z Microsoft Console Colortool. Możesz zmienić to na „jedną pół ciemności”, „One Half Light”, „Solaryzowane ciemność” lub „światło słoneczne” jako alternatywę.
Aby uzyskać więcej informacji na temat pliku konfiguracyjnego terminalu Windows, spójrz na plik dokumentacji dostępny w repozytorium GitHub.
- « Wskazówki dotyczące usuwania oprogramowania szpiegującego dla komputera lub smartfona
- Jak używać Wi -Fi do wykonywania połączeń telefonów komórkowych »

