Jak zainstalować minimalny serwer Debian 10 (Buster)
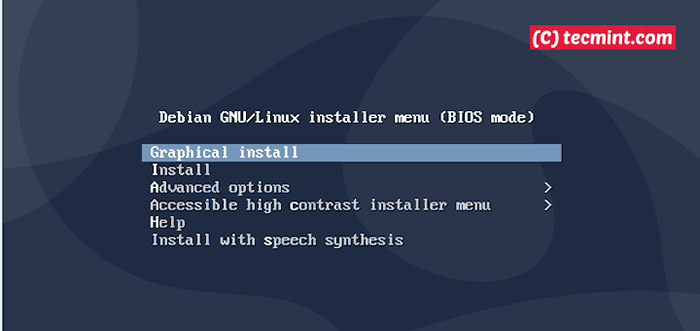
- 4195
- 1244
- Natan Cholewa
Debian 10 (Buster) to nowa stabilna wersja Debian System operacyjny Linux, który będzie obsługiwany przez następne 5 lat i jest wyposażony w kilka aplikacji i środowisk komputerowych, i zawiera wiele zaktualizowanych pakietów oprogramowania (ponad 62% wszystkich pakietów w Debian 9 (Rozciągać się)). Przeczytaj notatki z wersji, aby uzyskać więcej informacji.
W tym artykule pokażemy, jak zainstalować Minimalny serwer Debian 10 (Buster) na serwerze lub komputerze Linux.
wymagania systemowe
Na komputer stacjonarny
- Minimalna pamięć RAM: 512 MB
- Zalecany pamięć RAM: 2 GB
- Przestrzeń dysku twardego: 10 GB
- Minimalny procesor pentium 1 GHz
Dla serwera
- Minimalna pamięć RAM: 256 MB
- Zalecany pamięć RAM: 512 MB
- Przestrzeń dysku twardego: 2 GB
- Minimalny procesor pentium 1 GHz
Instalacja serwera Debian 10 (Buster)
1. Żeby zainstalować Debian 10 Buster bezpośrednio na dysku twardym komputera, musisz uzyskać Debian 10 Zdjęcia instalacyjne, które można pobrać, przechodząc do Debian na CDS.
- Pobierz zdjęcia ISO Debian 10
2. Po pobraniu obrazów CD i DVD Debian, utwórz startowy kij USB lub wypal go na płycie CD lub DVD za pomocą dowolnego oprogramowania, takiego jak Bootiso, Rufus, UNTBOOTIN, GNOME DSKALNE, Live USB twórca, i wiele innych.
3. Po utworzeniu multimediów rozruchowych (Pamięć USB Lub płyta DVD), Umieść go we właściwym napędzie, ponownie uruchom maszynę i powiedz BIOS/UEFI uruchomić z DVD/USB naciskając specjalny klawisz funkcji (normalnie F12, F10 Lub F2) Aby otworzyć menu rozruchu. Następnie wybierz urządzenie rozruchowe z listy urządzeń i kliknij Wchodzić.
4. Gdy instalator uruchamia się, zobaczysz Instalator menu (BIOS tryb), który zapewnia kilka opcji instalacji. Wybierać zainstalować i kliknij Wchodzić.
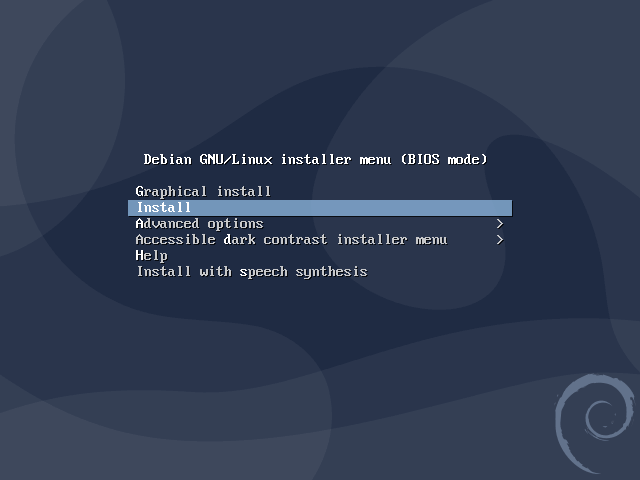 Menu instalatora Debian 10
Menu instalatora Debian 10 5. Następnie wybierz język do użycia do procesu instalacji. Zauważ, że wybrany język będzie również używany jako domyślny język systemowy. Następnie kliknij Kontynuować.
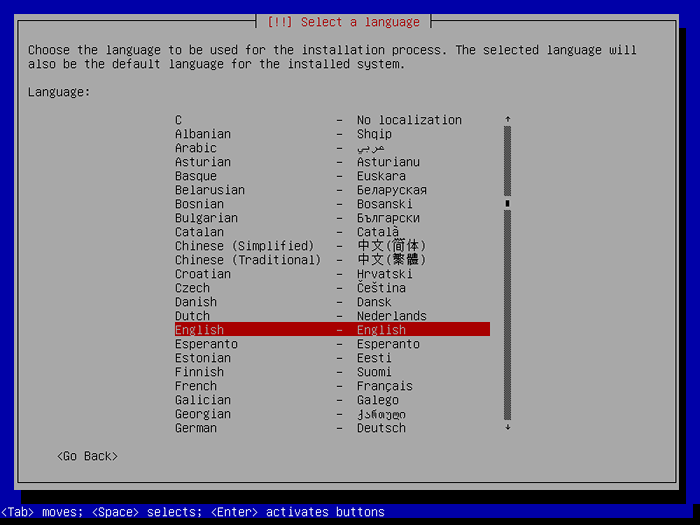 Wybierz język instalacji Debian
Wybierz język instalacji Debian 6. Następnie wybierz swój Lokalizacja (kraj), które zostaną wykorzystane do ustawienia strefy czasowej systemu, a także lokalizacji. Możesz znaleźć więcej krajów pod innymi, jeśli twoje nie pojawią się na liście domyślnej.
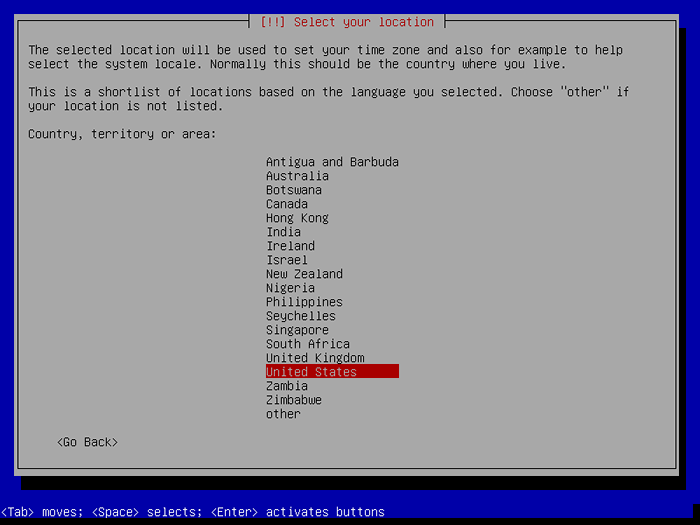 Wybierz swoją lokalizację
Wybierz swoją lokalizację 7. Następnie skonfiguruj klawiatura wybierając Keymap używać. Pamiętaj, że wpływa to na kluczowe skojarzenia klawiatury komputera.
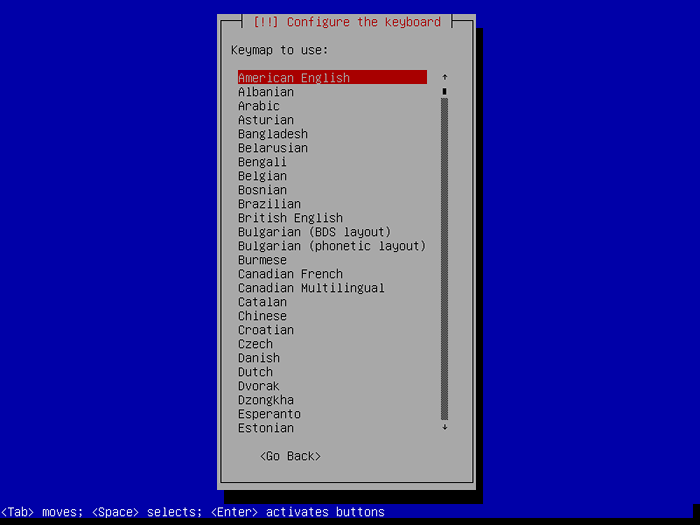 Skonfiguruj klawiaturę
Skonfiguruj klawiaturę Konfigurowanie sieci
8. Jeśli masz wiele interfejsów sieciowych, instalator poprosi Cię o wybranie jednego do użycia jako interfejsu sieci domyślnej/podstawowej. W przeciwnym razie pierwszy podłączony interfejs sieciowy jest wybrany i konfigurowany automatycznie z DHCP.
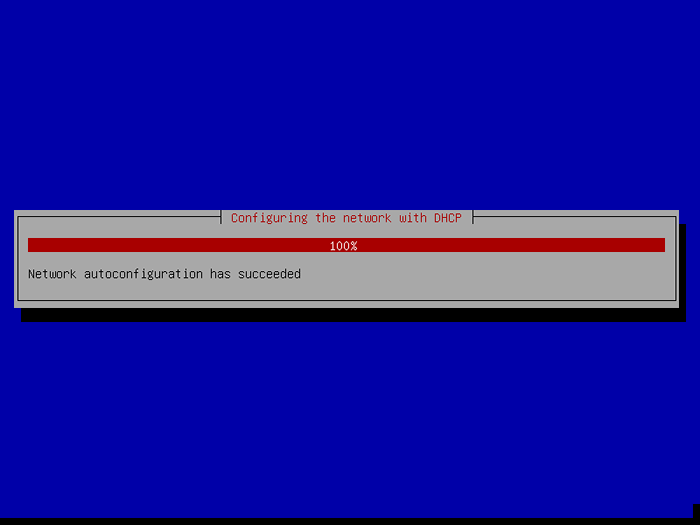 Skonfiguruj połączenie sieciowe
Skonfiguruj połączenie sieciowe 8. Następnie ustaw Nazwa hosta (Archaicznie Nodename, mi.G Tecmint) dla systemu. Ta nazwa pomaga zidentyfikować system z innymi urządzeniami/węzłami w sieci.
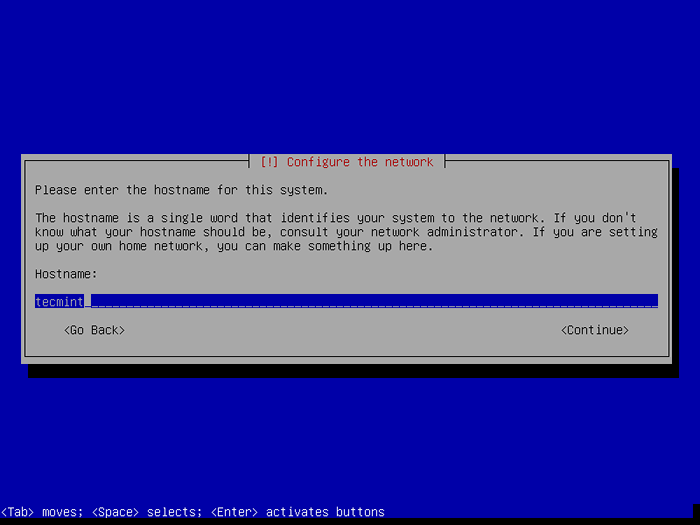 Ustaw nazwę hosta Debiana 10
Ustaw nazwę hosta Debiana 10 10. Po ustawieniu nazwy hosta ustawiaj również Nazwa domeny (mi.G Tecmint.Lan). Nazwa domeny powinna być taka sama na wszystkich innych węzłach w Twojej sieci. W tym przypadku system W pełni kwalifikowana nazwa domeny (Fqdn) będzie Tecmint1.Tecmint.Lan.
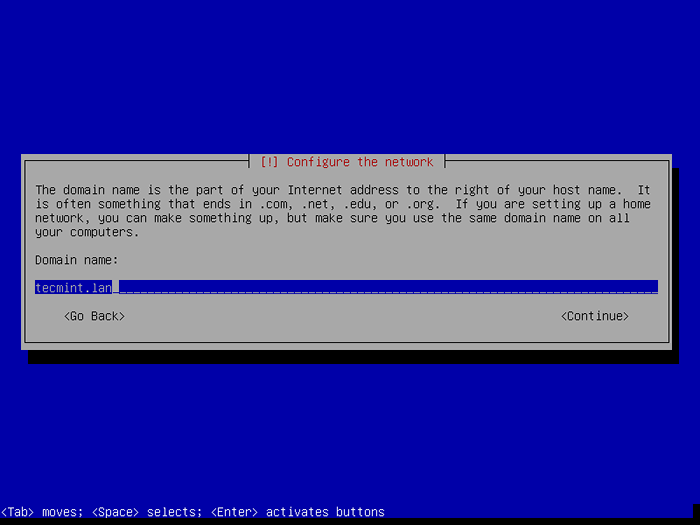 Ustaw nazwę domeny Debiana 10
Ustaw nazwę domeny Debiana 10 Tworzenie kont użytkowników i haseł
11. Tutaj musisz ustawić silne hasło rootowe dla konta administracyjnego.
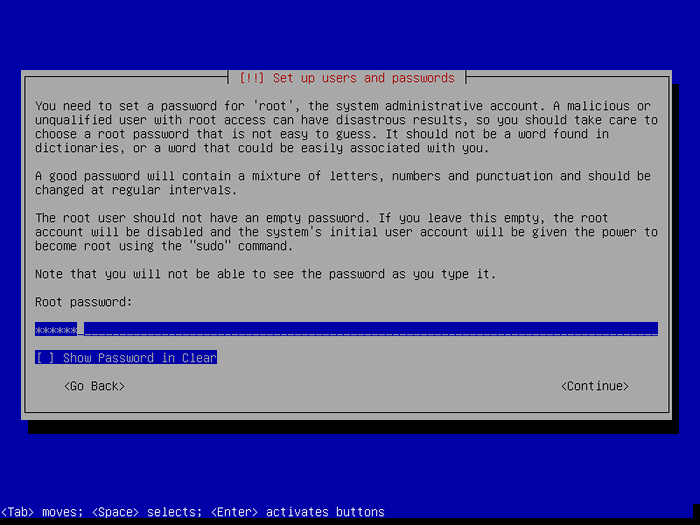 Ustaw hasło Debian 10
Ustaw hasło Debian 10 12. Nadszedł czas, aby tworzyć konta użytkowników. Najpierw utwórz konto użytkownika dla działań nieadministracyjnych. Ten użytkownik może zostać skonfigurowany do uzyskania uprawnień głównych za pomocą sudo. Wprowadź pełną nazwę nowego użytkownika i kliknij Kontynuować.
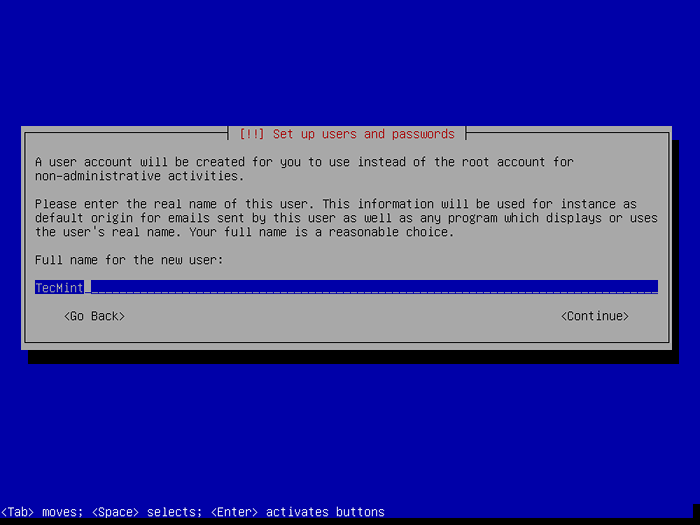 Utwórz konto użytkownika
Utwórz konto użytkownika 13. Następnie utwórz nazwa użytkownika Dla powyższego użytkownika. Nie zapominaj, że nazwa użytkownika musi rozpocząć się od litery niższej, a następnie kombinacji liczb i większej liczby liter.
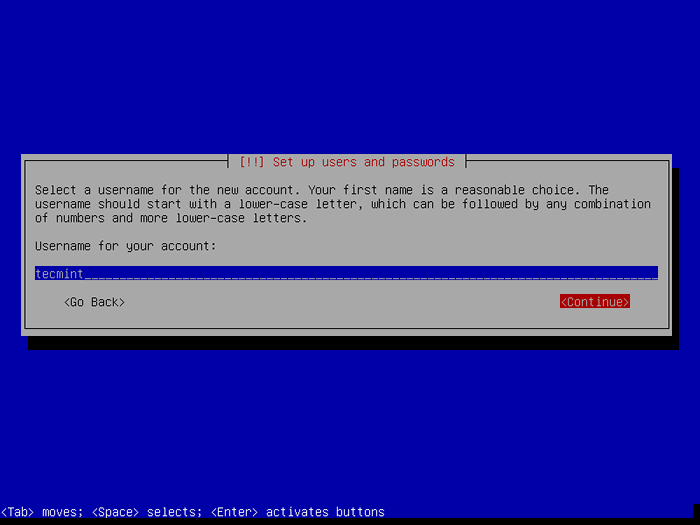 Ustaw konto użytkownika
Ustaw konto użytkownika 14. Ustaw mocne i bezpieczne hasło (składające się z mieszanki liter zarówno małej, jak i wielkimi, liczbami i znakami specjalnymi) dla nowego konta użytkownika. Potwierdź hasło i kliknij kontynuuj.
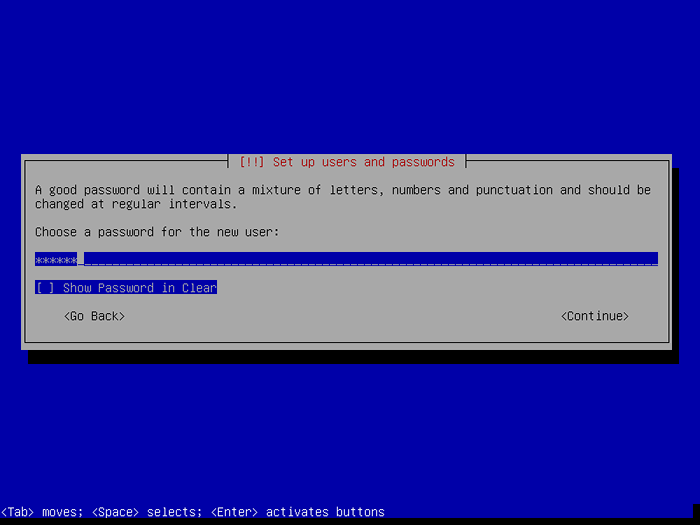 Ustaw hasło użytkownika
Ustaw hasło użytkownika 15. Następnie ustaw swoją strefę czasu.
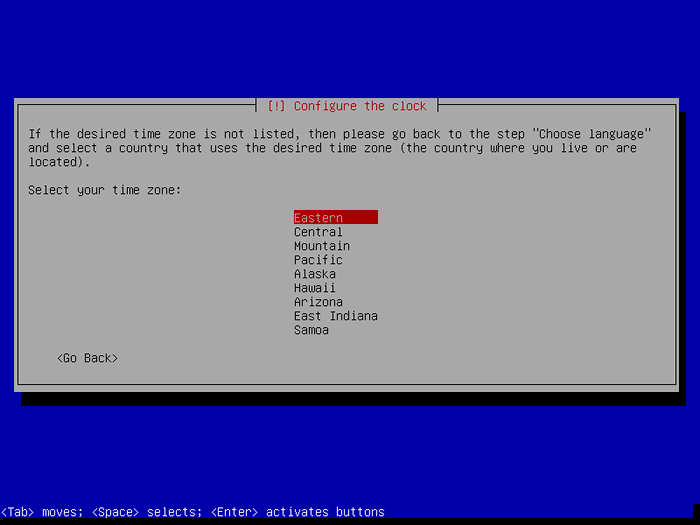 Ustaw Timezome
Ustaw Timezome Podział dysków do instalacji Debiana
16. Teraz nadszedł czas, aby przygotować dysk pamięci, zanim utworzono na nim jakikolwiek system plików podczas faktycznej instalacji plików systemowych. Istnieje kilka opcji partycjonowania dysku, ale będziemy używać podręcznik partycjonowanie. Więc wybierz go i kliknij kontynuuj.
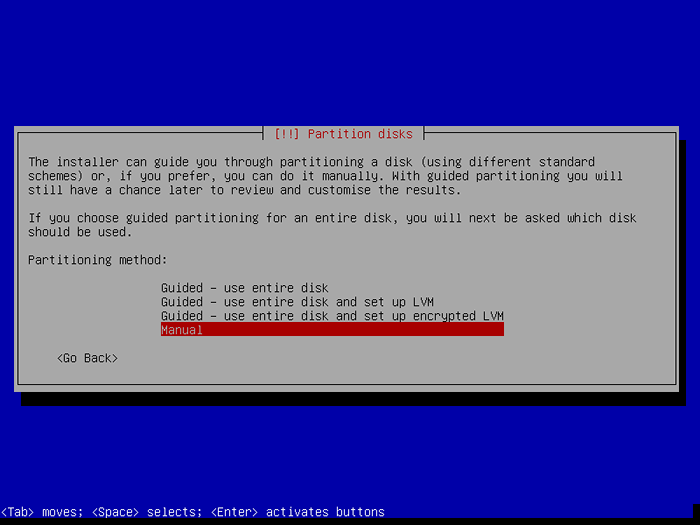 Debian Manual Partiting
Debian Manual Partiting 17. Instalator wyświetli wszystkie aktualnie zainstalowane dyski (lub skonfigurowane partycje i punkty montażowe) na komputerze. Wybierz dysk, który chcesz podzielić (e.G 34.4 GB ata vbox harddisk który jest bez partycji) i kliknij Kontynuuj.
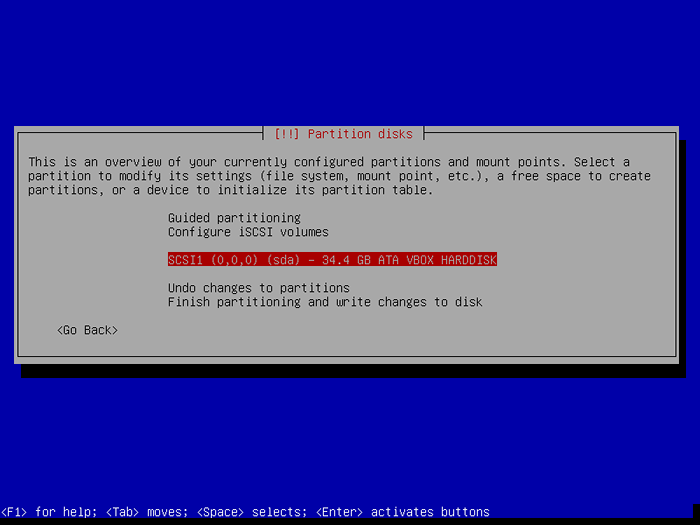 Wybierz dysk do partycjonowania
Wybierz dysk do partycjonowania 18. Jeśli wybrałeś cały dysk, instalator pokaże komunikat ostrzegawczy. Gdy zdecydujesz się na partycjonowanie dysku, wybierz Tak Aby utworzyć nową pustą tabelę partycji na dysku i kliknij kontynuuj.
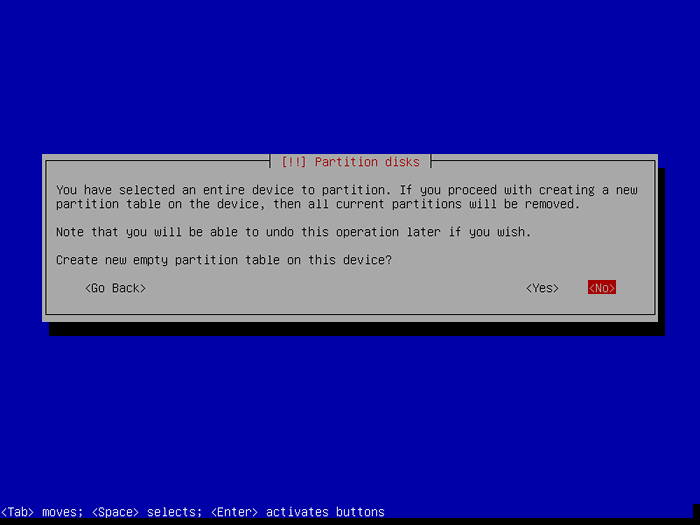 Utwórz nową tabelę partycji
Utwórz nową tabelę partycji 19. Na dysku utworzono nową pustą tabelę partycji. Kliknij dwukrotnie, aby utworzyć nową partycję.
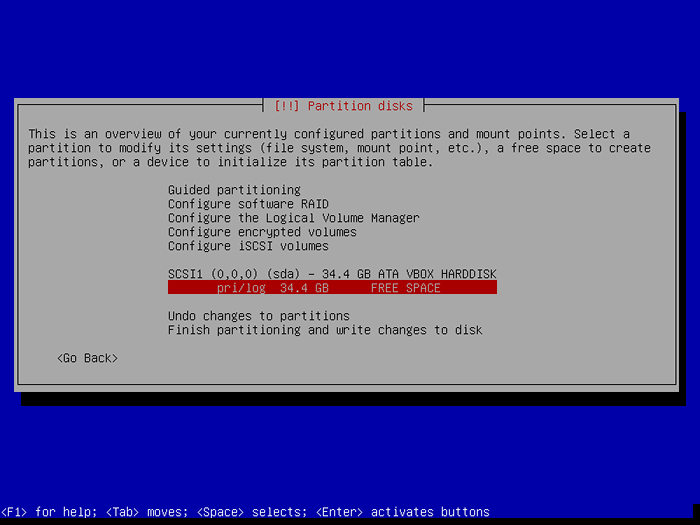 Wybierz dysk do partycji
Wybierz dysk do partycji Tworzenie partycji root (/)
20. Następnie kliknij dwukrotnie Utwórz nową partycję i wprowadź maksymalny rozmiar partycji. Po zakończeniu kliknij kontynuuj.
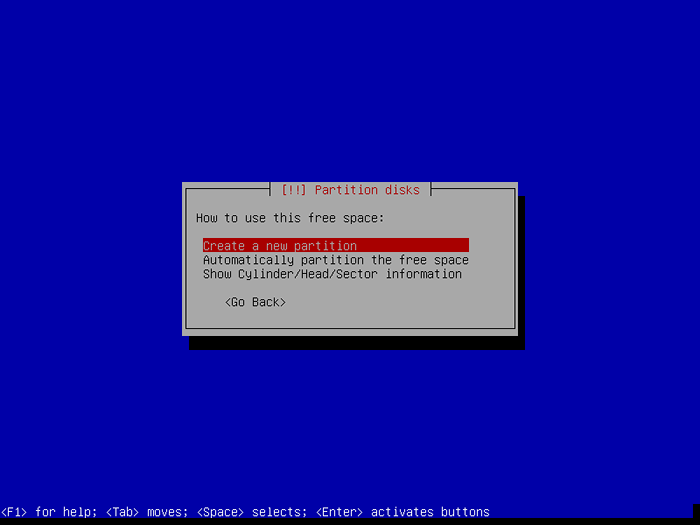 Utwórz nową partycję
Utwórz nową partycję 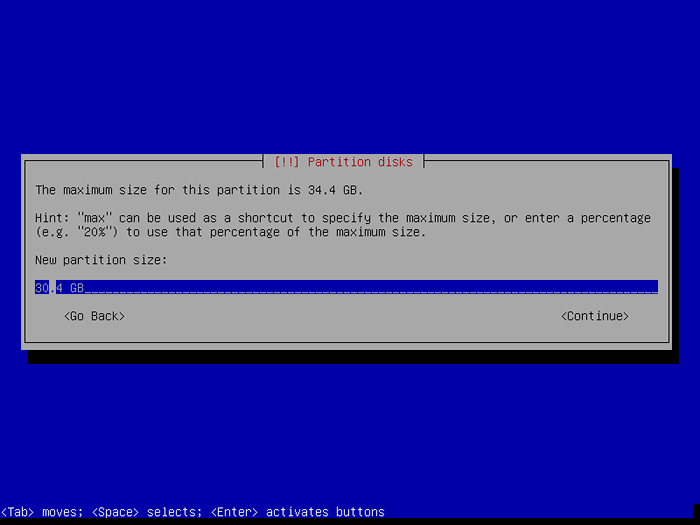 Nowy rozmiar partycji
Nowy rozmiar partycji 21. Następnie spraw, aby nowa partycja a Partycja podstawowa i ustaw go na początku dostępnej przestrzeni.
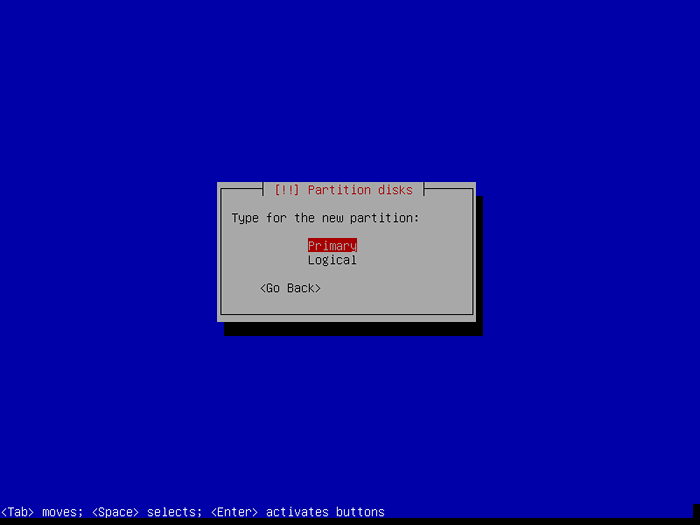 Ustaw partycję na podstawie podstawowej
Ustaw partycję na podstawie podstawowej 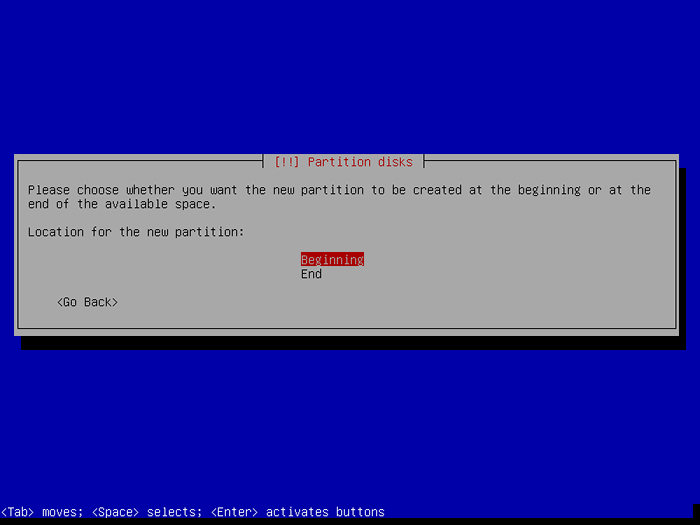 Ustaw partycję na początek
Ustaw partycję na początek 22. Następnie instalator wybierze domyślne ustawienia partycji (takie jak typ systemu plików, punkt mocowania, opcje montażu, etykieta itp.). Możesz wprowadzać zmiany zgodnie z Twoimi wymaganiami. Kiedy skończysz, wybierz Zrobione Konfigurowanie partycji i kliknij Kontynuować.
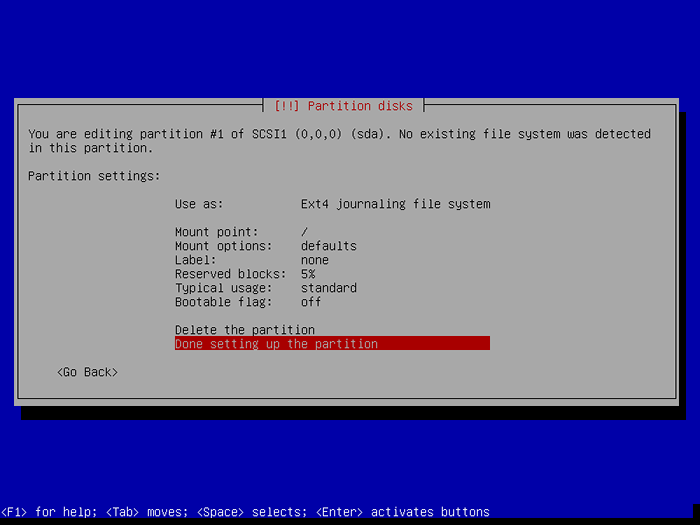 Potwierdź nowe ustawienia partycji
Potwierdź nowe ustawienia partycji 23. Nowa partycja (/ wielkościowy 30.4 GB) powinien teraz pojawić się na liście wszystkich skonfigurowanych partycji, z podsumowaniem jego ustawień, jak pokazano na poniższym zrzucie ekranu. Wyświetlana jest również wolna przestrzeń, która zostanie skonfigurowana jako przestrzeń zamiany, jak wyjaśniono następne.
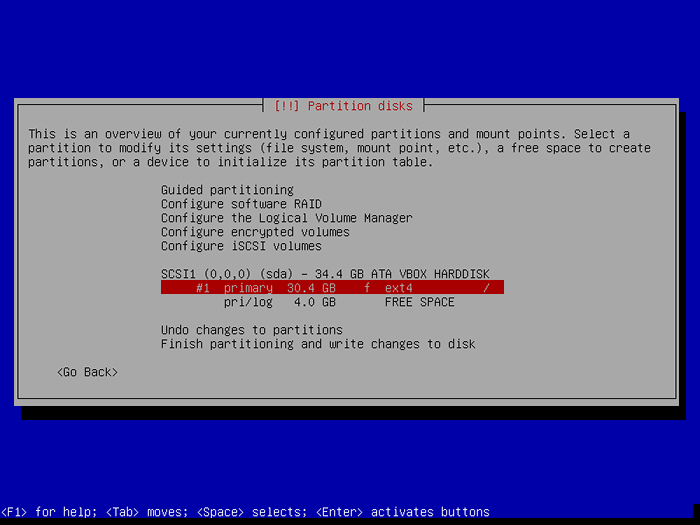 Partycja root
Partycja root Tworzenie przestrzeni/obszaru zamiany
24. Z poprzedniego interfejsu kliknij dwukrotnie wolne miejsce (4 GB W takim przypadku) przejrzyj te same kroki, których użyliśmy do utworzenia partycji root. Kliknij Utwórz nową partycję, wprowadź jej rozmiar, a następnie ustaw ją jako partycję logiczną i skonfiguruj ją do utworzenia na końcu dostępnej przestrzeni.
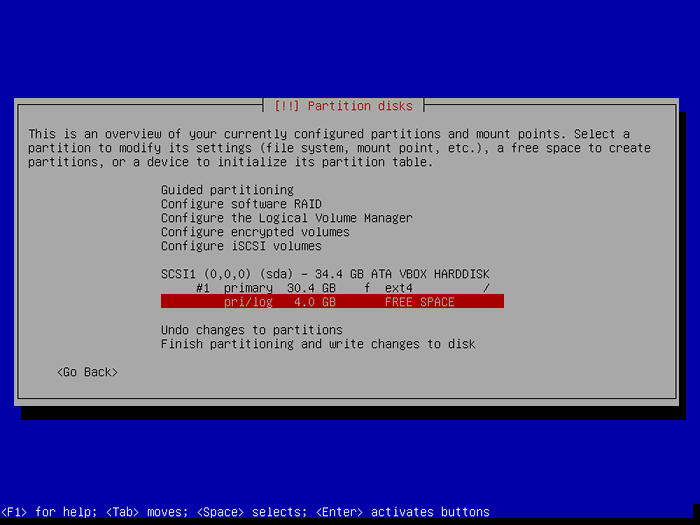 Wybierz wolną przestrzeń
Wybierz wolną przestrzeń 25. Na interfejsie Ustawienia partycji ustaw użycie jako wartość jako Obszar zamiany (dwukrotnie kliknij wartość domyślną, aby uzyskać więcej opcji). Następnie idź do Wykonane ustawienia partycji kontynuować.
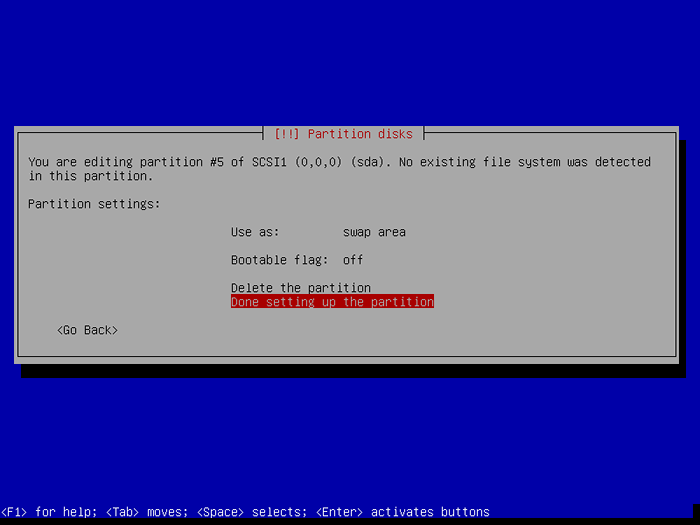 Zmień partycję
Zmień partycję 26. Gdy wszystkie niezbędne partycje (źródło I zamieniać Obszar) są tworzone, twoja tabela partycji powinna wyglądać podobnie do tego, co jest na poniższym zrzucie ekranu. I kliknij dwukrotnie Zakończyć partycjonowanie I Napisz zmiany na dysku.
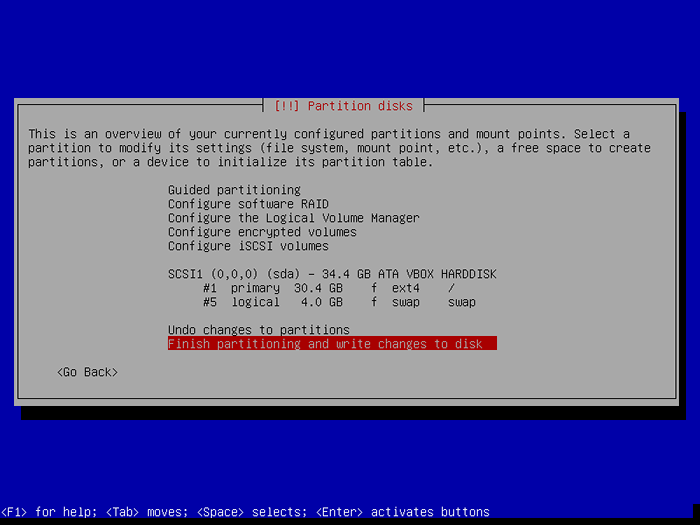 Tabela partycji dysku
Tabela partycji dysku 27. Następnie zaakceptuj ostatnie zmiany wprowadzone na dysku podczas procesu partycjonowania, aby umożliwić instalatorowi napisać je na dysku. Wybierać Tak i kliknij kontynuuj. Następnie instalator rozpocznie instalowanie systemu podstawowego.
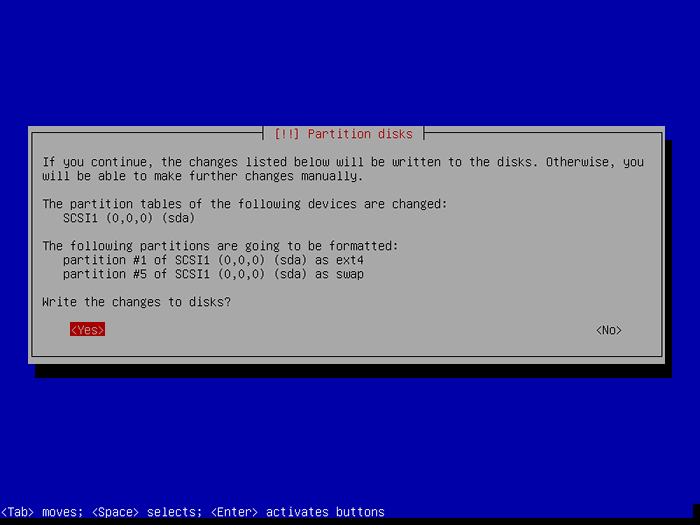 Napisz zmiany partycji
Napisz zmiany partycji 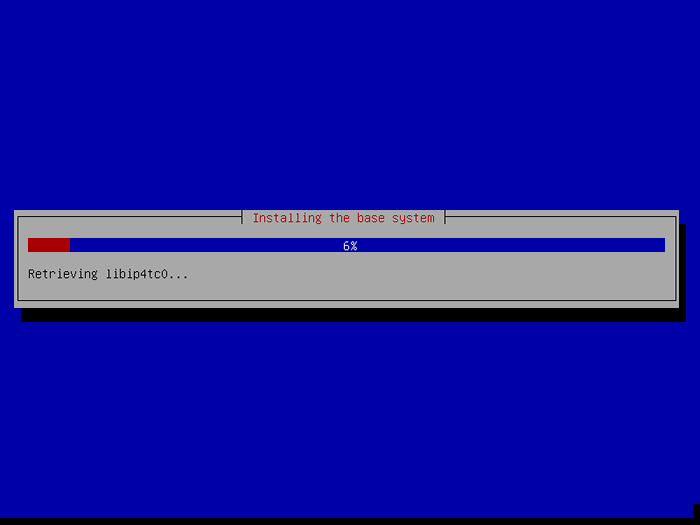 Instalowanie systemu bazowego Debian
Instalowanie systemu bazowego Debian Skonfiguruj menedżera pakietów
28. Podczas procesu instalacji systemu podstawowego instalator wyświetli monit o skonfigurowanie lustra sieciowego dla APT Package Manager. Wybierać Tak Aby dodać jeden, w przeciwnym razie będziesz musiał skonfigurować go ręcznie po zainstalowaniu systemu.
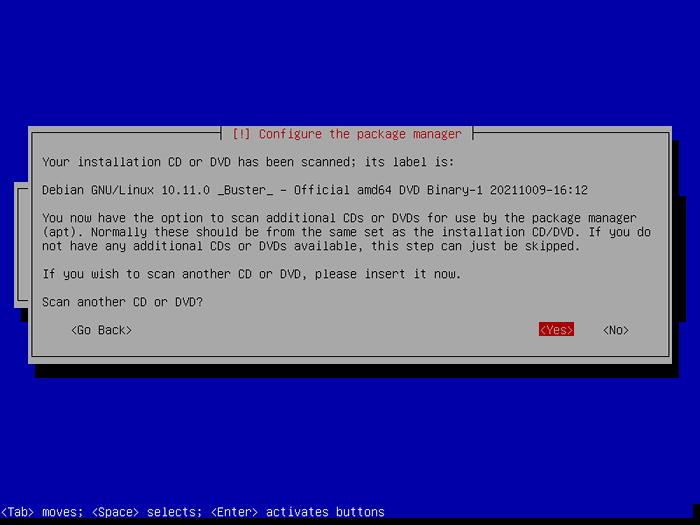 Skonfiguruj Apt Pakiet Manager
Skonfiguruj Apt Pakiet Manager 29. Następnie wybierz kraj lustrzany archiwum Debian z dostarczonej listy. Wybierz swój kraj lub kraj w tym samym regionie lub kontynencie.
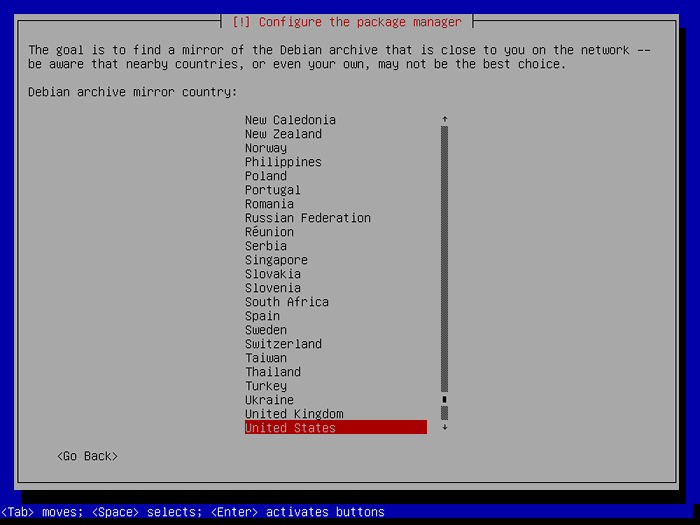 Skonfiguruj lustro archiwum Debian
Skonfiguruj lustro archiwum Debian 30. Teraz wybierz lustro archiwum debian e.G Deb.Debian.org jest dobrym wyborem i jest domyślnie wybierany przez instalator. A jeśli chcesz użyć proxy HTTP, aby uzyskać dostęp do usługi zewnętrznej, możesz ją skonfigurować w następnym kroku, a następnie kontynuuj.
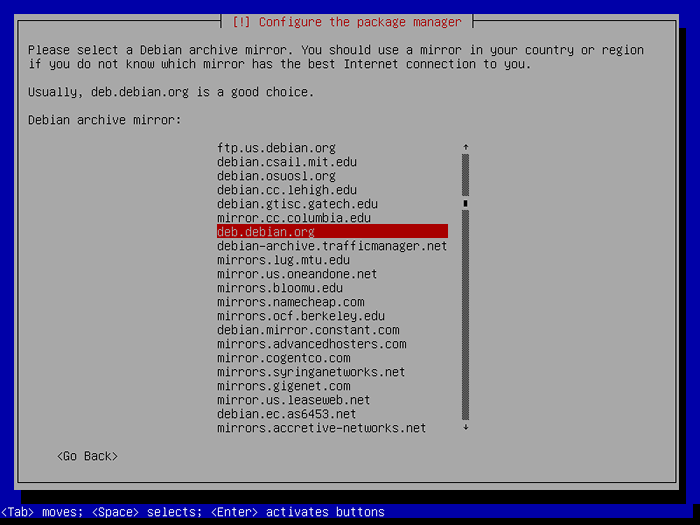 Wybierz lustro archiwum debian
Wybierz lustro archiwum debian Na tym etapie instalator spróbuje skonfigurować TRAFNY Menedżer pakietów, aby użyć powyższego lustra Archiwum Debian i próbuje odzyskać wiele pakietów. Po zakończeniu procesu instalacji będzie kontynuowany.
31. Skonfiguruj także, czy uczestniczyć w ankiecie użytkowania pakietu. Możesz zmodyfikować swój wybór później, używając „popularność DPKG-Reconfigure" Komenda. Wybierać Tak wziąć udział lub NIE kontynuować.
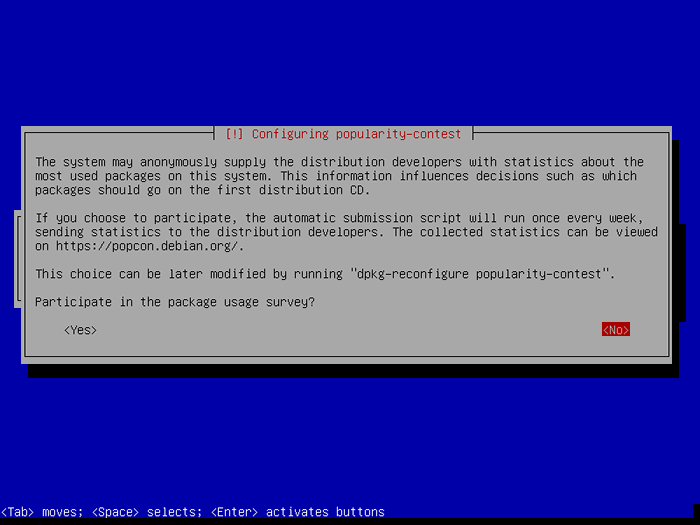 Skonfiguruj konkurs popularności Debiana
Skonfiguruj konkurs popularności Debiana Zainstaluj kolekcję oprogramowania
32. Następnie wybierz predefiniowaną kolekcję oprogramowania do instalacji wraz z bazowymi plikami systemowymi. W tym przewodniku zainstalujemy serwer WWW, serwer drukowania, serwer SSH i standardowe biblioteki systemowe.
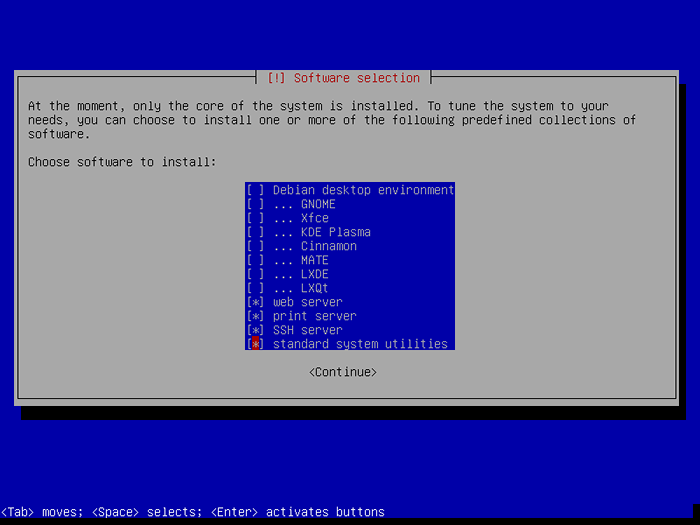 Zainstaluj debian minimal Server
Zainstaluj debian minimal Server 33. Wreszcie, powiedz instalatorowi, aby zainstalował ŻARCIE ładowarka rozruchowa, wybierając Tak z następującego interfejsu. Następnie kliknij kontynuuj. Następnie wybierz urządzenie rozruchowe, na którym zostanie zainstalowane, i kliknij kontynuuj.
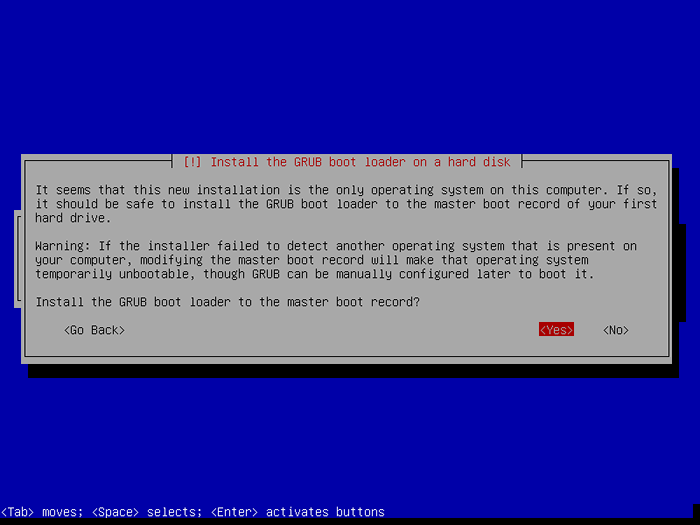 Zainstaluj ładowarkę rozruchową Grub
Zainstaluj ładowarkę rozruchową Grub 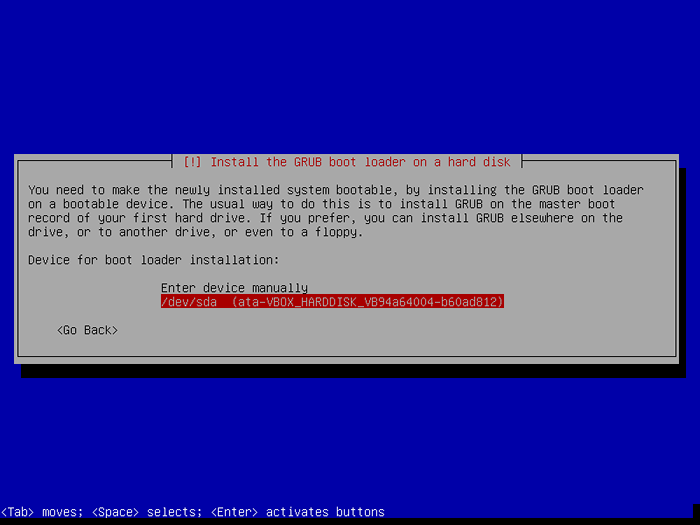 Zainstaluj ładowarkę rozruchową Grub, aby partycja
Zainstaluj ładowarkę rozruchową Grub, aby partycja 34. Po zakończeniu instalacji kliknij Kontynuować Aby zamknąć instalatora i ponownie uruchomić komputer. Wyjmij nośnik instalacyjny i uruchom się w nowym Debian 10 system.
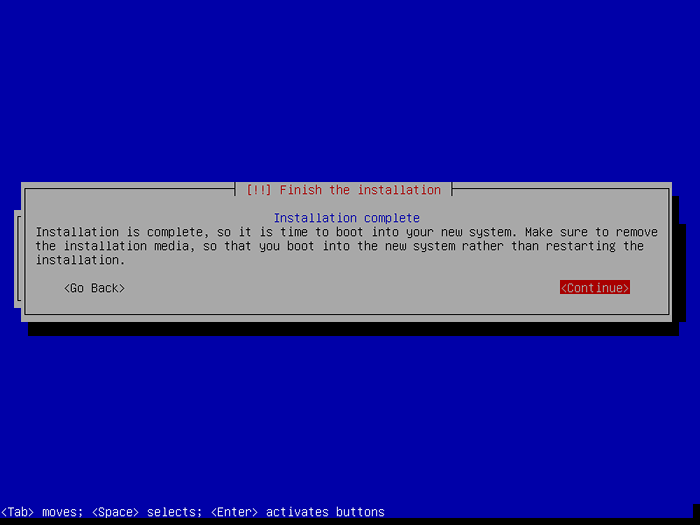 Instalacja debiana kończy się
Instalacja debiana kończy się 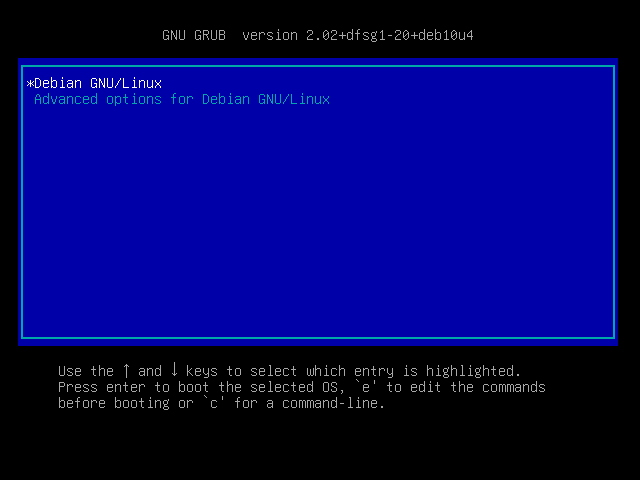 Menu debian
Menu debian 35. Po butach systemowych pojawi się interfejs logowania. Wprowadź swoją nazwę użytkownika i hasło i kliknij Zaloguj się, aby uzyskać dostęp do Debian 10 serwer.
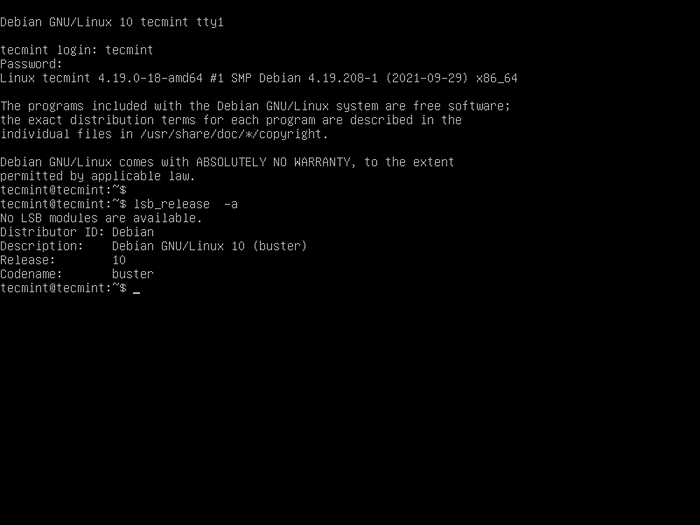 Login Debian 10
Login Debian 10 Gratulacje! Pomyślnie zainstalowałeś Debian 10 (Buster) Linux System operacyjny na twoim komputerze. Czy masz jakieś zapytania lub przemyślenia do podzielenia się, użyj poniższego formularza opinii, aby się z nami skontaktować?
- « Jak zainstalować Magento na Rocky Linux i Almalinux
- 5 najlepszych platform eLearningowych dla Linux »

