Jak zainstalować dystrybucję Linux w Chromebook

- 2934
- 522
- Juliusz Janicki
Chociaż Chromebooki wysyłają z Chrome OS, system operacyjny oparty na systemie Linux, gotowy, mogą również uruchamiać nieskażone dystrybucje Linux bez problemów. W rzeczywistości możesz uruchomić Chrome OS i kolejną dystrybucję Linux jednocześnie na tym samym Chromebooku.
W tym samouczku pokażemy, jak zainstalować Linux w Chromebook bez wpływu na system operacyjny Chrome. Dowiesz się także, jak zainstalować eksperymentalne środowisko Linux wbudowane w Chrome OS i innej firmy Linux Distro (Ubuntu).
Spis treści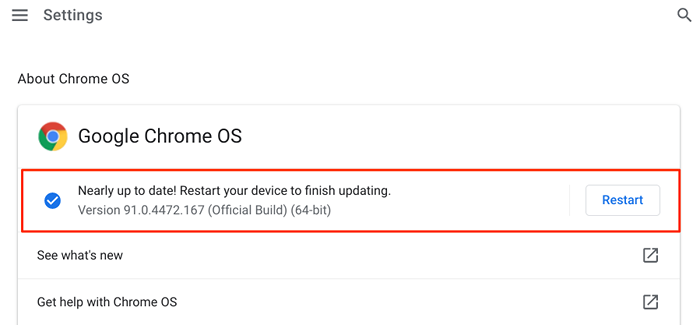
Środowisko jest eksperymentalne i domyślnie zablokowane. Tak więc pierwszą linią działania jest aktywowanie środowiska programistycznego Linuksa. Podłącz swój Chromebook do Internetu i wykonaj te kroki:
- Uruchom Ustawienia aplikacja, rozwinąć Zaawansowany kategoria, przewiń do Programiści sekcja i wybierz Włączyć coś przycisk w wierszu „Linux Development Environment (beta)”.
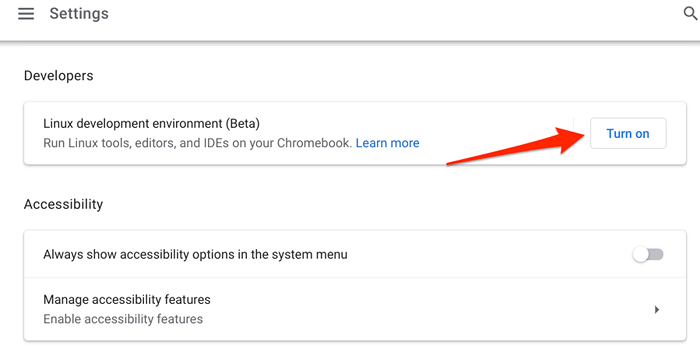
- Wybierać Następny kontynuować.
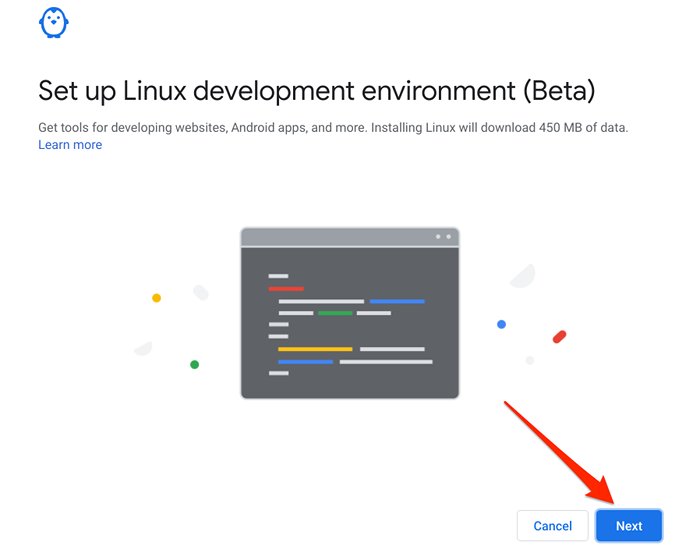
- Utwórz nazwę użytkownika, wybierz zalecane miejsce na dysku i wybierz zainstalować.
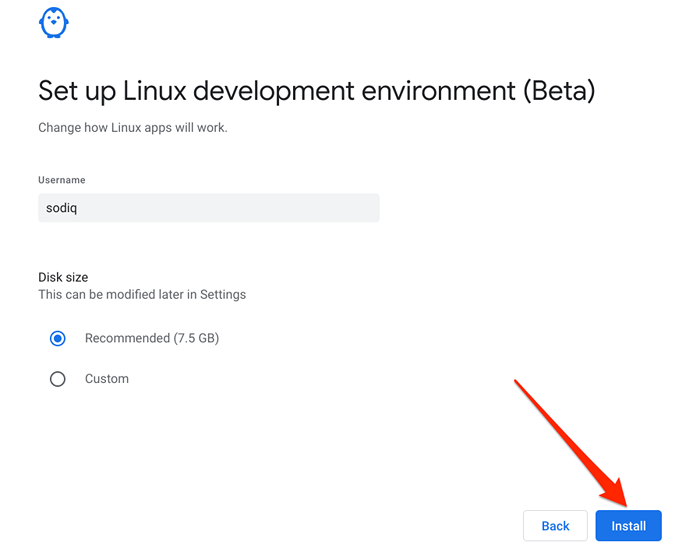
Pokażmy teraz, jak zainstalować dystrybucję Linux trzecią na Chromebook.
Najpierw: Utwórz dysk odzyskiwania
Chociaż instalacja Linux Distro w Chromebook jest dość prosta, sprawy mogą czasem jechać na południe podczas procesu. Dlatego zdecydowanie radzimy stworzyć kopię zapasową urządzenia za pomocą narzędzia do odzyskiwania Chromebook. Wymaga to zewnętrznego dysku pamięci z co najmniej 8 GB bezpłatnego miejsca do przechowywania.
- Uruchom Chrome, przejdź do strony narzędzi Chromebook Recovery w Chrome Web Store i wybierz Dodaj do Chrome.
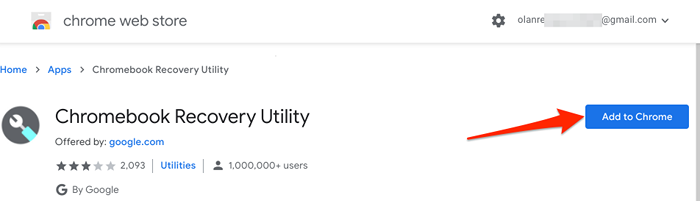
- Wybierać Dodaj aplikację w sprawie monitora potwierdzenia.
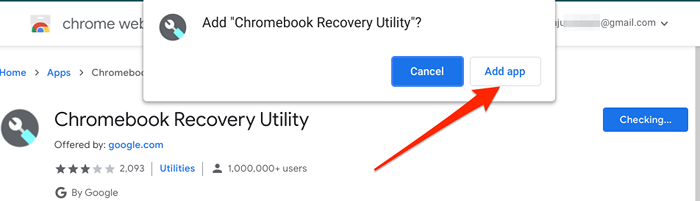
Powinieneś zobaczyć postęp pobierania w lewym dolnym rogu ekranu Chromebooka. Podłącz zewnętrzny dysk pamięci z 8 GB lub większą pamięcią do Chromebooka, gdy otrzymasz ostrzeżenie o sukcesie instalacji w obszarze powiadomień.
Należy zauważyć, że narzędzie odzyskiwania wymazuje wszystkie dane i partycje na dysku. Więc upewnij się, że wykonałeś kopię zapasową wszelkich ważnych danych na dysku do innego urządzenia przed użyciem go jako dysku odzyskiwania Chromebooka.
- Uruchom narzędzie Chrome Recovery w The App Launcher.
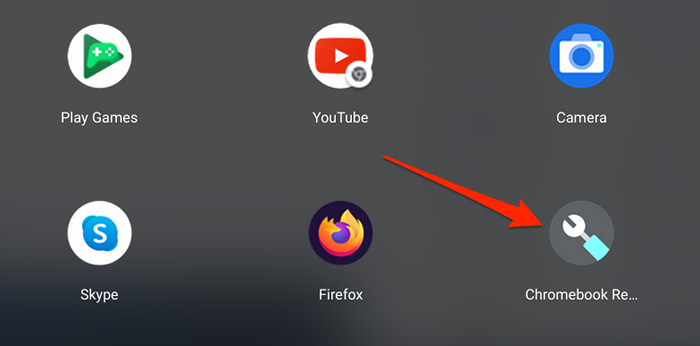
- Poczekaj, aż aplikacja przygotuje urządzenie do odzyskiwania i wybierz Zaczynaj.
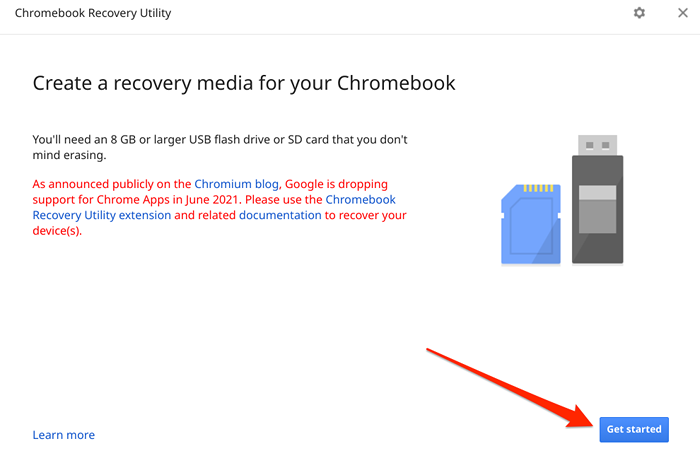
- Cyfra alfanumeryczna na ekranie to numer modelu twojego Chromebooka. Wprowadź cyfry w dostarczonym oknie dialogowym i wybierz Kontynuować kontynuować.
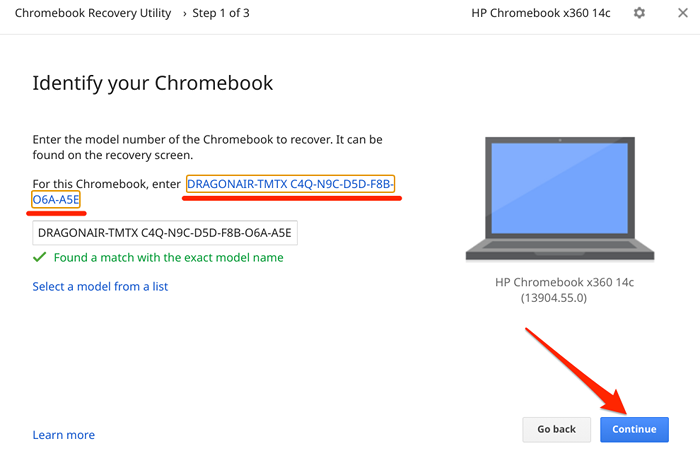
- Wybierz urządzenie multimedialne, których chcesz użyć, aby utworzyć obraz odzyskiwania i wybrać Kontynuować.
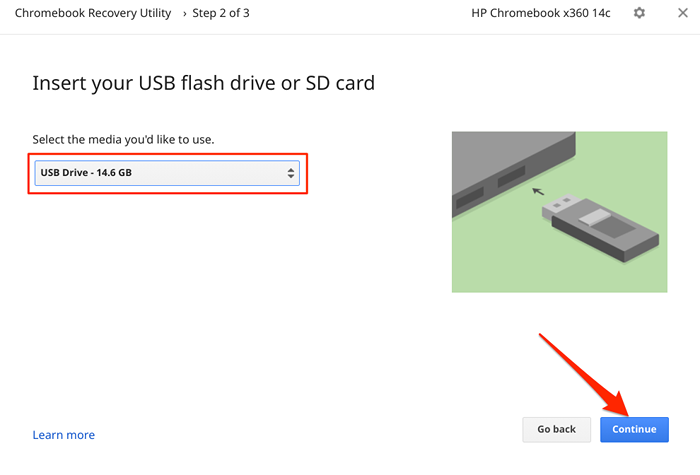
- Wybierz Stwórz teraz przycisk.
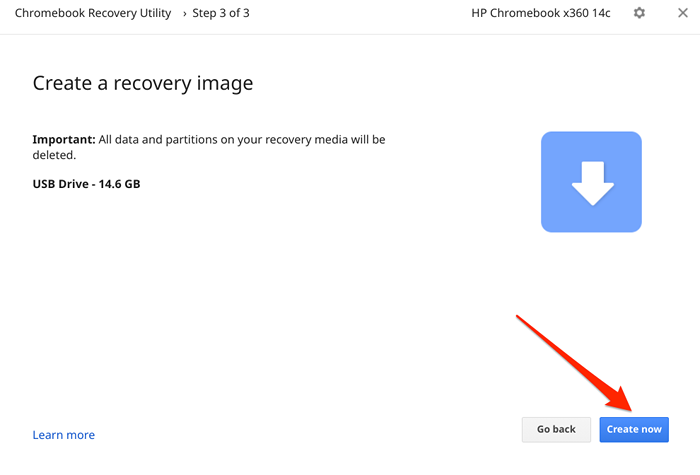
Poczekaj, aż narzędzie do pobrania i zapisu niezbędnych plików do mediów odzyskiwania. Może to potrwać kilka minut lub godzin w zależności od czynników, takich jak model Chromebook i wersja systemu operacyjnego Chrome. Usunięcie dysku odzyskiwania przerwie proces pobierania, więc upewnij się, że napęd pasuje ściśle w porcie USB Chromebooka.
Będziesz także potrzebował szybkiego połączenia internetowego do pobierania plików, które będą stanowić Media Recovery Media. Upewnij się, że twój Chromebook jest podłączony do sieci Wi-Fi lub sieci Ethernet.
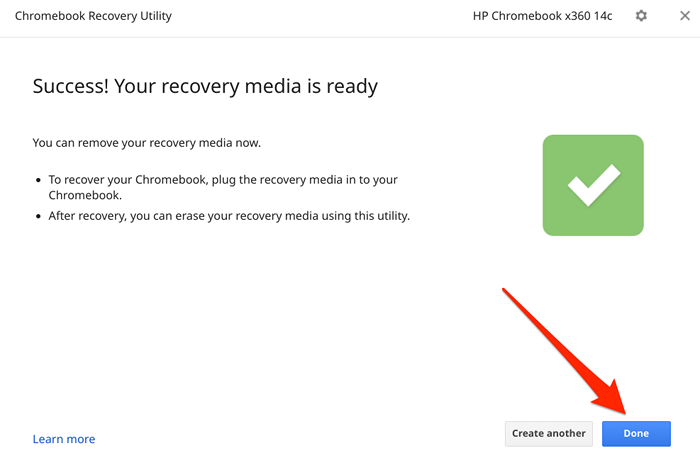
Jeśli coś pójdzie nie tak podczas instalacji Linuksa, zamknij Chromebook, uruchom się w trybie odzyskiwania (naciśnij wyjście + Odświeżać + Moc przycisk), wstaw nośniki odzyskiwania i postępuj zgodnie z instrukcjami na ekranie.
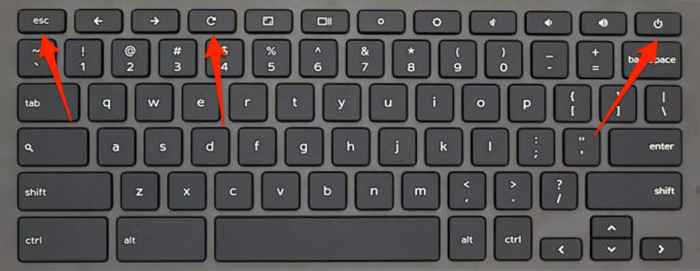
Włącz tryb programisty w Chromebook
Musisz mieć swój Chromebook w trybie programistów, aby zainstalować dowolną dystrybucję Linux. Które usuną wszystkie dane przechowywane w pamięci Twojego Chromebooka, więc upewnij się, że tworzysz kopię zapasową plików do chmury lub dysku zewnętrznego przed aktywacją trybu programisty.
Ważne jest również, aby stwierdzić, że aktywowanie trybu programistów wyłączy wiele wbudowanych funkcji bezpieczeństwa na urządzeniu. Podobnie operacja może również unieważnić gwarancję Chromebooka. Wyłącz swój Chromebook i wykonaj poniższe czynności.
- Naciśnij i przytrzymaj wyjście + Odświeżać (Lub F3) klucze i trzymaj Moc przycisk.
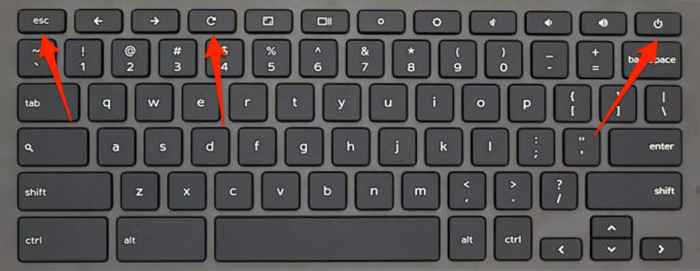
- Zwolnij przyciski, gdy na ekranie odzyskiwania pojawia się na wyświetlaczu Chromebooka.
- Zignoruj instrukcję „Prosimy o wstaw na ekranie instrukcję„ Prosimy o wstawkę USB lub kartę SD ”. Naciskać klawisz kontrolny + D Aby aktywować tryb programisty.
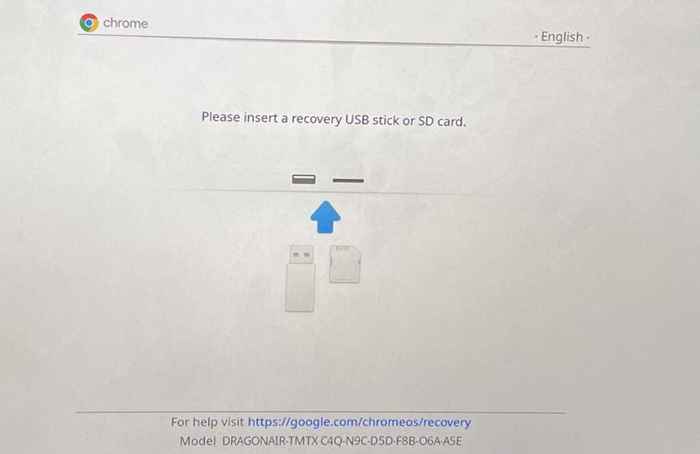
- Naciskać Wchodzić Aby wyłączyć weryfikację systemu operacyjnego. Które „odblokują” Twój Chromebook do uruchamiania systemów operacyjnych innych niż Google.
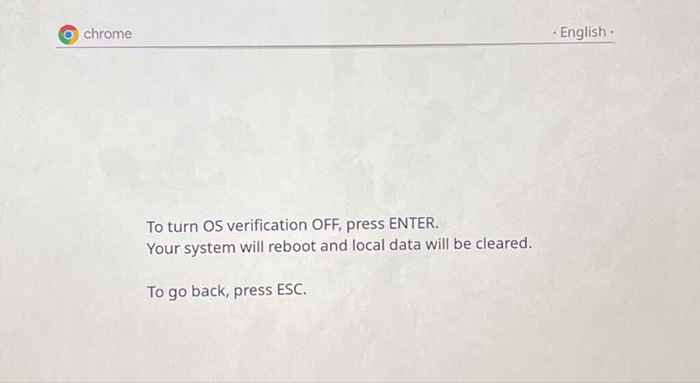
- Naciskać klawisz kontrolny + D Ponownie i poczekaj kilka minut, aby uruchomić Chromebook z włączonym trybem programistów.
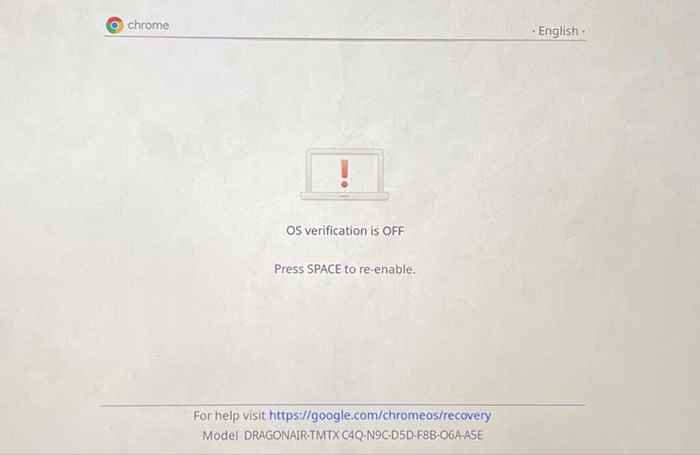
Otrzymasz powiadomienie na ekranie, że Twój Chromebook przechodzi teraz w tryb programisty. Nie wyłącz swojego Chromebooka podczas procesu i upewnij się, że ma wystarczającą zasilanie baterii (50% lub więcej).
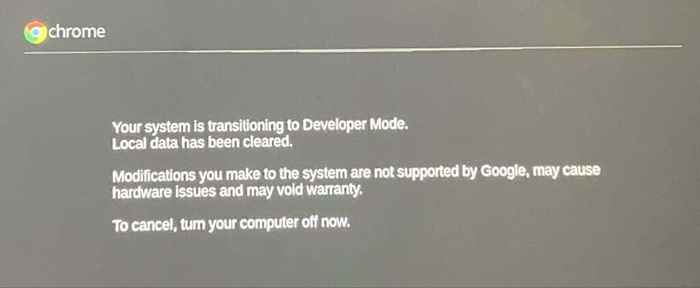
Skonfiguruj Chromebook od zera, jakby było to nowe urządzenie i przejdź do następnej sekcji, aby dowiedzieć się, jak zainstalować Ubuntu Linux w Chromebook.
Zainstaluj Ubuntu Linux na Chromebook (za pomocą Crouton)
Jedną główną zaletą instalacji Linuksa za pośrednictwem Crouton jest to, że nie musisz ponownie uruchomić chromu, aby przełączać się między systemem operacyjnym Chrome i Linux. Możesz to zrobić za pomocą kombinacji kluczowych lub skrótów. Ponadto Linux Distro ma bezpośredni dostęp do sprzętu i plików Chromebooka. Dzięki czemu możesz przejść na Linux i nadal uzyskać dostęp do plików utworzonych w Chrome OS.
Crouton osiąga to, tworząc środowisko binarne „chroot”, które działa na Chrome OS. W przeciwieństwie do projektu „Crostini” Google, Crouton zapewnia „czyste” środowisko Linux. Jedynym ograniczeniem jest to, że ogranicza się tylko do Ubuntu. Crouton (obecnie) nie obsługuje innych dystrybucji Linux. Odwiedź katalog Crouton na Github, aby dowiedzieć się więcej o środowisku Chroot i o tym, jak on zasila Ubuntu Linux Distro na Chromebook.
- Pobierz i zapisz plik Crouton do swojego Chromebooka Pliki akta.
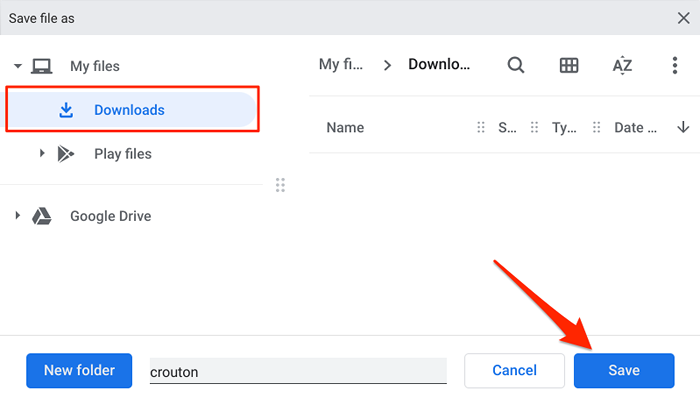
- Naciskać klawisz kontrolny + Alt + T Aby uruchomić środowisko Crosh-Chrome OS 'Command Shell.
- Wpisz lub wklej powłoka w terminalu i naciśnij Wchodzić.
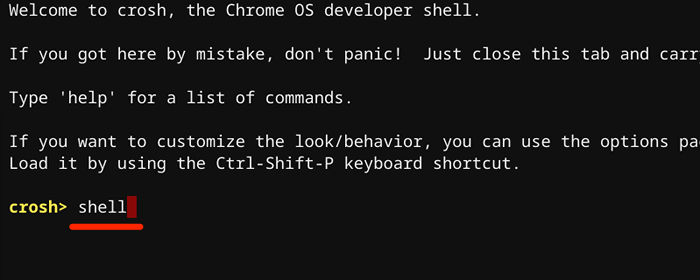
- Potem wklej sudo instal -dt/usr/local/bin -m 755 ~/pobieranie/crouton w terminalu i naciśnij Wchodzić. Polecenie przekonwertuje pobrany plik tekstowy Crouton na plik wykonywalny.
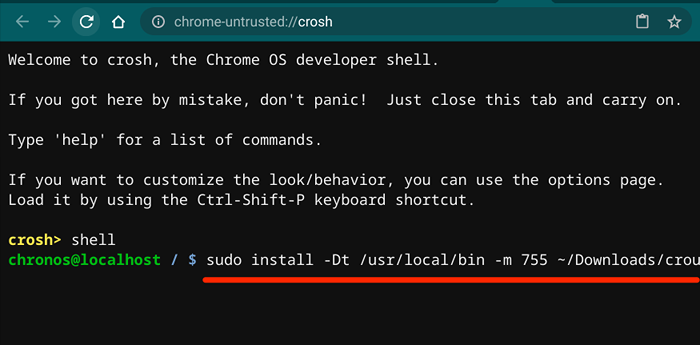
- Teraz wpisz lub wklej sudo crouton -t xfce w terminalu i naciśnij Wchodzić. Jeśli twój Chromebook ma ekran dotykowy, zamiast tego uruchom to polecenie: sudo crouton -t touch, xfce.
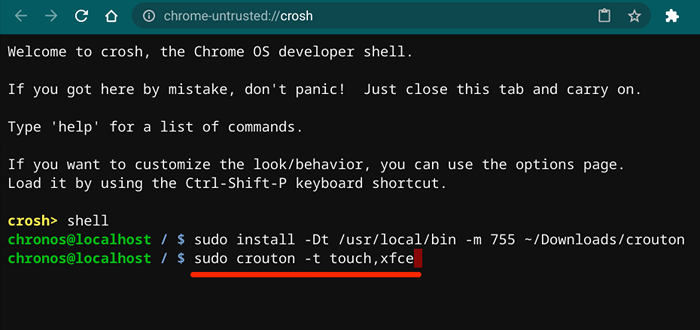
Które pobierają i zainstalują pakiet Ubuntu Linux w Chromebook za pomocą szybkiego i lekkiego środowiska pulpitu XFCE-A, które zużywa niskie zasoby systemowe. Możesz zainstalować Linux w Chromebook za pomocą innych środowisk komputerowych, takich jak Unity, Gnome lub LXDE. Jednak XFCE jest zalecane, ponieważ jest znacznie szybciej. Poza tym Chromebooks to urządzenia z niskim poziomem z ograniczonymi zasobami systemowymi. To sprawia, że XFCE jest najlepiej dopasowaną opcją.
Jeśli czujesz się eksperymentalny, możesz zainstalować Linux z innymi środowiskami komputerowymi, uruchamiając następujące polecenia w terminalu Crosh:
- Środowisko komputerowe Unity: Wklej sudo crouton -t jedność i naciśnij Wchodzić.
- Gnome Desktop Environment: Wklej sudo crouton -t gnome i naciśnij Wchodzić.
- LXDE: Wklej sudo crouton -t lxde i naciśnij Wchodzić.
Instalator pobranie niezbędnych pakietów Ubuntu. Upewnij się, że Twój Chromebook pozostaje podłączony do Internetu podczas procesu pobierania i instalacji. Cała operacja zajmie kilka minut lub godzin w zależności od prędkości połączenia.
- Wpisz preferowaną nazwę użytkownika i naciśnij Wchodzić.
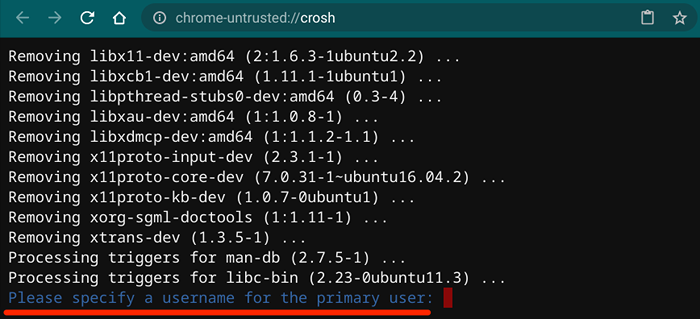
- Wpisz hasło i naciśnij Wchodzić.
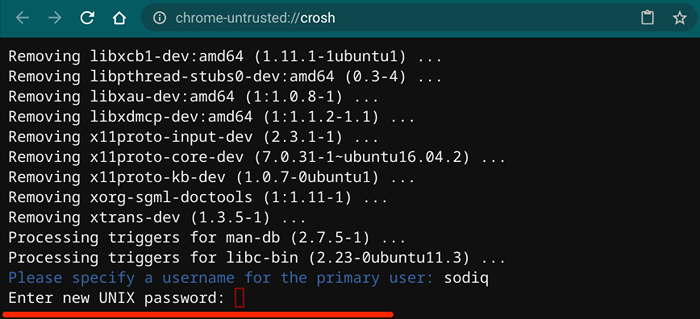
- Ponownie wprowadź hasło i naciśnij Wchodzić kontynuować.
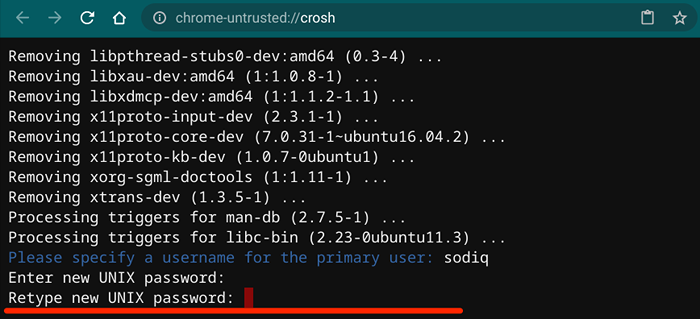
Możesz zacząć korzystać z Ubuntu Linux na swoim Chromebook, gdy otrzymasz wiadomość „Udane zaktualizowane hasło”.
Naciskać klawisz kontrolny + Alt + T Aby uruchomić Crosh, wpisz powłoka W terminalu naciśnij Wchodzić, Typ/wklej sudo startxfce4 I, naciśnij Wchodzić.
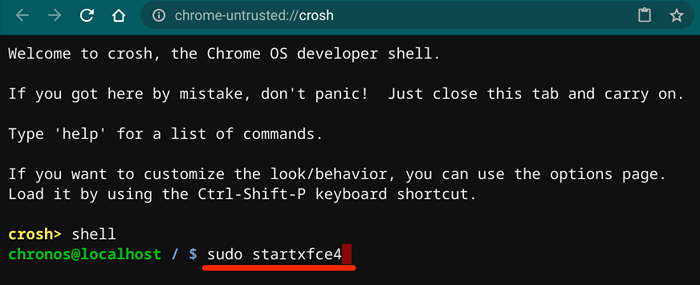
Jeśli środowisko Ubuntu Linux ładuje pusty ekran, wpisz swoją nazwę użytkownika, naciśnij Wchodzić, Wpisz swoje hasło i naciśnij Wchodzić. Jeśli problem będzie się utrzymywał, wróć do Chrome OS i z powrotem na Ubuntu.
Użyj skrótów klawiatury klawisz kontrolny + Alt + Zmiana + Z powrotem Lub klawisz kontrolny + Alt + Zmiana + Do przodu przełączać się między obiema systemami operacyjnymi.

Usuń lub odinstaluj Linux na Chromebook
Czy dystrybucja Linuksa awansuje urządzenie? Albo nie chcesz już uruchamiać Linuxa na swoim Chromebooku. Wszystko, czego potrzebujesz do usunięcia Distro Linux, to wyłączenie trybu programisty i ponowna włączenie weryfikacji systemu operacyjnego. Wyłącz swój Chromebook, naciśnij Pasek kosmiczny Na stronie, która wyświetla „Weryfikacja systemu operacyjnego jest wyłączona” i naciśnij Wchodzić Aby potwierdzić akcję.
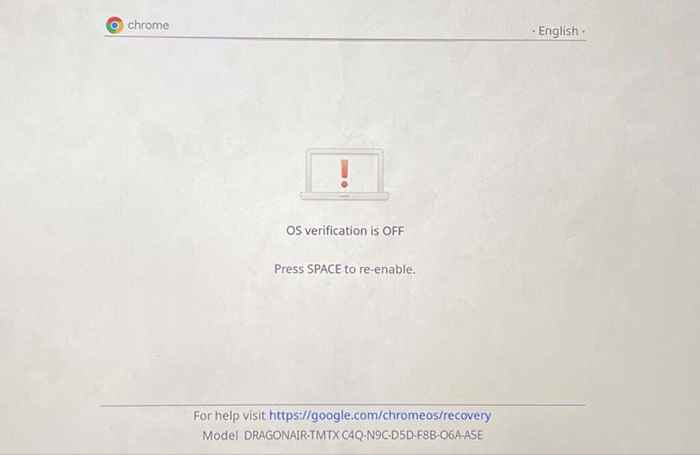
Które będą normalnie włączyć weryfikację systemu operacyjnego i rozruchu Chrome. Zauważ, że wyłączenie trybu programisty również usunie dane Twojego Chromebooka.

