Jak zainstalować witrynę testową WordPress na komputerze
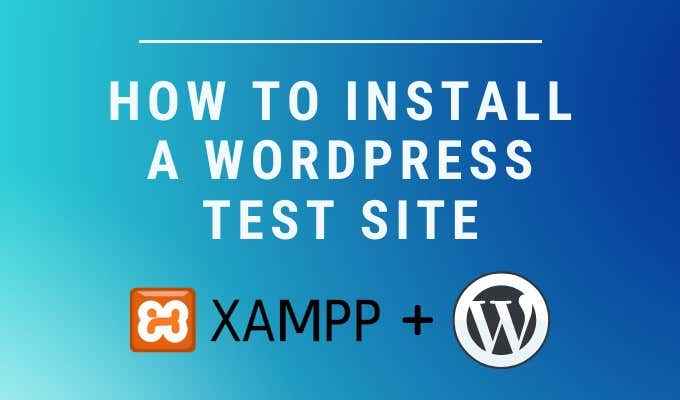
- 4489
- 155
- Pan Jeremiasz Więcek
Jednym z najlepszych sposobów przetestowania nowej witryny, którą opracowujesz, jest instalowanie witryny testowej WordPress na komputerze. Przetestuj go lokalnie, upewnij się, że wszystko wygląda i działa dobrze, a następnie prześlij go na witrynę na żywo.
Jeśli chodzi o WordPress, należy wziąć pod uwagę kilka rzeczy, które należy wziąć pod uwagę. Będziesz potrzebować działającej instalacji WordPress, dostępnej bazy danych SQL i lokalnego serwera WWW, aby wszystko do uruchomienia.
Spis treści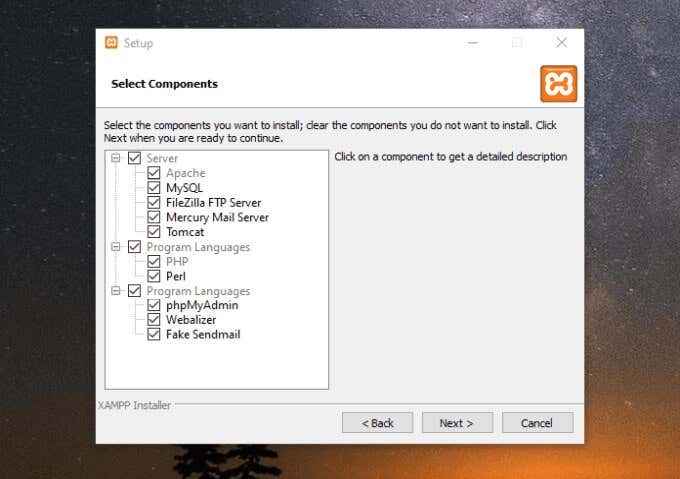
2. Wybierz lokalizację swojego serwera internetowego. Najlepszą opcją jest wybór domyślnego folderu u podstawy napędu C:. Wybierać Następny kontynuować.
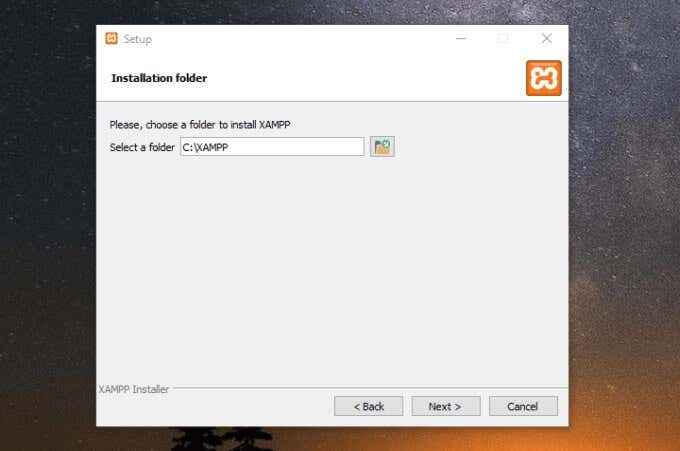
3. Wybierz swoje języki i wybierz Następny. Ułącz BitnamI, co pomoże w instalacji WordPress po instalacji. Wybierać Następny. Na koniec wybierz Następny Jeszcze raz na zainstalowanie XAMPP.
Instalacja zajmie około pięciu minut. Po zakończeniu otworzy się panel sterowania XAMPP. Zamknij to na razie.
Zainstaluj WordPress na swoim serwerze WWW XAMPP
Uruchom ponownie panel sterowania ponownie jako admin, wybierając start, wpisując XAMPP, kliknięcie aplikacji XAMPP i wybór Uruchom jako administrator. Może być konieczne potwierdzenie, kiedy Windows zapyta, czy chcesz, aby aplikacja była działana z prawami administratora.
Po uruchomieniu wybierz Początek Po prawej stronie Apache i MySQL do uruchomienia serwera WWW i bazy danych SQL potrzebnej do poprawnie działania witryny testowej WordPress.
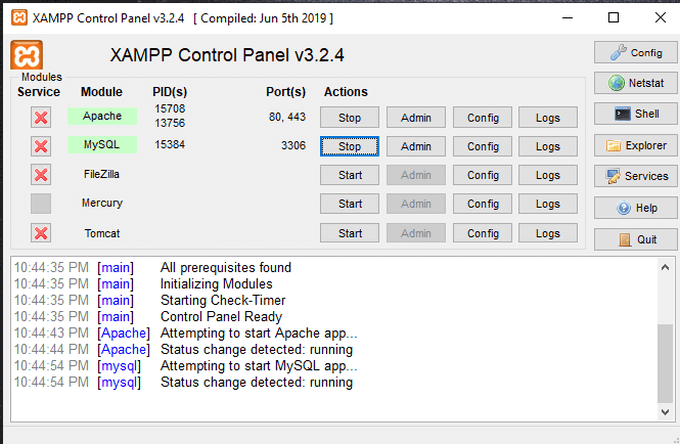
Możesz zobaczyć strukturę plików serwera WWW, patrząc na lokalizację, w której zainstalowałeś XAMPP. W tym przykładzie XAMPP jest zainstalowany w C: \ XAMPP. Tutaj pójdą wszystkie Twoje pliki internetowe, które będą widoczne z przeglądarki internetowej.
XAMPP jest wyposażony w bitnami, który pozwala szybko zainstalować WordPress na bieżącym serwerze WWW XAMPP.
1. Otwórz przeglądarkę internetową i wpisz Lokalny Gospodarz w polu URL. Naciskać Wchodzić. Kiedy pojawi się pulpit XAMPP, przewiń w dół do dołu strony, gdzie zobaczysz sekcję Bitnami.
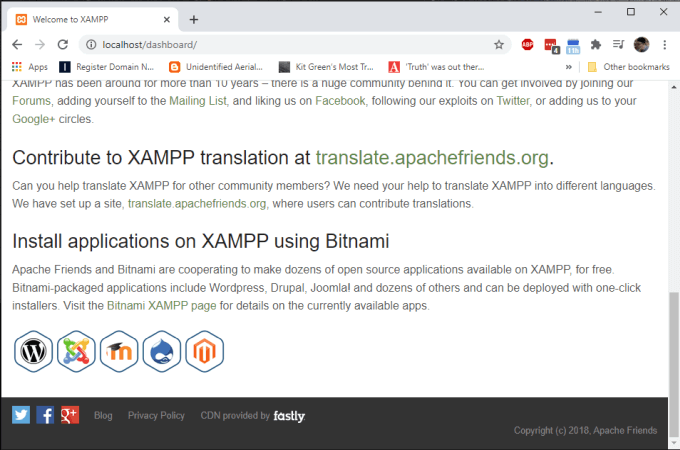
2. Wybierz ikonę WordPress na dole strony. Na stronie Bitnami przewiń w dół do sekcji WordPress i wybierz Okna Link do pobrania WordPress.
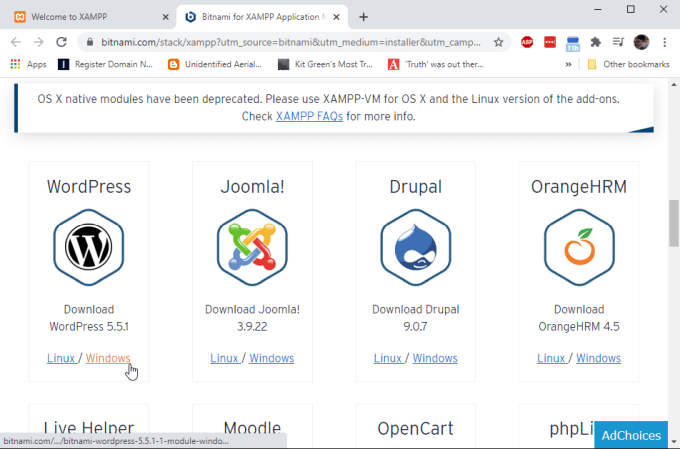
3. Po zakończeniu pobierania kliknij dwukrotnie plik, aby uruchomić pakiet instalacyjny. Wybierać Następny W razie potrzeby przejść przez moduł Bitnamiego WordPress. Upewnij się, że folder określony do instalacji pasuje do instalacji XAMPP.
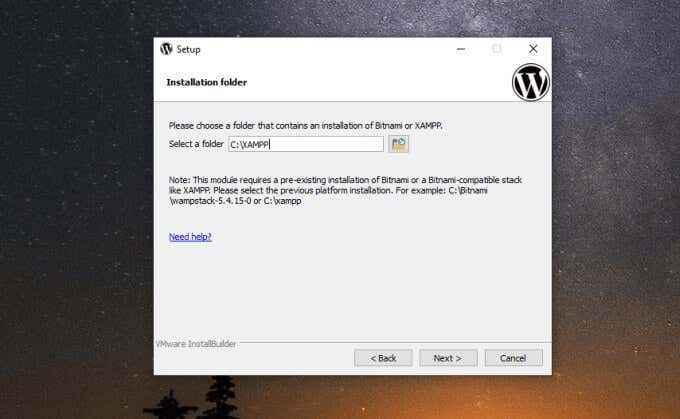
4. W następnym kroku skonfiguruj login administratora, nazwę, adres e -mail i hasło, których chcesz użyć w witrynie testowej WordPress.
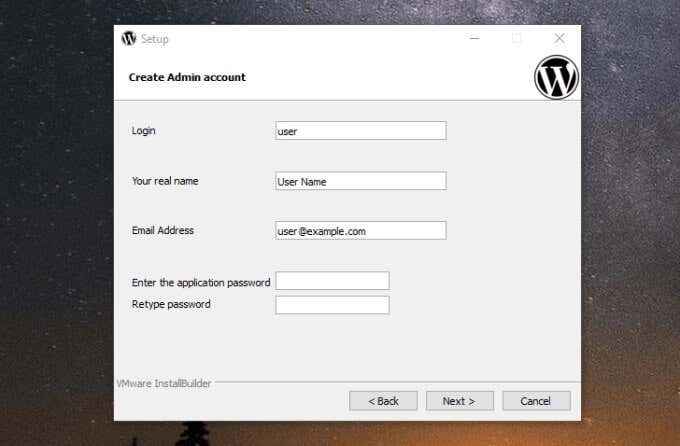
5. Wybierać Następny Po zakończeniu wpisz nazwę witryny testowej WordPress i wybierz Następny. Na następnej stronie możesz skonfigurować wsparcie e -mail, aby witryna testowa mogła wysyłać powiadomienia na e -mail. To jest opcjonalne.
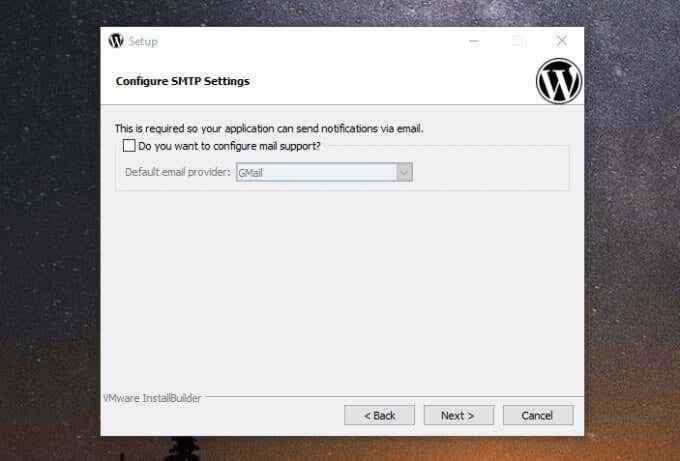
6. Możesz odróżnić Uruchom WordPress w chmurze z Bitnami Ponieważ będzie to po prostu lokalna strona testowa WordPress na twoim komputerze. Wybierać Następny kontynuować. Wybierać Następny ponownie, aby zainicjować instalację. Po zakończeniu instalacji wybierz Skończyć Aby uruchomić moduł Bitnamiego WordPress.
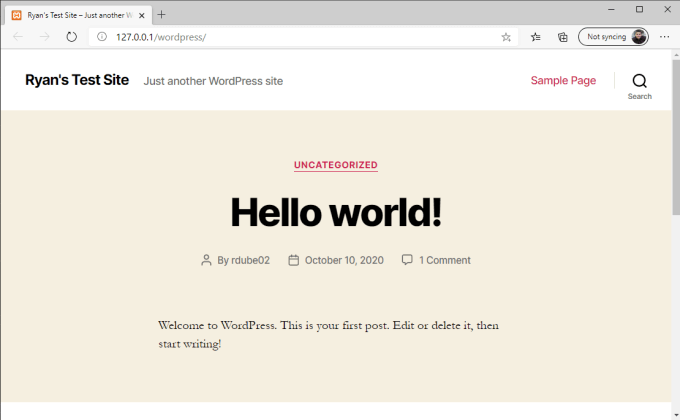
To uruchomi domyślną przeglądarkę internetową z załadowaną nową lokalną witryną testową WordPress. Link będzie zawierać Twój adres IP LocalHost (adres IP komputera), z / WordPress / na końcu, gdzie Twoja witryna jest przechowywana.
Ścieżka do tych plików WordPress to C: \ XAMPP \ Apps \ WordPress \ htdocs \
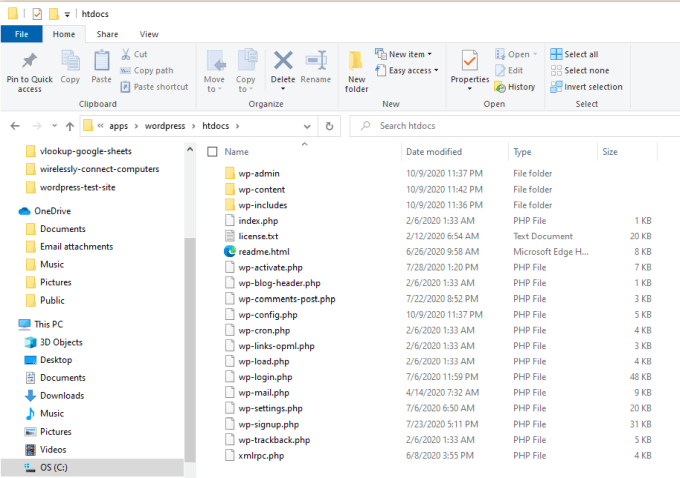
Teraz jesteś gotowy do skonfigurowania witryny testowej WordPress i rozpoczęcia jej używania.
Korzystanie z witryny testowej WordPress
Aby uzyskać dostęp do lokalnej strony administratora WordPress, wpisz http: // localHost/WordPress/WP-Admin w polu URL przeglądarki i zaloguj się do WordPress za pomocą poświadczeń skonfigurowanych podczas instalacji WordPress powyżej.
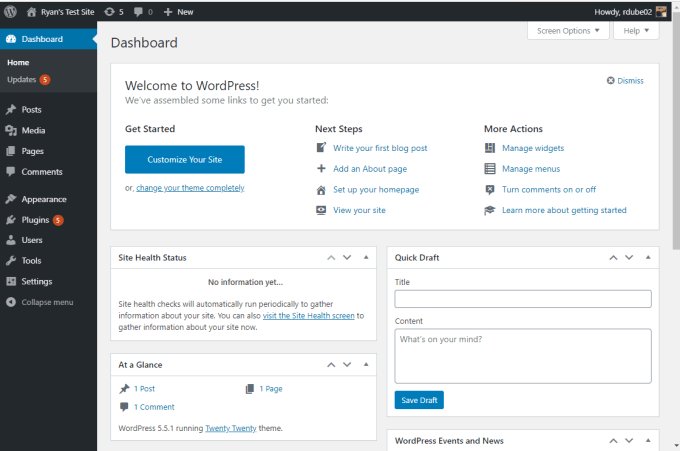
Jest kilka rzeczy, które możesz zrobić z tą nową lokalną witryną testową WordPress.
Zaimportuj kopię witryny na żywo
Możesz wyeksportować swoją rzeczywistą stronę internetową i załadować ją do tej instalacji do testowania.
Aby to zrobić, musisz wykonać kopię zapasową witryny WordPress i bazy danych WordPress. Zapewni to folder z zapinanym na zamek ze wszystkimi plikami WordPress, a także *.plik GZ, który jest tworzeniem kopii zapasowej twojej bazy danych mysql.
Możesz skopiować zapasowe pliki WordPress bezpośrednio do lokalnych folderów WordPress. Możesz również zaimportować swój mysql *.plik bazy danych GZ w lokalnej bazie danych mysql za pomocą phpMyAdmin.
1. Otwórz phpMyAdmin, odwiedzając http: // localhost/phpMyAdmin/z przeglądarką.
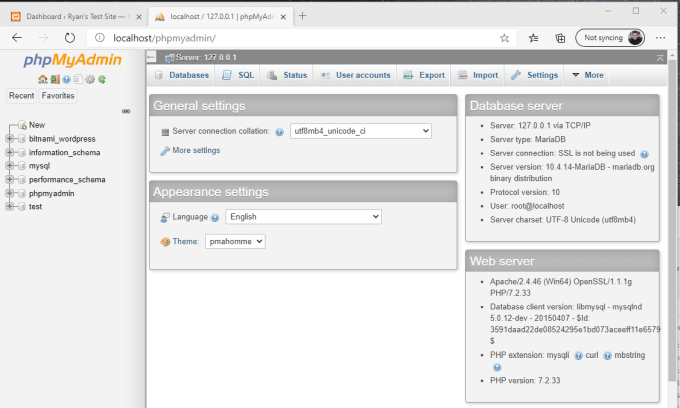
2. Wybierz Import i wybierz Wybierz plik przycisk pod Plik do importu.
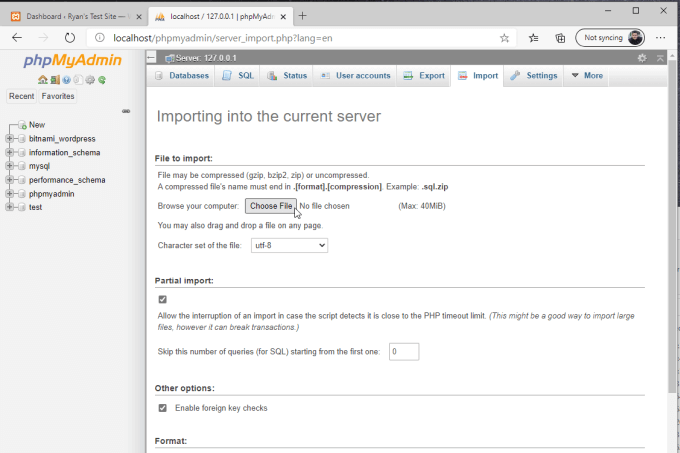
3. Przejrzyj do twoich kopii zapasowych *.Plik bazy danych GZ i phpMyAdmin zaimportują wszystkie posty i ustawienia WordPress do witryny testowej WordPress.
Po zakończeniu i ponownym otwarciu lokalnej instalacji WordPress przy użyciu tego samego linku co powyżej, zobaczysz teraz swoją oryginalną stronę internetową działającą na lokalnym komputerze.
Inne rzeczy, które możesz zrobić z witryną testową WordPress
Oprócz uruchamiania witryny na żywo na lokalnym komputerze, istnieje wiele innych przydatnych rzeczy, które możesz zrobić z lokalną witryną testową WordPress.
- Zainstaluj i przetestuj każdy motyw WordPress
- Testowanie zmian kodu w Twojej witrynie WordPress
- Zainstaluj i testuj konfiguracje wtyczek WordPress
- Zagraj w konfiguracje WordPress, aby zobaczyć, jak zmienia Twoją witrynę
Możesz robić wszystkie te rzeczy w bezpieczeństwie lokalnej witryny testowej WordPress, ponieważ każda zmiana, którą dokonujesz, dzieje się tylko na twoim komputerze, a nie w Internecie.
- « Papalook PA552 1080P Recenzja kamery
- Zapierający e -mail parser 3 kreatywne sposoby korzystania z niego »

