Jak zainstalować ALFRESCO Community Edition na RHEL/CENTOS 7/6 i Debian 8

- 993
- 107
- Natan Cholewa
Na świeżym powietrzu jest systemem ECM open source (Zarządzanie treścią przedsiębiorstwa) napisane w Jawa który zapewnia zarządzanie elektroniczne, współpraca i kontrola biznesowa.
 Zainstaluj ALFRESCO Community Edition w Linux
Zainstaluj ALFRESCO Community Edition w Linux Ten przewodnik obejmie sposób instalacji i konfiguracji Alfresco Community Edition NA RHEL/CENTOS 7/6, Debian 8 I Ubuntu systemy z Nginx serwer jako serwer WWW Frontend dla aplikacji.
Wymagania
Jeśli chodzi o minimalne wymagania systemowe, Alfresco potrzebuje przynajmniej maszyny 4 GB z Baran i 64-bitowy system operacyjny.
Krok 1: Zainstaluj ALFRESCO Community Edition
1. Przed przystąpieniem do instalacji Alfresco najpierw zapewnij, że narzędzie WGET jest instalowane na komputerze, wydając poniższe polecenie z uprawnieniami root lub z konta głównego.
# Yum Zainstaluj wget # apt-get instaluj wget
 Zainstaluj WGET w Linux
Zainstaluj WGET w Linux 2. Następnie skonfiguruj nazwę hosta systemu i upewnij się, że lokalna rozdzielczość wskazuje na adres IP twojego serwera, wydając następujące polecenia:
# serwer hostnamectl set-hostname.na świeżym powietrzu.Lan # echo „192.168.0.40 serwer.na świeżym powietrzu.Lan ”>> /itd. /Hosts
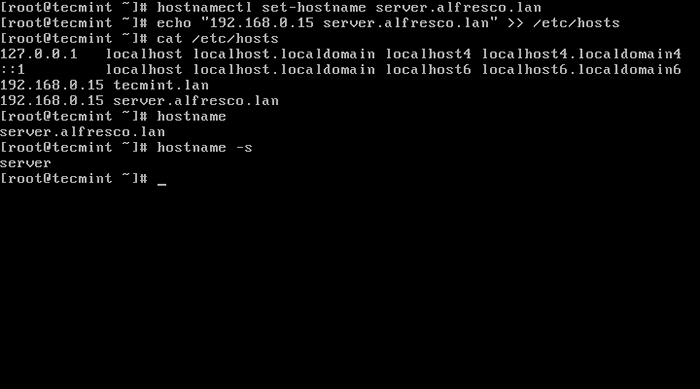 Ustaw nazwę hosta w Linux
Ustaw nazwę hosta w Linux 3. Usuń dowolne MTA z komputera (w tym przypadku serwer poczty postfix), wydając poniższe polecenie:
# Yum Usuń postfix # apt-get usuń postfix
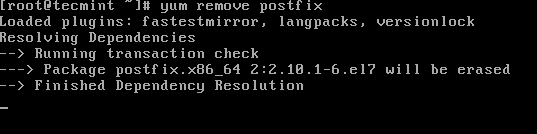 Usuń Postfix w Linux
Usuń Postfix w Linux 4. Zainstaluj następujące zależności wymagane przez oprogramowanie ALFRESCO, aby uruchomić prawidłowo:
# yum instaluj fontconfig libsm libice libxrender libxext cups-libs # apt-get instaluj libice6 libsm6 libxt6 libxrender1 libFontConfig1 libcups2
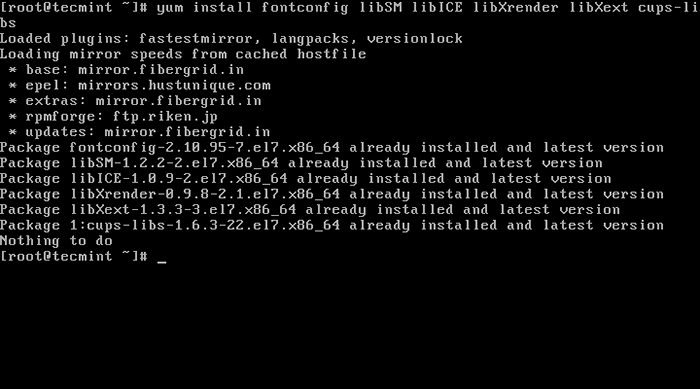 Zainstaluj zależności na świeżym powietrzu
Zainstaluj zależności na świeżym powietrzu 5. Następnie przejdź do strony repozytorium ALFRESCO Community Edition Hosted na SourceForge.portal sieciowy i chwyć najnowszą wersję binarną (i.mi. Alfresco-Community-5.0.Dinstaller-Linux-X64.kosz) dla Linux za pomocą narzędzia WGET.
# wget http: // nchc.dl.Źródło.Net/Project/ALFRESCO/ALFRESCO%205.0.d%20Community/Alfresco-Community-5.0.Dinstaller-Linux-X64.kosz
6. Po zakończeniu pobierania pliku binarnego Wydaj następujące polecenie, aby udzielić uprawnień do wykonania pliku i uruchomić instalator Alfresco.
# CHMOD +x Alfresco-Community-5.0.Dinstaller-Linux-X64.bin # ./Alfresco-Community-5.0.Dinstaller-Linux-X64.kosz
7. Po rozpoczęciu procesu instalacji wybierz język i kontynuuj proces instalacji za pomocą poniższego Kreatora instalacji jako przewodnika do skonfigurowania Alfresco:
[[e -mail chroniony] ~]# ./Alfresco-Community-5.0.Dinstaller-Linux-X64.Wybór języka bin Proszę wybierz język instalacyjny [1] angielski - angielski [2] francuski - français [3] hiszpański - español [4] włoski - włoski [5] niemiecki - deutsch [6] Japończyk - 日本語 [7] Dutch - Nederlands [8] Russian - Русский [9] Simplified Chinese - 简体中文 [10] Norwegian - Norsk bokmål [11] Brazilian Portuguese - Português Brasileiro Please choose an option [1] :1---------------------------------------------------------------------------- Witamy w Kreator konfiguracji społeczności Alfresco. ---------------------------------------------------------------------------- Typ instalacji [1] Easy - instaluje serwery z domyślną konfiguracją [2] Zaawansowane - konfiguruje porty serwerów i właściwości usług.: Wybierz także opcjonalne komponenty do zainstalowania. Wybierz opcję [1]:2---------------------------------------------------------------------------- Wybierz komponenty, które chcesz zainstalować; Wyczyść komponenty, których nie chcesz instalować. Kliknij Dalej, gdy będziesz gotowy na kontynuację. Java [T/N]:yPostgreSQL [T/N]:yALFRESCO: y (nie można edytować) solr1 [y/n]:NSolr4 [y/n]:ySharePoint [T/N]:yWeb Quick Start [T/N]:yIntegracja Dokumentów Google [T/N]:yLibreOffice [T/N]:yJest powyższy wybór prawidłowy? [T/N]:y
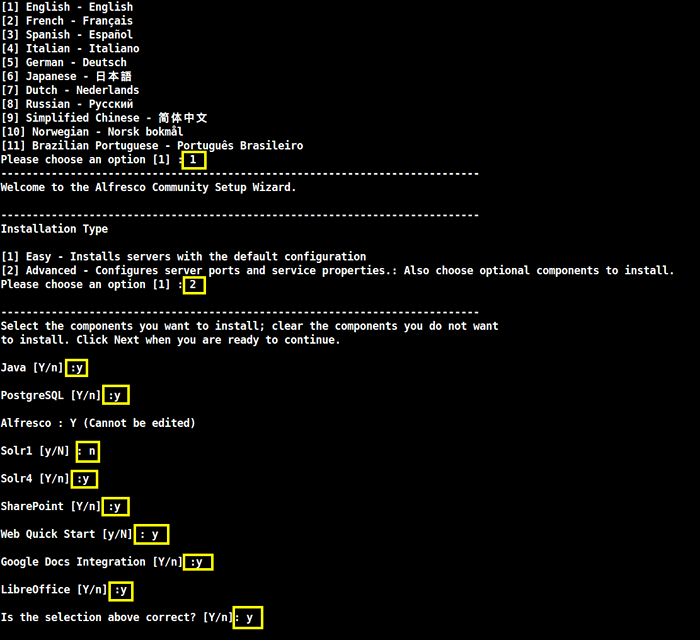 Instalacja Alfresco Community Edition
Instalacja Alfresco Community Edition Kreator instalacji Alfresco trwa… .
---------------------------------------------------------------------------- Folder instalacyjny wybierz folder, aby zainstalować społeczność Alfresco Wybierz folder [/opt/alfresco-5.0.D]:[Naciśnij klawisz Enter]---------------------------------------------------------------------------- Parametry serwera bazy danych Wprowadź port Twojej bazy danych. Port serwera bazy danych [5432]:[Naciśnij klawisz Enter]---------------------------------------------------------------------------- Konfiguracja portu Tomcat Wprowadź parametry konfiguracji Tomcat, których chcesz użyć. Domena serwera WWW: [127.0.0.1]:192.168.0.15Port serwera Tomcat: [8080]:[Naciśnij klawisz EnterPort Zamknięcia Tomcat: [8005]:[Naciśnij klawisz EnterPort Tomcat SSL [8443]:[Naciśnij klawisz EnterPort Tomcat AJP: [8009]:[Naciśnij klawisz Enter---------------------------------------------------------------------------- Port FTP AlfResco Wybierz numer portu do użycia dla zintegrowanego serwera FTP Alfresco. Port: [21]:[Naciśnij klawisz Enter
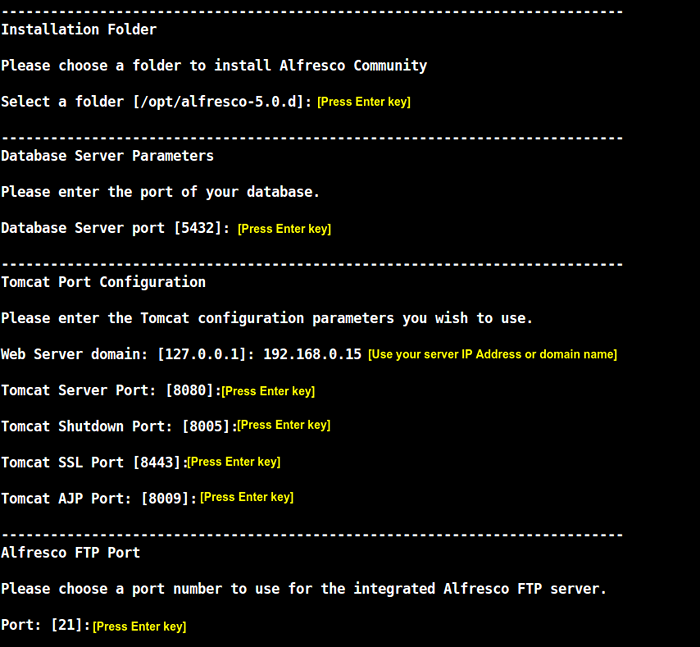 Kreator instalacji Alfresco
Kreator instalacji Alfresco Instalacja na świeżym powietrzu trwa…
---------------------------------------------------------------------------- Hasło administratora, podaj hasło do użycia dla konta administratora AlfResco. Hasło administratora: :[Wprowadź silne hasło dla użytkownika administratora]Powtórz hasło: :[Powtórz hasło dla użytkownika administratora]---------------------------------------------------------------------------- Alfresco SharePoint Port Wybierz numer portu dla protokołu SharePoint. Port: [7070]:[Naciśnij klawisz Enter]---------------------------------------------------------------------------- Zainstaluj jako usługa, możesz opcjonalnie zarejestrować społeczność AlfResco jako usługę. W ten sposób zostanie to automatycznie uruchamiane za każdym razem, gdy maszyna się uruchamia. Zainstaluj społeczność AlfResco jako usługę? [T/N]:y---------------------------------------------------------------------------- Port serwera LibreOffice Wprowadź port, którego serwer LibreOffice będzie domyślnie słuchać. Port serwera LibreOffice [8100]:[Naciśnij klawisz Enter]----------------------------------------------------------------------------
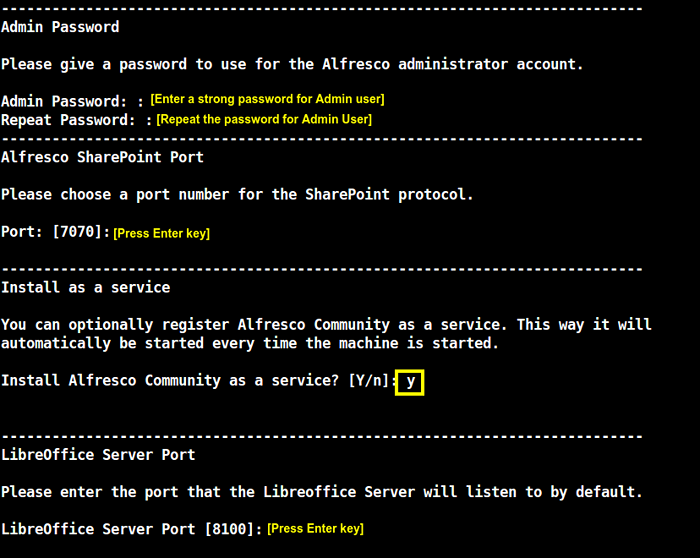 Instalacja na świeżym powietrzu trwa
Instalacja na świeżym powietrzu trwa Konfiguracja instalacji Alfresco trwa…
---------------------------------------------------------------------------- Konfiguracja jest teraz gotowa, aby rozpocząć instalowanie społeczności Alfresco na komputerze. Czy chcesz kontynuować? [T/N]:y---------------------------------------------------------------------------- Poczekaj podczas instalacji konfiguracji społeczności Alfresco na swoim komputerze. Installing 0% ______________ 50% ______________ 100% ######################################### -------------------------------------------------- -------------------------- Konfiguracja zakończyła instalację społeczności Alfresco na komputerze. Wyświetl plik Readme [y/n]:NUruchom wspólnotę Alfresco Share [Y/N]:yOczekiwanie na rozpoczęcie serwera… [[[chroniony e-mail] ~]# gotowe serwer uruchomiony /opt /alfresco-5.0.d/postgresql/scripts/ctl.SH: PostgreSQL rozpoczął się w porcie 5432 przy użyciu Catalina_base: /opt /alfresco-5.0.D/tomcat za pomocą Catalina_Home:/opt/ALFRESCO-5.0.D/tomcat za pomocą catalina_tmpdir:/opt/alfresco-5.0.D/tomcat/temp za pomocą JRE_HOME:/opt/ALFRESCO-5.0.D/java za pomocą klasyPath:/opt/alfresco-5.0.d/tomcat/bin/bootstrap.jar:/opt/alfresco-5.0.d/tomcat/bin/tomcat-juli.słoik za pomocą catalina_pid: /opt /alfresco-5.0.d/tomcat/temp/catalina.PID Tomcat zaczął. /opt/alfresco-5.0.D/tomcat/Scripts/CTL.SH: Tomcat zaczął
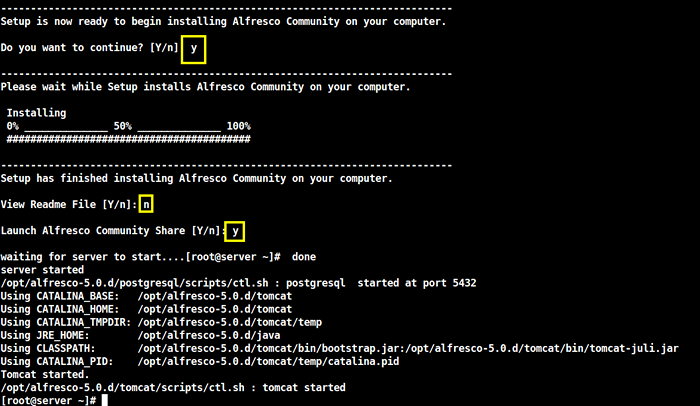 Konfiguracja instalacji AlfResco
Konfiguracja instalacji AlfResco 8. Po zakończeniu procesu instalacji i uruchomieniu usług Alfresco wydawaj poniższe polecenia w celu otwarcia następujących portów zapory, aby umożliwić zewnętrzne hosty w sieci połączenie się z aplikacją internetową.
# firewall-cmd --add-port = 8080/tcp -Permanent # firewall-cmd --add-port = 8443/tcp -permanent # firewall-cmd --add-port = 7070/tcp -permanent # firewalll-cmd- -przeładować
Jeśli musisz dodać inne reguły zapory, aby otworzyć porty w celu uzyskania dostępu do niestandardowych usług ALFRESCO SS polecenie, aby uzyskać listę wszystkich usług działających na Twoim komputerze.
# ss -tulpn
9. Aby uzyskać dostęp do usług internetowych ALFRESCO, otwórz przeglądarkę i użyj następujących adresów URL (odpowiednio zastąp adres IP lub domenę). Zaloguj się z użytkownikiem administratora i hasło skonfigurowane dla administratora poprzez proces instalacji.
http: // ip-ordomain.TLD: 8080/Share/
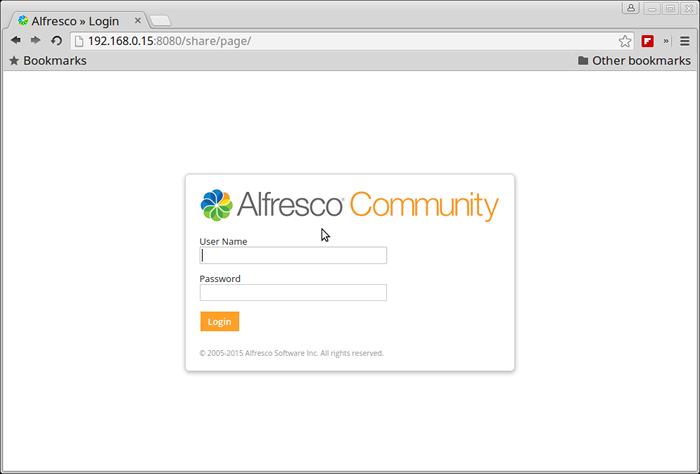 Logowanie społeczności Alfresco
Logowanie społeczności Alfresco 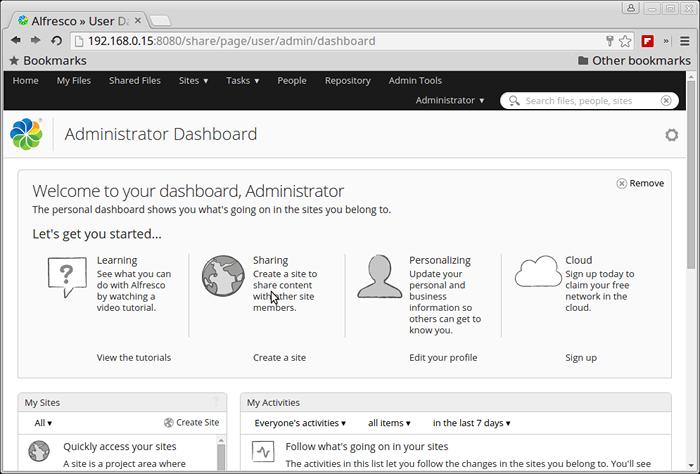 Dashboard administratora Alfresco
Dashboard administratora Alfresco http: // ip-ordomain.TLD: 8080/alfresco/
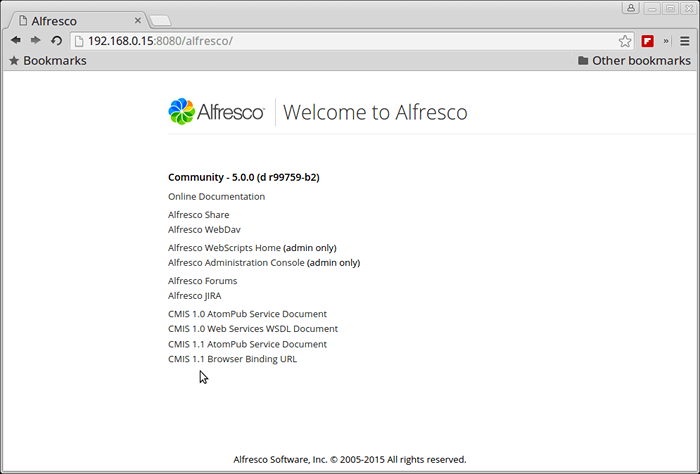 Dokumentacja Alfresco
Dokumentacja Alfresco Dla WebDav.
http: // ip-ordomain.TLD: 8080/Alfresco/WebDav
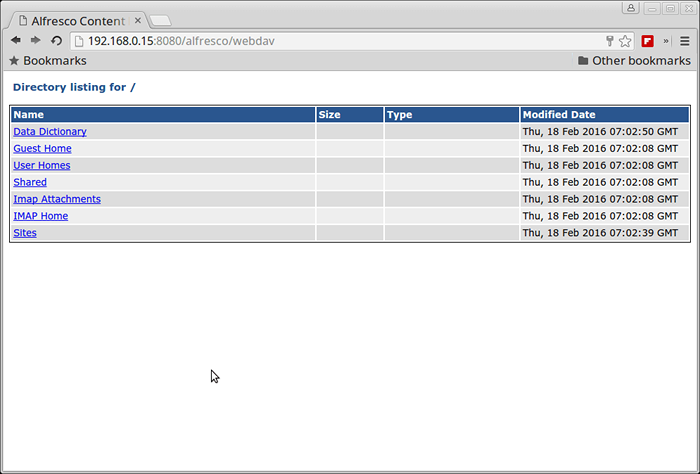 ALFRESCO WebDav Directory Listing
ALFRESCO WebDav Directory Listing W przypadku HTTPS zaakceptuj wyjątek bezpieczeństwa.
https: // ip-or-dokument.TLD: 8443/Share/
Moduł Alfresco SharePoint z Microsoft.
http: // ip-ordomain.TLD: 7070/
Krok 2: Skonfiguruj Nginx jako serwer WWW Frontend dla Alfresco
10. Aby zainstalować serwer Nginx w systemie, najpierw dodaj repozytoria EPEL na CentOS/RHEL, wydając poniższe polecenie:
# mniam instaluj epel-uwalnianie
11. Po dodaniu repozytorium EPEL do systemu przejdź do instalacji Nginx Web Server, wydając następujące polecenie:
# mniam instaluj nginx [na RHEL/CENTOS Systemy] # apt-get instaluj nginx [on Debian/Ubuntu Systemy]
12. Na następnym kroku otwórz plik konfiguracyjny Nginx z /etc/nginx/nginx.conf z edytorem tekstu i dokonaj następujących zmian:
lokalizacja/proxy_pass http: // 127.0.0.1: 8080; Proxy_redirect Off; proxy_set_header host $ host; proxy_set_header x-real-ip $ remote_addr; proxy_set_header x-forwarded-for $ proxy_add_x_forwarded_for; proxy_set_header X-forwarded-Proto $ Scheme;
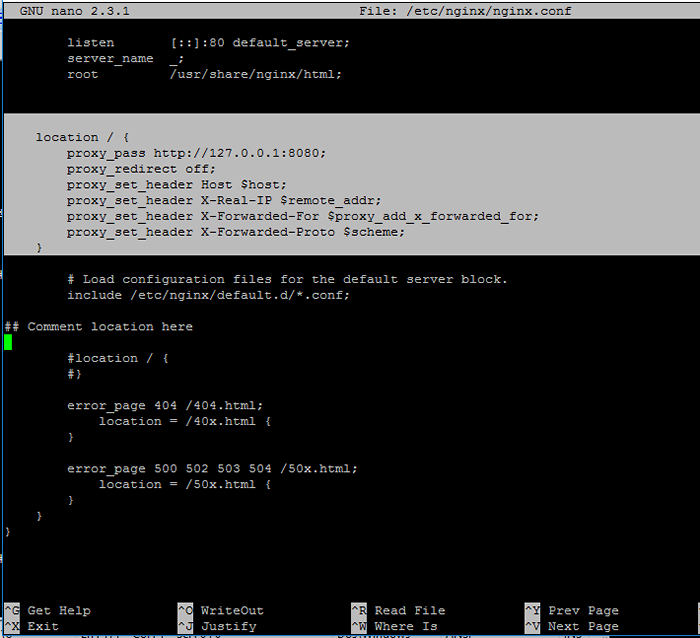 Skonfiguruj Nginx dla Alfresco
Skonfiguruj Nginx dla Alfresco Zejdź poniżej i upewnij się, że komentujesz drugą lokalizację, umieszczając # przed następującymi wierszami:
#Lokalizacja / #
13. Po zakończeniu zapisz i zamknij plik konfiguracyjny Nginx i ponownie uruchom demona, aby odzwierciedlić zmianę, wydając następujące polecenie:
# Systemctl restart nginx.praca
14. Aby uzyskać dostęp do interfejsu internetowego Alfresco, dodaj nową regułę zapory, aby otworzyć port 80 na komputerze i przejdź do poniższego adresu URL. Upewnij się również, że zasady Selinux są wyłączone RHEL/CENTOS systemy.
# firewall-cmd --add-service = http -permanent # firewall-cmd--reload # setenforce 0
Aby całkowicie wyłączyć zasady Selinux w systemie, otwórz /etc/selinux/config plik i ustaw linię selinux z egzekwowanie Do wyłączony.
15. Teraz możesz uzyskać dostęp do Alfresco przez Nginx.
http: // ip-ordomain.tld/share/http: // ip-or-dokument.tld/alfresco/http: // ip-ordomain.TLD/ALFRESCO/WEBDAV
15. Jeśli chcesz bezpiecznie odwiedzić interfejs internetowy ALFRESCO za pośrednictwem proxy Nginx z SSL, utwórz samowystarczalny certyfikat Nginx ON /etc/nginx/ssl/ Katalog i wypełnij certyfikat niestandardowymi ustawieniami, jak pokazano na poniższym zrzucie ekranu:
# mkdir/etc/nginx/ssl # cd/etc/nginx/ssl/ # openssl req -x509 -nodes -Days 365 -Newkey RSA: 2048 -Keyout Alfresco.Klucz -out Alfresco.crt
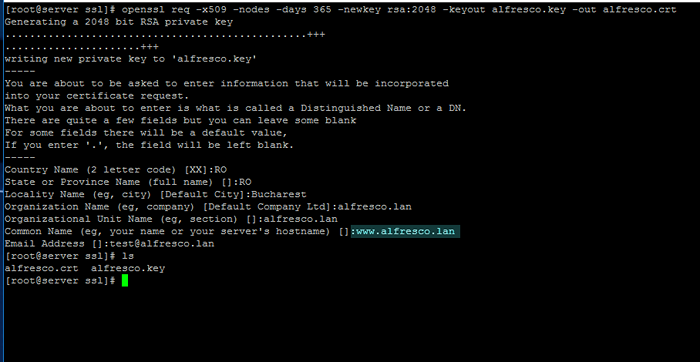 Utwórz certyfikat SSL dla Alfresco
Utwórz certyfikat SSL dla Alfresco Zwróć uwagę na Certyfikat nazwa zwyczajowa Aby dopasować nazwę hosta domeny.
17. Następnie otwórz plik konfiguracyjny Nginx do edycji i dodaj następujący blok przed ostatnim zamykaniem kręconego wspornika ( symbol).
# vi/etc/nginx/nginx.conf
Nginx SSL Block Fragment:
serwer Słuchaj 443; Nazwa serwera _; SSL_Certificate/etc/nginx/ssl/alfresco.crt; SSL_Certificate_Key/etc/nginx/ssl/alfresco.klucz; SSL on; SSL_SESSION_CACHE BULDIN: 1000 udostępniony: SSL: 10m; SSL_PROTOCOLS TLSV1 TLSV1.1 TLSV1.2; SSL_CIPHERS WYSOKI:!anull:!Enall:!EKSPORT:!KAMELIA:!Des:!MD5:!PSK:!RC4; ssl_prefer_server_ciphers on; access_log/var/log/nginx/ssl.dostęp.dziennik; lokalizacja/proxy_pass http: // 127.0.0.1: 8080; Proxy_redirect Off; proxy_set_header host $ host; proxy_set_header x-real-ip $ remote_addr; proxy_set_header x-forwarded-for $ proxy_add_x_forwarded_for; proxy_set_header X-forwarded-Proto $ Scheme; ## To jest ostatni wspornik kręconego przed edycją pliku.
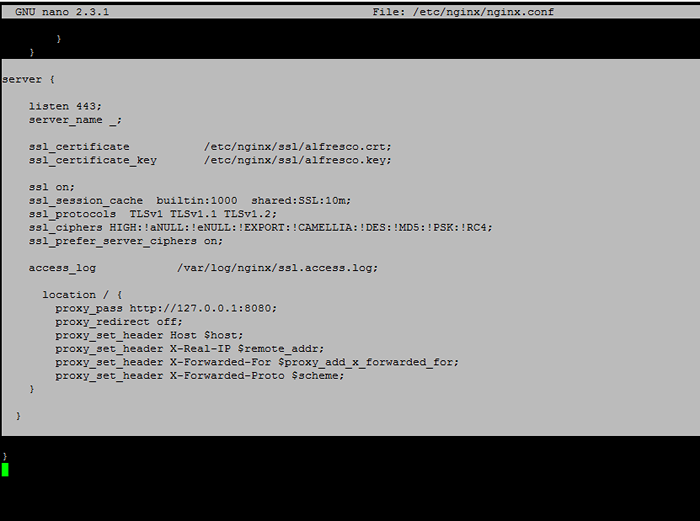 Konfiguracja Nginx SSL dla Alfresco
Konfiguracja Nginx SSL dla Alfresco 18. Wreszcie, ponownie uruchom demon nginx, aby zastosować zmiany, dodaj nową regułę zapory dla portu 443.
# Systemctl restart nginx # firewall-cmd -Add-service = https --permanent # firewall-cmd--relad
i poucz przeglądarkę do adresu URL domeny za pomocą protokołu HTTPS.
https: // ip_or_domain.tld/share/https: // ip_or_domain.TLD/ALFRESCO/
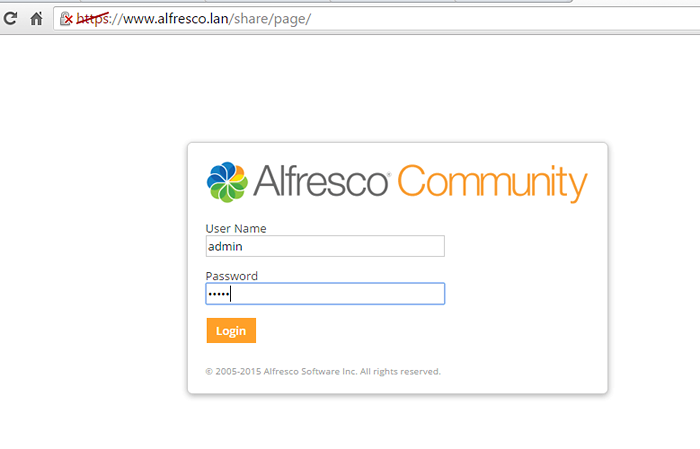 Skonfiguruj ALFRESCO jako domenę
Skonfiguruj ALFRESCO jako domenę 19. W celu włączenia systemu ALFRESCO i Nginx Demons Uruchom poniższe polecenie:
# Systemctl Włącz Nginx Alfresco
To wszystko! Alfresco oferuje integrację z pakiet biurowy Microsoft Office I LibreOffice za pośrednictwem protokołu CIFS zapewniający znajomy przepływ pracy dla użytkowników.
- « Jak zainstalować i zabezpieczyć Mariadb 10 w Centos 6
- Elrepo - Community Repo dla Enterprise Linux (Rhel, Centos & SL) »

