Jak zainstalować Almalinux 9 krok po kroku
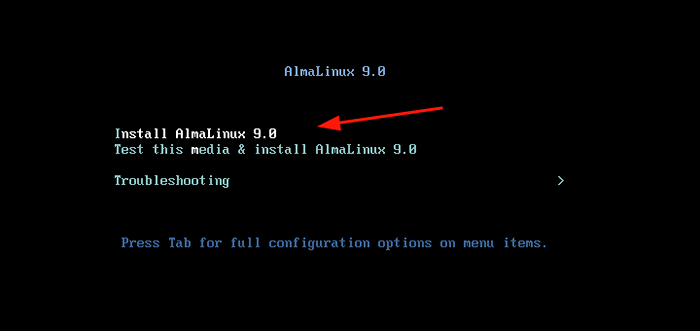
- 1714
- 265
- Juliusz Sienkiewicz
Almalinux to bezpłatny i open source oparty na społeczności opracowany jako idealna alternatywa dla Centos 8, która Czerwony kapelusz zaprzestane na korzyść strumienia centu. To jest 1: 1 Binarny kompatybilny z Rhel i jest zbudowany w celu obsługi obciążeń związanych z przedsiębiorstwami i produkcją.
Almalinux Najpierw uhonorował społeczność Linux 30 marca 2021 r Almalinux 8.4 jako pierwsze wydanie. Almalinux 9 został wydany 26 maja 2022. Nazwa Emerald Puma, Almalinux 9 Zapewnia szereg nowych funkcji i ulepszeń w celu poprawy wrażeń i funkcjonalności użytkownika.
W tym przewodniku przeprowadzimy Cię przez instalację Almalinux 9.0.
Wymagania wstępne
Zanim zaczniesz, upewnij się, że masz następujące czynności:
- Napęd USB 16 GB, który służy jako medium instalacyjne.
- szybkie i niezawodne połączenie internetowe do pobierania obrazu ISO.
Dodatkowo upewnij się, że system spełnia następujące minimalne wymagania.
- Minimum 2 GB pamięci RAM.
- Minimum dwurdzeniowego procesora 1 GHz.
- 20 GB bezpłatnej przestrzeni dysku twardego.
Krok 1: Pobierz obraz ISO Almalinux 9
Pierwszym krokiem jest pobranie obrazu Almalinux ISO. Po pobraniu obrazu utwórz rozruchowy dysk USB za pomocą jednego z bezpłatnych przydatnych narzędzi do tworzenia rozruchowego USB.
Przy przygotowaniu instalacji podłącz go i uruchom ponownie komputer. Upewnij się, że BIOS jest skonfigurowany do uruchamiania się ze medium instalacyjnego USB poprzez ustawienie medium jako pierwszego priorytetu rozruchu.
Krok 2: Uruchom system z Almalinux 9
Po uruchomieniu systemu zostanie wyświetlony następujący ekran. Wybierz pierwszą opcję na liście 'Zainstaluj Almalinux 9.0'.
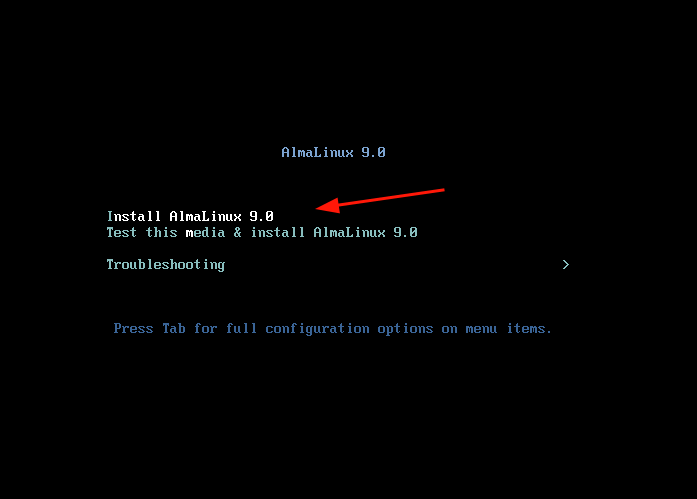 Uruchom almalinux
Uruchom almalinux Następnie na ekranie pojawią się niektóre wiadomości rozruchowe.
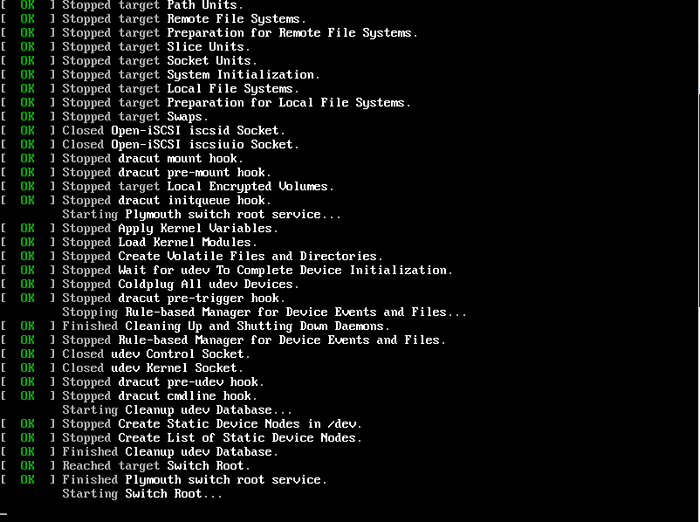 Uruchamianie Almalinux
Uruchamianie Almalinux Następnie wybierz swój preferowany język z listy, a następnie kliknijKontynuować' przycisk.
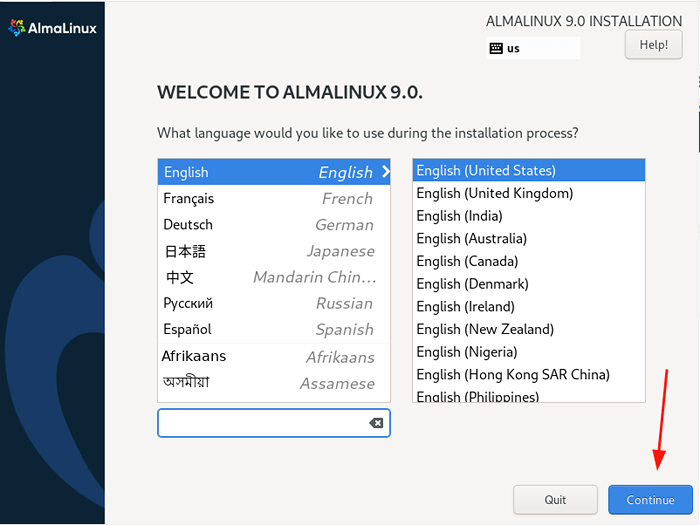 Język Almalinux
Język Almalinux Krok 4: Partowanie dysku Almalinux 9
Następny krok przedstawia podsumowanie instalacji podzielone na cztery sekcje w następujący sposób.
- LOKALIZACJA
- OPROGRAMOWANIE
- SYSTEM
- USTAWIENIA UŻYTKOWNIKA
Zwrócimy uwagę na trzy elementy, które są obowiązkowe przed przystąpieniem do instalacji i są to:
- Miejsce docelowe instalacji (konfiguracja partycjonowania).
- Konfigurowanie konta głównego.
- Konfigurowanie zwykłego konta.
Inne domyślne ustawienia będą działać dobrze i można je skonfigurować później po instalacji.
Aby kontynuować, kliknijMiejsce instalacji'. Domyślnie partycjonowanie jest ustawione Automatyczny, co oznacza, że instalator tworzy partycje automatycznie na wybranej dysku. Jeśli chcesz pójść z tą opcją, upewnij się, że 'Automatyczny„Opcja jest wybierana jak pokazano.
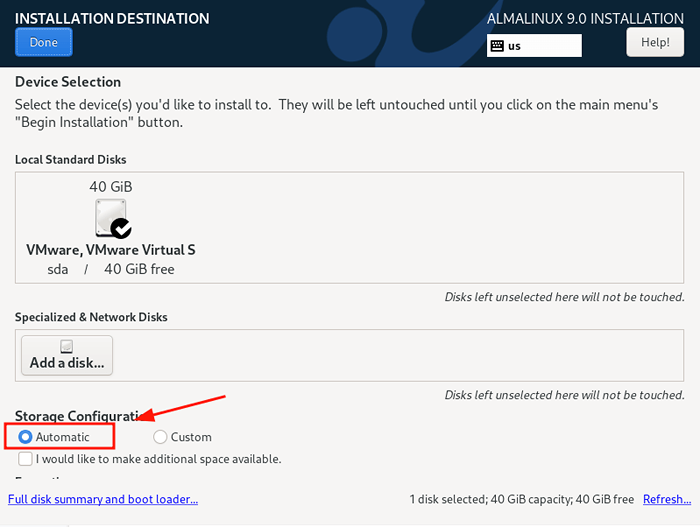 Automatyczne partycjonowanie Almalinux
Automatyczne partycjonowanie Almalinux W przeciwnym razie, jeśli chcesz ręcznie utworzyć własne partycje, wybierzZwyczaj' opcja. I to jest kierunek, jaki podejmujemy, aby zademonstrować mniej wykwalifikowanym użytkownikom, jak ręcznie podzielić dysk twardy podczas instalacji.
Następnie upewnij się, że dysk twardy jest wybierany, a następnie kliknijZrobione'.
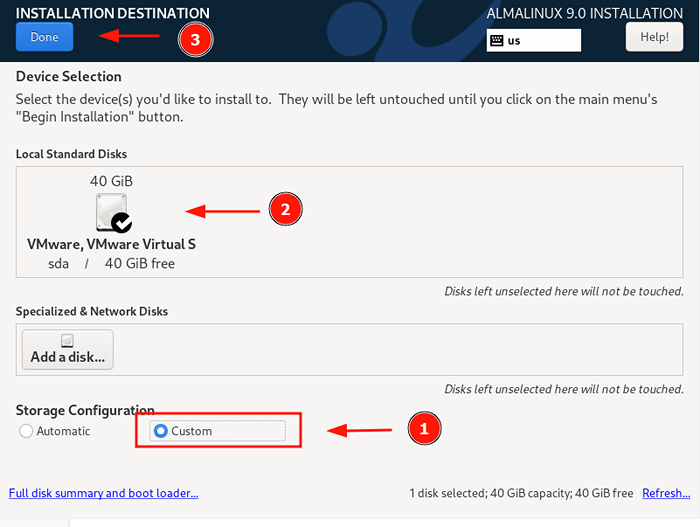 Almalinux niestandardowe partycjonowanie
Almalinux niestandardowe partycjonowanie To zabiera cię do 'PARTINICJA RĘCIA' Sekcja. LVM Schemat partycjonowania jest domyślnie wybrany, co będzie działać po prostu dobrze,
Aby rozpocząć tworzenie partycji, kliknij Plus [+] podpisać.
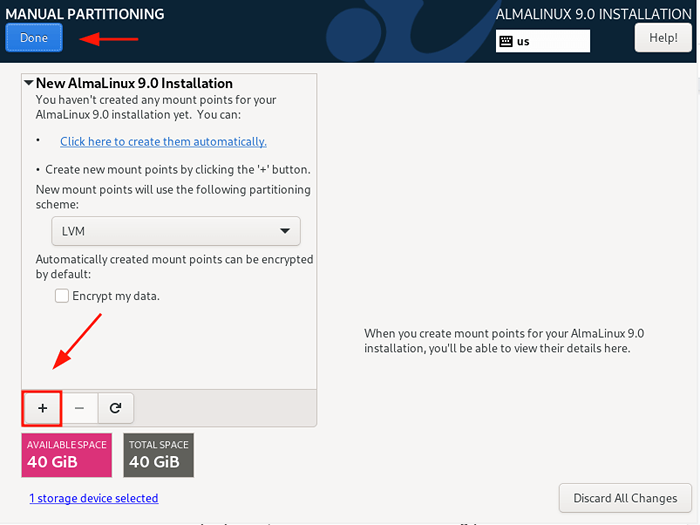 Almalinux Particing
Almalinux Particing W tym przewodniku ręcznie podzielimy dysk, tworząc następujące osobne partycje.
/Boot - 500 MB /Strona główna - 20 GB / - 15 GB zamiana - 8 GB
Określić /uruchomić partycja na wyskakującym okienku, który pojawia się jak pokazano.
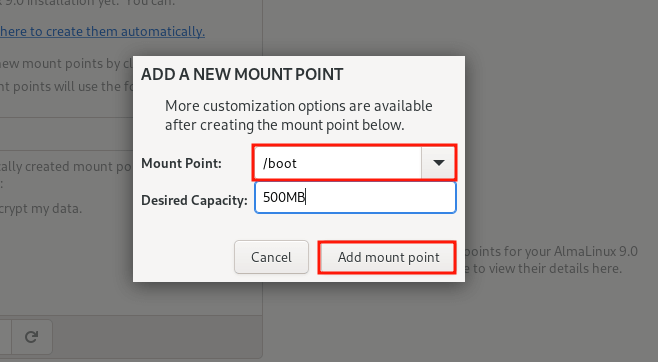 Utwórz partycję rozruchową
Utwórz partycję rozruchową Poniższa tabela partycji pokazuje /uruchomić partycja, którą właśnie stworzyliśmy.
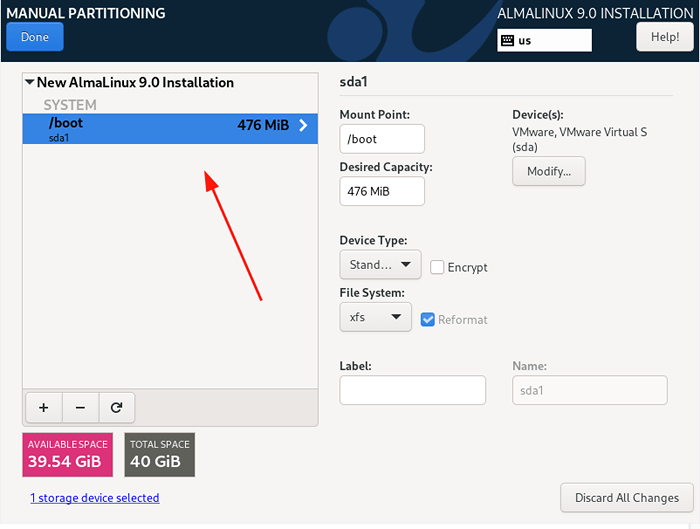 Utworzona partycja rozruchowa
Utworzona partycja rozruchowa Powtórz te same kroki i utwórz /dom, / (źródło), I zamieniać Punkty montażowe.
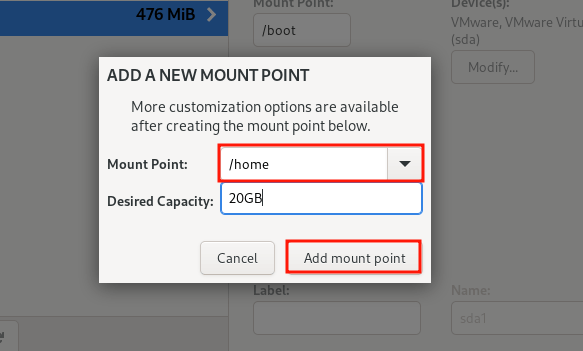 Utwórz partycję domową
Utwórz partycję domową 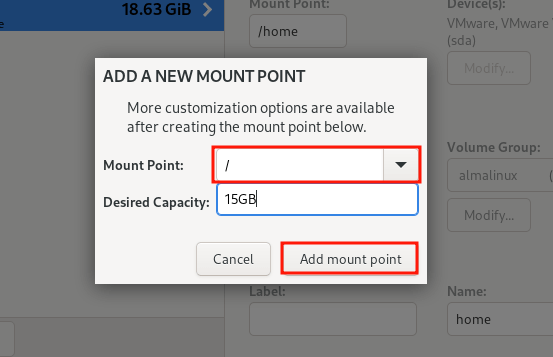 Utwórz partycję root
Utwórz partycję root 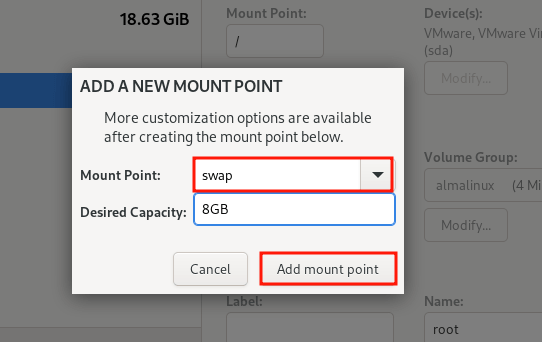 Utwórz partycję zamiany
Utwórz partycję zamiany Po utworzeniu wszystkich partycji kliknijZrobione„Aby zapisać zmiany.
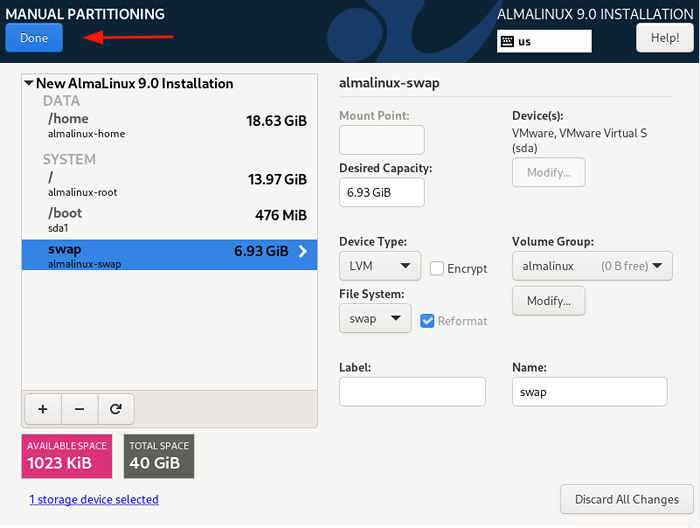 Podsumowanie partycjonowania dysku
Podsumowanie partycjonowania dysku Następnie kliknij 'Zaakceptuj zmiany„Napisać zmiany na dysku twardym.
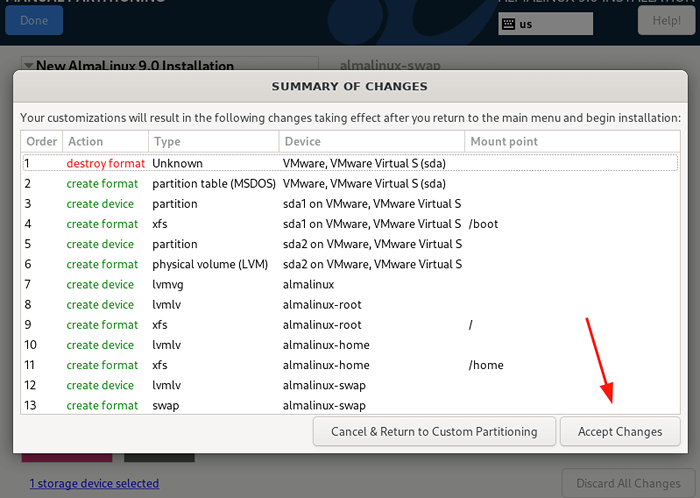 Zmiany partycjonowania dysku
Zmiany partycjonowania dysku Krok 4: Skonfiguruj ustawienia użytkownika
Następnie skonfigurujemy ustawienia użytkownika, zaczynając od hasła root. Kliknij więcHasło roota' Ikona.
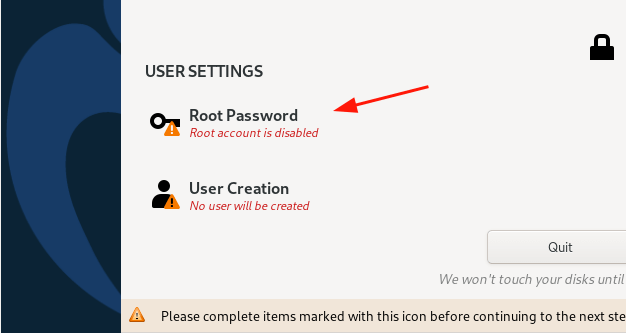 Almalinux Ustawienia użytkownika
Almalinux Ustawienia użytkownika Domyślnie, Źródło Konto jest zablokowane, a login root SSH jest domyślnie wyłączony.
Aby go odblokować, podaj hasło roota i potwierdź je. Zdecyduj, czy umożliwić zdalne logowanie przez użytkownika root przez SSH. W takim przypadku włączyliśmy zdalne logowanie root.
Następnie kliknij 'Zrobione'.
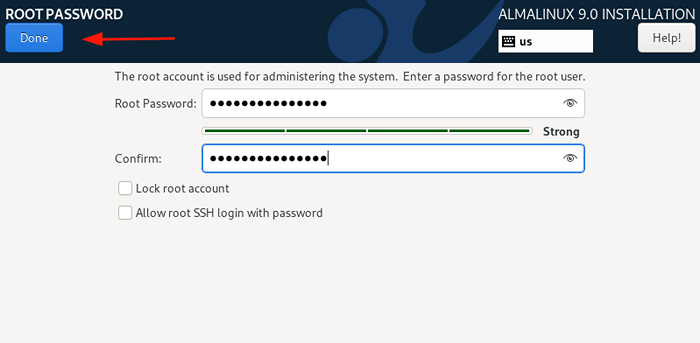 Hasło root Almalinux
Hasło root Almalinux Następnie utwórz zwykły użytkownik logowania, wybierając 'Tworzenie użytkowników'. Podaj szczegóły nazwy użytkownika i hasła użytkownika i kliknijZrobione'.
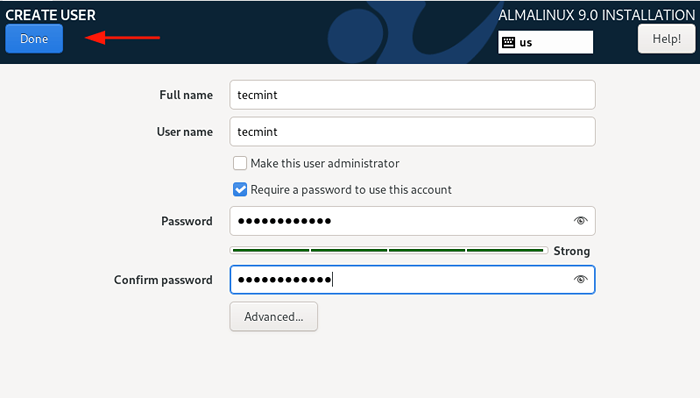 Konto użytkownika Almalinux
Konto użytkownika Almalinux Krok 5: Rozpocznij proces instalacji Almalinux 9
Teraz, gdy skonfigurowaliśmy niezbędne parametry dla Almalinux 9 instalacja, kliknijRozpocznij instalację' kontynuować.
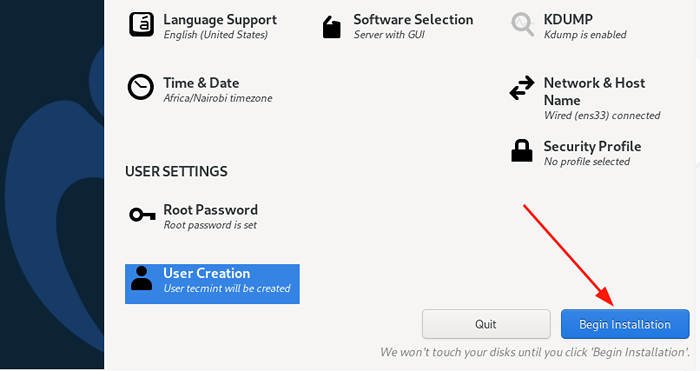 Almalinux 9 Instalacja
Almalinux 9 Instalacja Instalacja zajmie trochę czasu, gdy instalator pobiera i instaluje wszystkie wymagane pakiety z obrazu ISO. W tym momencie możesz odetchnąć i napić się kawy.
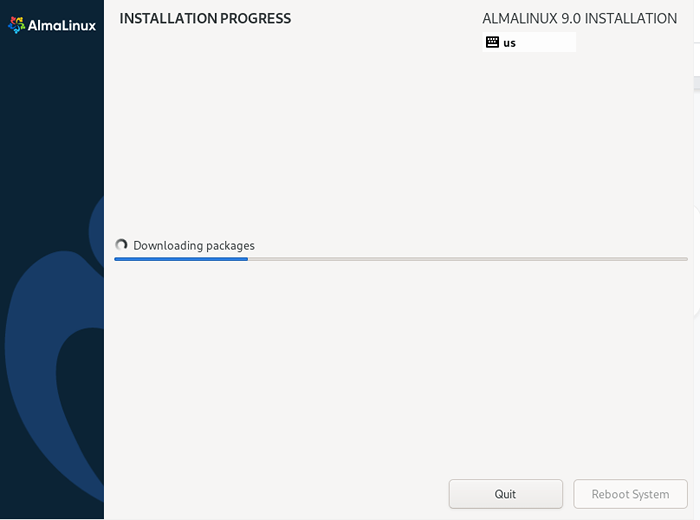 Instalowanie Almalinux 9
Instalowanie Almalinux 9 Po zakończeniu instalacji kliknijUruchom ponownie system„Aby zrestartować system, aby zalogować się do nowej instalacji Almalinux 9.
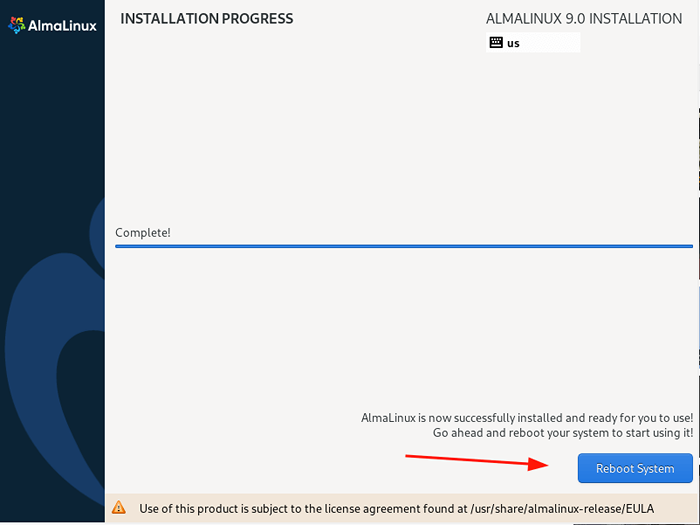 Almalinux 9 instaluj instalację
Almalinux 9 instaluj instalację Krok 6: Zaloguj się do Almalinux 9
Po zakończeniu ponownego uruchomienia otrzymasz menu GRUB, jak pokazano. Pamiętaj, aby wybrać pierwszą opcję i naciśnij ”WCHODZIĆ'.
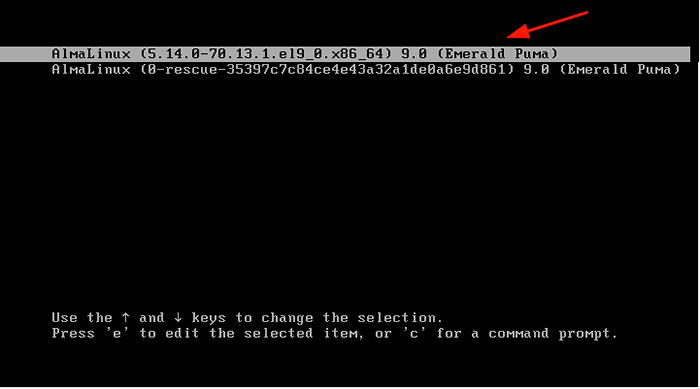 Menu Grub Almalinux 9
Menu Grub Almalinux 9 Następnie zaloguj się przy użyciu poświadczeń logowania dla utworzonego przez ciebie zwykłego użytkownika.
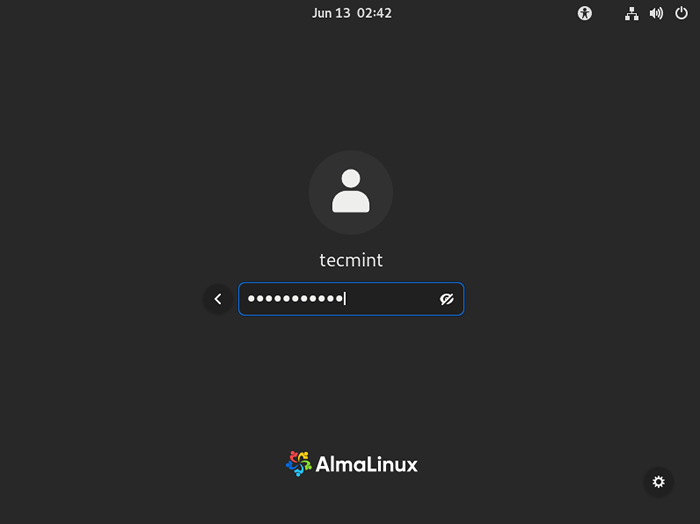 Logowanie Almalinux
Logowanie Almalinux Po zalogowaniu Welcome Tour Kreator będzie wyświetlany na ekranie. Możesz wybrać się na wycieczkę lub odrzucić. W takim przypadku odmówimy, klikającNie, dziękuję'
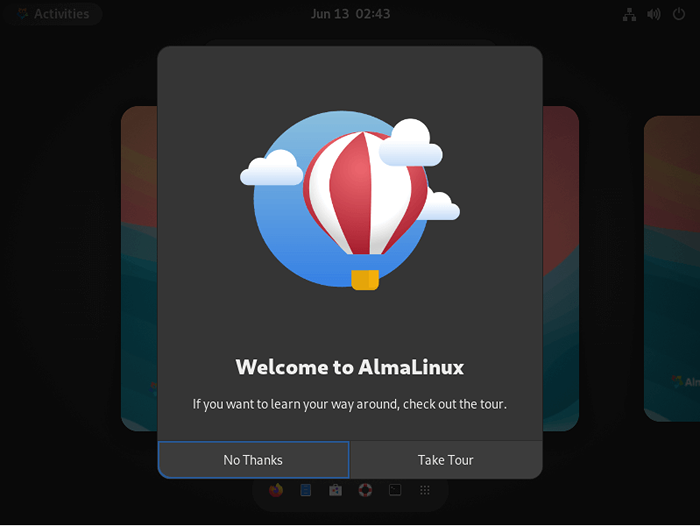 Almalinux Tour Wizard
Almalinux Tour Wizard To wystąpi ci Almalinux 9 pulpit. Zwróć uwagę, jak różni się od poprzednich wydań dzięki nowemu Gnome 42, który również występuje w RHEL 9.
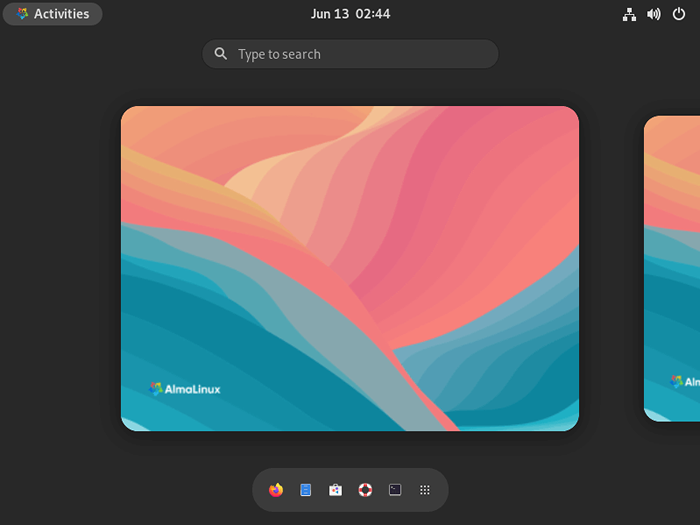 Almalinux 9 Desktop
Almalinux 9 Desktop Zapraszam do potwierdzenia informacji systemowych, otwierając terminal i uruchamiając następujące polecenie:
$ cat /etc /redhat-release
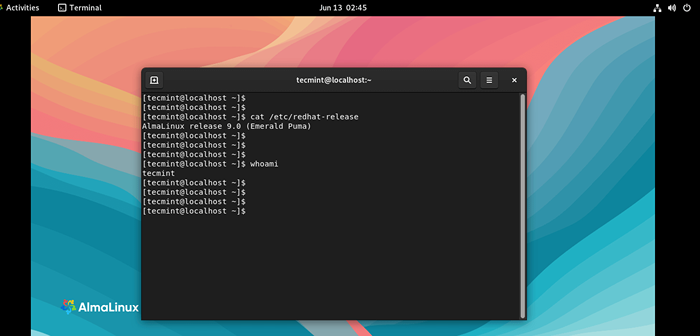 Almalinux 9 Informacje
Almalinux 9 Informacje I to wszystko, chłopaki. Z powodzeniem zainstalowaliśmy Almalinux 9. Zapraszam do odkrycia nowego wyglądu Gnome 42 i rozkoszuj się nowym tłem komputerowym i innymi elementami graficznymi.

