Jak zainstalować i skonfigurować Apache na Ubuntu 18.04 LTS
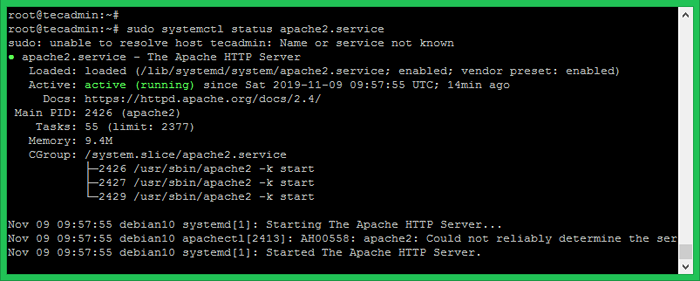
- 3975
- 844
- Igor Madej
Ten samouczek pomoże Ci zainstalować i zabezpieczyć serwer WWW Apache na Ubuntu 18.04 LTS Linux System operacyjny.
PRZYKŁADY
- SSH Dostęp do Ubuntu 18.04
- Przywilej sudo
Zainstaluj Apache na Ubuntu 18.04
Po pierwsze, zaloguj się do swojego Ubuntu 18.04 System za pośrednictwem SSH i zaktualizuj pamięć podręczną apt. Następnie zainstaluj pakiety serwera Apache2 HTTP w następujący sposób:
sudo apt aktualizacja sudo apt instal apache2
Aby zainstalować większość najnowszych wersji Apache, użyj następujących PPA.
sudo add-apt-repozytory PPA: ondrej/apache2 sudo apt aktualizacja
Zarządzaj usługą Apache
Usługa Apache jest zarządzana z wierszem poleceń Systemctl. Po instalacji użyj następującego polecenia, aby sprawdzić status usługi Apache.
SUDO SYSTEMCTL STATUS APACHE2.praca
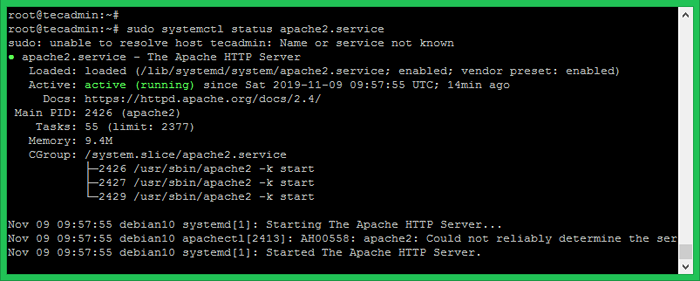
Oto inne polecenia do zatrzymania, uruchomienia lub ponownego uruchomienia usługi Apache za pośrednictwem wiersza poleceń.
Sudo Systemctl Stop Apache2.serwis sudo systemctl start apache2.Service Sudo Systemctl restart apache2.praca
Przetestuj konfigurację Apache
Użyj następującego polecenia, aby wyświetlić zainstalowaną wersję Apache na Ubuntu 18.04 System Linux.
Apache2 -V Wersja serwera: Apache/2.4.41 (Ubuntu) Serwer Zbudowany: 2019-10-15T19: 53: 42
Teraz uzyskaj dostęp do serwera Apache za pomocą adresu IP serwera lub domeny wskazanej na adres IP serwera. W przeglądarce internetowej zobaczysz domyślną stronę Apache. Oznacza to, że Apache Web Server z powodzeniem zainstalował na Ubuntu 18.04 System.
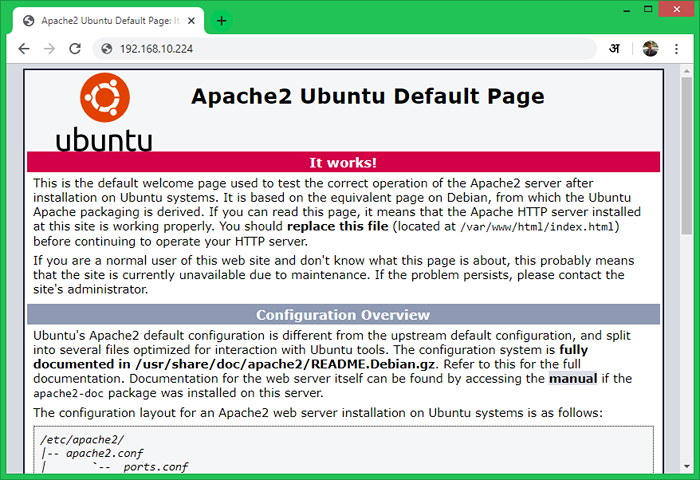
Utwórz nowy VirtualHost
Utwórzmy pierwszy wirtualny host na serwerze Apache. W samouczku używamy przykładowej domeny „przykład.com ”. Tutaj utworzymy na przykład wirtualny host.com na porcie 80.
Utwórz katalog i utwórz przykładowy plik indeksu w katalogu:
sudo mkdir -p/var/www/przykład.com sudo echo „wita”>/var/www/przykład.com/indeks.html
Następnie utwórz plik konfiguracyjny VirtualHost i edytuj w edytorze:
sudo vim/etc/apache2/witryny-dostępny/przykład.com.conf
Dodaj następującą zawartość w pliku konfiguracyjnym. Możesz zmienić nazwę domeny zgodnie z domeną.
ServerAdmin [email protected] dokumentroot/var/www/przykład.Com Servername Przykład.com serveralias www.przykład.com #AllOWOORRIDE All ### Uznowienie w razie potrzeby w razie potrzeby Błądlog $ apache_log_dir/przykład.com_error.log CustomLog $ apache_log_dir/przykład.com_access.Log łącznie| 123456789101112 |
Zapisz plik konfiguracyjny VirtualHost, a następnie włącz VirtualHost i ponownie załaduj usługę Apache za pomocą następujących poleceń:
Przykład sudo a2ensite.com sudo systemCtl RELOOD APACHE2.praca
Skonfiguruj SSL VirtualHost
Możesz pominąć ten krok, jeśli nie potrzebujesz SSL. Ale bezpieczeństwo jest zawsze głównym koncertem dla każdej strony internetowej.
Domyślny apache HTTPS słuchaj na porcie 443. Upewnij się, że żadne inne usługi korzystają z tego samego portu. Teraz musisz włączyć moduł Apache SSL, który jest domyślnie wyłączony.
sudo a2enmod ssl
W samouczku postępowałem zgodnie z tymi instrukcjami, aby wygenerować certyfikat SSL dla naszej domeny.
Następnie utwórz nowy wirtualny plik hosta i edytuj go:
sudo vim/etc/apache2/witryny-dostępny/przykład.com_ssl.conf
Z następującą zawartością:
ServerAdmin [email protected] dokumentroot/var/www/przykład.Com Servername Przykład.com serveralias www.przykład.com #AllOWOORRide All ### Uznowienie w razie potrzeby SSLENGINE na SSLCertificateFile/etc/pki/tls/certs/przykład.com.crt sslcertificateKeKeyFile/etc/pki/tls/certs/przykład.com.Kluczowy błądLog $ apache_log_dir/przykład.com_ssl-error.log CustomLog $ apache_log_dir/przykład.COM_SSL-ACCESS.Log łącznie| 123456789101112131415161718 |
Oto trzy terminy używane do konfigurowania SSL VirtualHost:
- Sslengine - Ustaw to na „włączone”
- SslcertificateFile - Ustaw ścieżkę certyfikatu SSL
- SSLCertificateKeyeyFile - To są pliki prywatne używane do generowania certyfikatu SSL
Następnie włącz VirtualHost i ponownie załaduj usługę Apache za pomocą następujących poleceń:
Przykład sudo a2ensite.com_ssl sudo systemCtl RELOOD APACHE2.praca
Bezpieczny serwer Apache
Edytuj plik konfiguracji bezpieczeństwa Apache
sudo vim/etc/apache2/conf-obsługujący/bezpieczeństwo.conf
Oto wiele ustawień związanych z bezpieczeństwem. Dodaj lub zaktualizuj następujące ustawienia. Nie podejmujemy szczegółowych informacji na ten temat, ale te ustawienia są bardzo przydatne dla serwerów produkcyjnych.
Servertokens PRED SERVERSIGENTURATE Off Traceenable Off Header zawsze dołącz X-frame-options Header samorigin zawsze ustawiaj X-XSS-Protection: „1; tryb = blok” zawsze ustawiaj opcję typu x-content typu: „Nosniff” zawsze ustawiaj ścisłe-- Transport-Security „Max-Age = 31536000; Obejmuje nagłówek” zawsze edytuj set-Cookie ^(.*) $ 1 $; httponly; bezpieczne| 12345678 | Servertokens Prodserversignature OfftraceEnable Offheader zawsze dołącz X-frame-options sameoriginheader zawsze ustawę X-XSS-Protection: „1; tryb = blok” nagłówek zawsze ustawiaj opcję typu x-content typu: „nosniff” zawsze ustawiaj bezpieczeństwo Strithsport-Security ” Max-Age = 31536000; obejmuje poddominy „Nagłówek zawsze edytuj set-Cookie ^(.*) $ 1 $; httponly; bezpieczne |
Teraz edytuj plik konfiguracyjny SSL. Tutaj możesz ustawić serwer szeroki protokół SSL i SSLCIPHERSUIT.
sudo vim/etc/apache2/mods-obsługujący/ssl.confSslprotocol -all +tlsv1.2 SSLCIPHERSUITE HIGH:!anull:!MD5
| 12 | Sslprotocol -all +tlsv1.2SSLCIPHERSUITE HIGH:!anull:!MD5 |
Po wprowadzeniu zmian uruchom ponownie usługę Apache, aby zastosować nową konfigurację.
Sudo Systemctl RELOOD APACHE2.praca
Wniosek
Wszystko skończone, zainstalowałeś i zabezpieczyłeś serwer Apache na swoim Ubuntu 18.04 Bionic Linux System.

