Jak zainstalować i skonfigurować Dovecot na Ubuntu
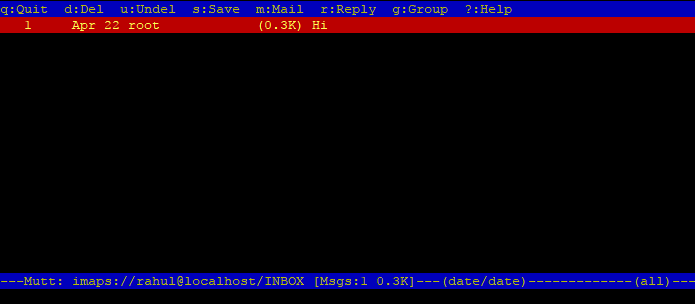
- 4526
- 697
- Pan Jeremiasz Więcek
Dovecot to serwer e-mailowy IMAP i POP3, który jest szeroko używany do jego niezawodności, skalowalności i łatwości użytkowania. POP3 (Post Office Protocol 3) i IMAP (protokół dostępu do wiadomości internetowej) Oba są protokołami działają jako agent dostępu do wiadomości. Te protokoły służą do pobierania wiadomości e -mail z skrzynek odbiorczych użytkownika na serwerach poczty. Proste słowa, POP3 i IMAP są odpowiedzialne za pobieranie wiadomości z skrzynek pocztowych i pokazanie ich na urządzeniu mobilnym lub interfejsie internetowym.
W tym artykule poprowadzimy Cię przez proces instalacji i konfigurowania Dovecot w systemach Ubuntu.
Wymagania wstępne
- Działający system Ubuntu
- Wstępnie skonfigurowany serwer pocztowy i skrzynki pocztowe użytkowników
- Dostęp do konta uprzywilejowanego root lub sudo
Krok 1: Zainstaluj Dovecot na Ubuntu
Systemy oparte na debian mają osobne pakiety dovecot dla protokołów IMAP i POP3. Aby zainstalować serwer Dovecot z obsługą funkcji POP3 i IMAP, uruchom następujące polecenie:
Aktualizacja sudo aptsudo apt instal dovecot-imapd dovecot-pop3d
To zainstaluje podstawowe komponenty Dovecot, wraz z protokołami IMAP i POP3. Pakiet dovecot-core zapewnia podstawowy serwer Dovecot, a Dovecot-Imapd I Dovecot-POP3D pakiety zapewniają obsługę Imap I Pop3 odpowiednio protokoły.
Możesz także zainstalować różne moduły Dovecot, takie jak obsługa bazy danych MySQL i PostgreSQL, filtrowanie poczty, wyszukiwanie pełnotekstowe, szkolenie filtrów spamowych i katalog LDAP. Aby zainstalować dodatkowe moduły, uruchom:
sudo apt Zainstaluj dovecot-sieve dovecot-solr dovecot-anispam Krok 2: Skonfiguruj Dovecot
Domyślny plik konfiguracyjny Dovecot znajduje się na/etc/dovecot/dovecot.conf. Przed wprowadzeniem jakichkolwiek zmian w tym pliku dobrym pomysłem jest utworzenie kopii zapasowej. Aby to zrobić, uruchom następujące polecenie:
sudo cp/etc/dovecot/dovecot.conf/etc/dovecot/dovecot.conf.Bak Plik konfiguracyjny Dovecot jest dość obszerny, więc skupimy się na niektórych najważniejszych ustawieniach.
- Włącz protokoły
Domyślnie Dovecot włączył protokoły POP3 i IMAP w głównym pliku konfiguracyjnym. Możesz edytować główny plik konfiguracyjny i zobaczyć:
sudo nano/etc/dovecot/dovecot.confUskocznia następujący wpis z pliku konfiguracyjnego.
!Ableal_try/usr/share/dovecot/protokoły.D/*.protokół1 !Ableal_try/usr/share/dovecot/protokoły.D/*.protokół - Skonfiguruj uwierzytelnianie
Jednym z pierwszych ustawień, które będziesz chciał skonfigurować, jest uwierzytelnianie. Dovecot obsługuje różnorodne mechanizmy uwierzytelniania, w tym zwykły tekst, CRAM-MD5 i OAuth2. Aby umożliwić uwierzytelnianie, pocukaj następujący wiersz w „/Etc/dovecot/dovecot.konf ” plik konfiguracyjny:
!Uwzględnij system autoryczny.conf.ext1 !Uwzględnij system autoryczny.conf.ext Zapisz plik i zamknij go.
Następnie edytuj plik uwierzytelnienia dla Dovecot i zaktualizuj następujące wartości.
disable_plaintext_auth = no auth_mechanizmów = zwykły loginsudo nano/etc/dovecot/conf.D/10-autout.conf12 disable_plaintext_auth = noAuth_mechanizms = zwykły logowanie - Słuchaj interfejsu
Domyślnie Dovecot Słuchaj wszystkich interfejsów, w tym IPv6. Ale jeśli potrzebujesz ich ograniczyć do określonego interfejsu edytuj:
Słuchaj = *, ::sudo nano/etc/dovecot/dovecot.conf1 Słuchaj = *, :: Wymień „*” interfejsem IP, jak „192.168.1.10 ”
- Skonfiguruj lokalizację skrzynki pocztowej
Domyślnie Dovecot przechowuje skrzynki pocztowe użytkownika w /var /e -mail. Jeśli wolisz przechowywać skrzynki pocztowe w innej lokalizacji, możesz zmodyfikować ustawienie poczty_lokacji w pliku konfiguracyjnym.
sudo nano/etc/dovecot/conf.D/10-mail.confNa przykład, jeśli chcesz przechowywać skrzynki pocztowe w /home /mailaDir, możesz dodać następujący wiersz do pliku konfiguracyjnego:
Mail_Location = Maildir: ~/Maildir1 Mail_Location = Maildir: ~/Maildir - Użytkownik konfiguracji
Następnie edytuj poniżej plik konfiguracyjny i ustaw nazwę użytkownika i nazwa grupy serwera pocztowego.
UNIX_LISTEner/var/suol/postfix/private/auth tryb = 0666 User = postfix grupa = postfixsudo nano/etc/dovecot/conf.D/10-MASTER.conf12345 UNIX_LISTEner/var/suol/postfix/private/auth tryb = 0666 User = postfix grupa = postfix - Włącz SSL/TLS
Aby zabezpieczyć komunikację e -mail, należy włączyć szyfrowanie SSL/TLS. Aby to zrobić, otwórz /etc/dovecot/conf.D/10-SSL.conf Złóż i wprowadzaj następujące zmiany:
SSL = Tak SSL_CERT =sudo nano/etc/dovecot/conf.D/10-SSL.conf123 SSL = yesssl_cert = Ustawienia te włączają szyfrowanie SSL/TLS i określają lokalizację certyfikatu SSL i plików kluczy. W tym przykładzie używamy domyślnego certyfikatu samowystarczalnego, który jest dostarczany z Ubuntu.
Krok 3: Rozpocznij i włącz dovecot
Po zakończeniu konfiguracji Dovecot możesz uruchomić usługę dovecot przy użyciu następującego polecenia:
sudo systemctl start dovecot Aby upewnić się, że Dovecot uruchamia się automatycznie podczas rozruchu, uruchom następujące polecenie:
sudo systemctl włącza dovecot Umożliwi to Dovecot uruchomienie automatycznie za każdym razem, gdy system się uruchamia.
Krok 4: Konfiguracja testu
Aby sprawdzić, czy instalacja Dovecot działa poprawnie, możesz użyć klienta e -mail, takiego jak Thunderbird lub Outlook. Musisz skonfigurować swojego klienta e -mail, aby połączyć się z serwerem Dovecot za pomocą protokołu IMAP lub POP3, w zależności od tego, który włączony w pliku konfiguracyjnym.
Podczas konfigurowania klienta poczty e -mail należy użyć poprawnej nazwy hosta i numeru portu. Domyślnie Dovecot słucha na porcie 143 dla IMAP i portu 110 dla POP3. Jeśli włączyłeś szyfrowanie SSL/TLS, musisz użyć portów obsługujących SSL, które są 993 dla IMAP i 995 dla POP3.
Aby przetestować tę konfigurację, utworzyłem konto o nazwie „Rahul” w systemie Ubuntu. Mbox Ustawienie na serwerze postfix jest skonfigurowane do ~/Maildir informator.
Następnie potrzebujesz narzędzia linii poleceń Mutt, aby podłączyć skrzynkę pocztową za pomocą protokołu IMAP.
sudo apt instinst instaluj mutt Następnie podłącz do skrzynki pocztowej za pomocą poniższego polecenia:
mutt -f imaps: // [e -mail chroniony] To zachęca do przyjęcia certyfikatu (naciśnij A za akceptowanie zawsze). Następnie będzie to monitowanie hasła. Wprowadź hasło użytkownika i naciśnij Enter. Zobaczysz e -maile z konta.
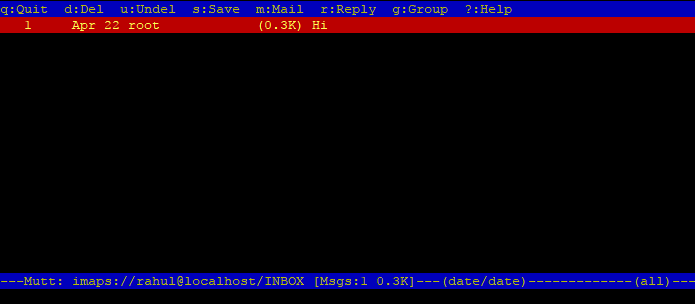
Krok 5: Otwórz porty z Firewalld
W przypadku systemów działających z Firewalld muszą umożliwić następujące porty, aby umożliwić dostęp z sieci. Poniżej znajduje się lista portów używanych przez protokoły POP3 i IMAP:
- IMAP - 143
- IMAPS - 993
- Pop3 - 110
- Pop3s - 995
Aby dodać reguły zapory, wykonaj następujące polecenia:
sudo firewall-cmd --add-service = pop3, imap --Permanentsudo firewall-cmd --add-service = pop3s, iMaps --Permanent
Następnie ponownie załaduj zmiany.
Sudo Firewall-CMD-RELOOD Wniosek
W tym artykule pokazaliśmy, jak zainstalować i skonfigurować Dovecot na Ubuntu. Postępując zgodnie z tymi krokami, powinieneś mieć teraz w pełni funkcjonalny serwer e -mail, który obsługuje zarówno protokoły IMAP, jak i POP3 i zapewnia szyfrowanie SSL/TLS do bezpiecznej komunikacji. Dovecot to potężny i elastyczny serwer e -mail, który można dostosować do potrzeb prawie każdej organizacji, więc możesz eksperymentować z ustawieniami, aby znaleźć konfigurację, która jest dla Ciebie najlepsza.

