Jak zainstalować i skonfigurować Gitlab w Debian 10
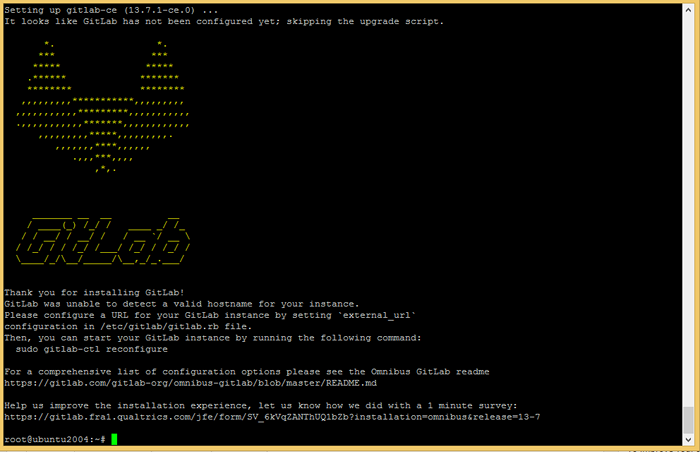
- 4522
- 1109
- Maria Piwowarczyk
Gitlab to internetowe narzędzie do zarządzania cyklem życia DevOps opracowane przez Gitlab Inc. Podobnie jak GitHub, Gitlab to także kolejny popularny system kontroli wersji GIT używany przez dużą liczbę użytkowników. Gitlab zapewnia również świetne funkcje, takie jak śledzenie problemów, lista rzeczy do zrobienia, ciągłe integracja i wdrażanie (CI/CD) dla aplikacji. Gitlab obsługuje również integrację z różnymi usługami.
Community Edition of GitLab jest dostępna bezpłatnie do wykorzystania w środowisku rozwoju i produkcji. Zapewnia dużą liczbę funkcji wymaganych dla małych i dużych firm. Edition Enterprise zapewnia więcej funkcji, ale wymagała płatnej licencji.
Ten samouczek opisuje, jak zainstalować GitLab w systemie Debian 10 Buster Linux. Zamierzasz zainstalować Gitlab Community Edition za pomocą tego samouczka.
Wymagania wstępne
Uruchomiony system Debiana 10 z konto uprzywilejowanym Sudo .
Otwórz powłokę na serwerze i zaktualizuj aktualne pakiety do najnowszej wersji.
sudo apt aktualizacja && sudo apt aktualizację Zainstaluj także niektóre wymagane pakiety do instalacji GitLab w systemach Debian.
sudo apt instal -y vim curl-certyfikaty apt-transport-https Krok 1 - Instalowanie Gitlab w Debian
Oficjalny zespół Gitlab zapewnia skrypt powłoki do skonfigurowania repozytorium APT w twoim systemie. A także zainstaluj niektóre wymagane zależności w systemie.
Otwórz terminal i wykonaj następujące polecenie:
curl -s https: // pakiety.Gitlab.com/install/repozytoria/gitlab/gitlab-ce/skrypt.Deb.sh | Sudo Bash Powyższe polecenie utworzy plik konfiguracyjny APT (/etc/apt/źródła.lista.D/gitlab_gitlab-ce.lista) w twoim systemie. Następnie jest zainstalowanie GitLab w systemie Debian za pomocą polecenia Apt. Pamiętaj, aby zmienić zewnętrzny_url z nazwą domeny, którą chcesz uzyskać dostęp do Gitlab.
sudo zewnętrzny_url = "http: // gitlab.tecadmin.net „apt instal gitlab-ce Naciśnij „Y”, aby uzyskać wszelkie potwierdzenie wyświetlone przez instalatora.
Poczekaj kilka minut, aby ukończyć proces instalacji. Instalator zainstaluje i skonfiguruje wszystkie wymagane usługi, takie jak Nginx, Redis, Gitlab i wiele innych.
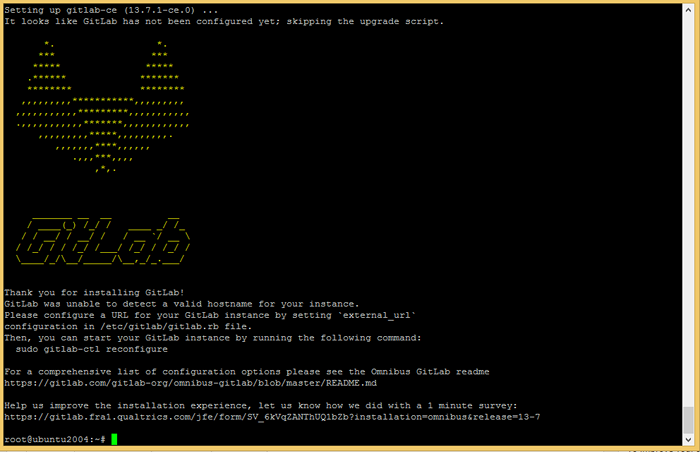
Krok 2 - Skonfiguruj gitlab
Edytuj plik konfiguracyjny GitLab /etc/gitlab/gitlab.RB i zaktualizuj zewnętrzny_url do prawidłowej nazwy domeny lub subdomeny do użycia do dostępu do Gitlab.
sudo vim/etc/gitlab/gitlab.RB zewnętrzny_url "https: // gitlab.tecadmin.internet"
Gitlab zapewnia również natywną obsługę konfigurowania certyfikatów SSCRYPT SINT SSL. Aby włączyć Let's Encrypt SSL, edytuj następujące wartości w pliku konfiguracyjnym.
# Włącz Let's Encrypt SSL LetsEncrypt ['enable']] = True # Jest to opcjonalne, aby uzyskać alerty powiązane z SSL LetsEncrypt ['contact_emails'] = ['[e -mail chroniony]'] # Ten przykład odnawia co 7. dzień o 02:00 LetsEncrypt ['auto_renew_hour'] = "2" LetsEncrypt ['auto_renew_minute'] = "0" LetSeCrypt ['auto_renew_day_of_month'] = "*/7"
Zapisz plik konfiguracyjny. Użytkownik VIM Editor User ESC +: WQ Aby zapisać i wyjść z pliku. Użytkownik Nano może użyć Shotcut Ctrl + o Aby zapisać treść, a następnie Ctrl + x wyjść z redaktora.
Teraz uruchom polecenie Reconfigure, aby zastosować zmiany na serwerze GitLab.
Sudo Gitlab-Ctl Reconfigura Zajmie to trochę czasu na zakończenie instalacji. Na koniec zobaczysz wiadomość „Z rekonfiguracji Gitlab!„Na ekranie.
Po ponownym skonfigurowaniu Gitlab zweryfikuj status usługi
Status sudo gitlab-ctl Upewnij się, że wszystkie usługi są w stanie uruchamiające. W przypadku problemu z jakimkolwiek problemem z korzystaniem z usług Sudo gitlab-ctl restart polecenie ponownego uruchomienia wszystkich usług.
Krok 3 - Dostosuj zaporę ogniową
Jeśli system prowadził zaporę ogniową, pamiętaj o otwarciu 80, 443 portów.
Użytkownicy zapory mogą używać następujących poleceń, aby otworzyć wymagane porty w swoim systemie.
sudo firewall-cmd --permanent --zone = public --add-service = httpsudo firewall-cmd --permanent --zone = public --add-service = https
Następnie uruchom następujące polecenie, aby zaimplementować zmiany:
Sudo Firewall-CMD-RELOOD Krok 4 - Dostęp do deski rozdzielczej Gitlab Gitlab
Uzyskaj dostęp do pulpitu nawigacyjnego Gitlab za pomocą nazwy domeny skonfigurowanej w pliku konfiguracyjnym Gitlab. Otwórz przeglądarkę internetową i uzyskaj dostęp do swojej domeny:
https: // gitlab.tecadmin.internet
Po raz pierwszy Gitlab będzie monitorował ustawienie nowego hasła dla domyślnego użytkownika. Domyślna nazwa użytkownika Gitlab to „root”, mieć przywileje administratora. Ustaw mocne hasło dla tego konta.
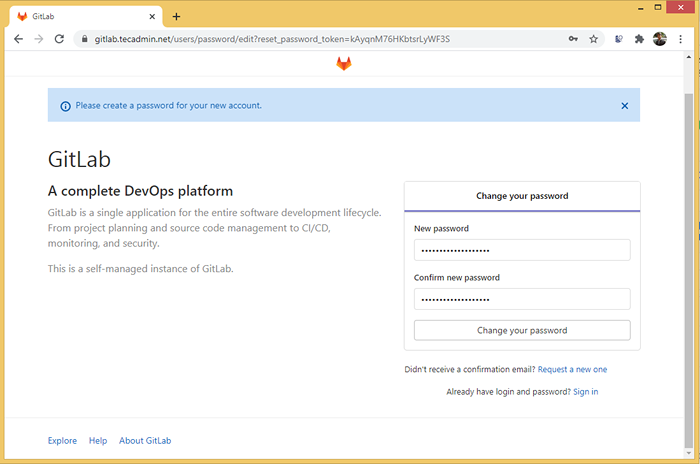
Po zmianie hasła przeglądarka przekierowuje stronę logowania. Tutaj użyj „źródło„Jako nazwa użytkownika i hasło, ustawiasz powyżej, aby zalogować się jako administrator.
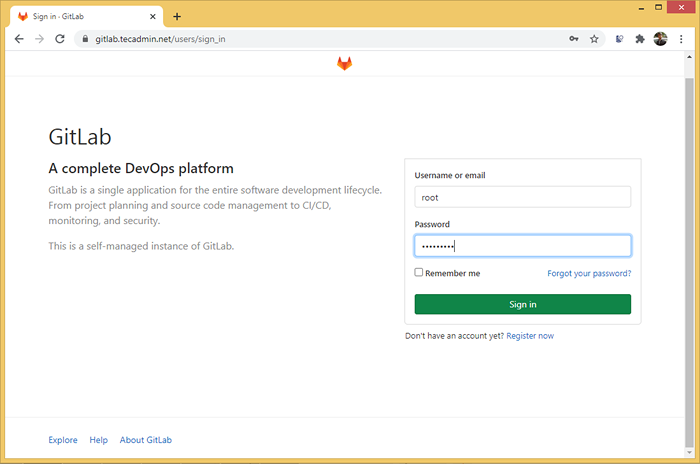
Uderzyć Zalogować się przycisk do logowania deski rozdzielczej administratora Gitlab.
Otóż to. Serwer GitLab został pomyślnie zainstalowany i skonfigurowany w systemie Linux Debian 10. Po zalogowaniu się do pulpitu nawigacyjnego Gitlab Administrator utwórz konto użytkownika, grupy i repozytoria, aby Twój kod był zarządzany w systemie kontroli wersji GIT.
Krok 5 - Skonfiguruj kopie zapasowe
Użyj następującego polecenia, aby wykonać pełną kopię zapasową danych. Domyślna kopia zapasowa utworzona w katalogu/var/opt/gitlab/backups, który jest zmiana w/etc/gitlab/gitlab.plik RB.
sudo gitlab-rake gitlab: tworzenie kopii zapasowych: stwórz Możesz także dodać ten sam harmonogram poleceń do zapasowych danych w nocy. Dodaj poniższe zadanie do systemu systemowego.
0 22 * * * sudo gitlab-rake gitlab: tworzenie kopii zapasowych: stwórz
Wniosek
Ten samouczek pomógł ci zainstalować i skonfigurować GitLab w systemie Debian 10. Włączyłem także kopię zapasową codziennie.
- « Kopuj polecenie w Linux z przydatnymi przykładami
- Jak zainstalować i skonfigurować Gitlab na Ubuntu 20.04 »

