Jak zainstalować i skonfigurować Gitlab na Centos 8
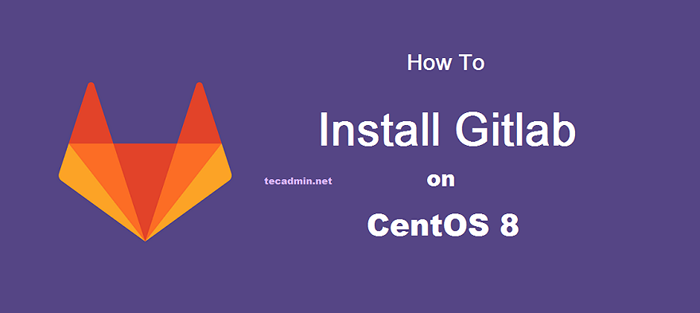
- 3851
- 321
- Pani Janina Cieśla
Gitlab to narzędzie aplikacji zarządzania kodem źródłowym. Jest to najlepsza alternatywa dla Github. Zapewnia również użytkownikom wersji samodzielnej. Możesz po prostu zainstalować serwer GITLAB i skorzystać z pełnych zalet jego znakomitych funkcji. Ten samouczek pomoże Ci zainstalować i skonfigurować GitLab (Community Edition) w systemach Centos 8 Linux.
Możesz także odwiedzić naszą sekcję samouczka git, aby dowiedzieć się o samouczkach i przykładach linii dowodzenia git.
Krok 1 - Wymagania wstępne
- Nowo zainstalowana maszyna CentOS 8.
- Ukończ początkowy konfiguracja serwera
- Nazwa domeny/subdomeny dla gitlab z DNS wskazaną na serwer.
W przypadku tego Tutoiralu wprowadziłem nową kroplę na Digitalocean. Wskazano także „Gitlab.tecadmin.internet„Do kropli.
Krok 2 - Zainstaluj Gitlab na Centos 8
Po pierwsze, włącz repozytorium Gitlab w systemie Centos. Zespół Gitlab zapewnia skrypt powłoki do konfigurowania repozytorium Yum dla systemów Linux. Uruchom poniższe polecenie, aby to zrobić:
curl -s https: // pakiety.Gitlab.com/install/repozytoria/gitlab/gitlab-ce/skrypt.RPM.sh | Sudo Bash
Teraz uruchom następujące polecenie, aby zainstalować Gitlab Community Edition:
sudo dnf instaluj gitlab-ce
Powyższe polecenie zainstaluje wszystkie wymagane aplikacje, w tym serwer WWW Nginx, aby uruchomić gitlab w twoim systemie.
Krok 3 - Włącz Let's Encrypt SSL
Gitlab ma swoją funkcję Enbuild do konfigurowania Let's Encrypt Free SSL Certificate na serwerze Gitlab. Wystarczy włączyć to w pliku konfiguracyjnym.
Następnie edytuj plik konfiguracyjny, aby zakończyć konfigurację:
vim/etc/gitlab/gitlab.RB
Ustaw publiczny adres URL dla swojego serwera Gitlab.
external_url 'https: // gitlab.tecadmin.internet'
Możesz także włączyć Let's Encrypt SSL dla swojego gitlab. Instalator automatycznie generuje pozwala szyfrować SSL i konfiguruje na Gitlab.
LetsEncrypt ['enable'] = true letsEncrypt ['contact_emails'] = ['[e -mail chroniony]']
Możesz także włączyć automatyczne odnowienie certyfikatu SSL
LetsEncrypt ['auto_renew'] = true limsencrypt ['auto_renew_hour'] = 12 limsecrrypt ['auto_renew_minute'] = 30 LetsEncrypt ['auto_renew_day_of_month'] = "*/7"
Przed włączeniem Let's Encrypt, musisz mieć punkt domeny/subdomena do adresu IP serwera. Jest to wymagane do wypełnienia weryfikacji domeny w celu wydania SSL.
Krok 4 - Skonfiguruj serwer GitLab
Następnie skonfiguruj serwer GitLab za pomocą następującego polecenia. To wprowadzi wszystkie instalacje i wymagane zmiany w celu uruchomienia Gitlab Community Edition w systemie Ubuntu.
Sudo Gitlab-Ctl Reconfigura
Proces konfiguracji zajmie trochę czasu na zakończenie konfiguracji.
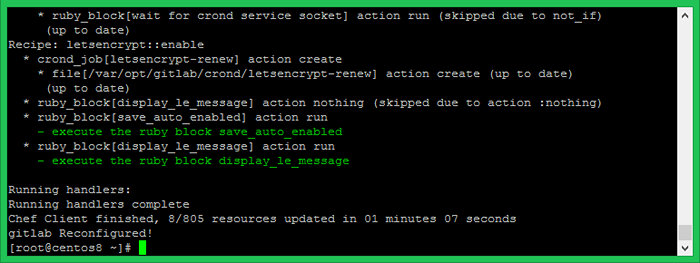
Krok 5 - Dostosuj zaporę ogniową
Systemy umożliwiły potrzebę Firealld zezwolenie na port HTTP (80) i HTTPS (443). Umożliwi to dostęp do serwera GitLab przez sieć. Użyj poniższych poleceń, aby umożliwić porty w zaporze ogniowej.
sudo firewall-cmd --permanent --zone = public --add-service = http sudo firewall-cmd --Permanent --zone = public --add-service = https
Następnie uruchom następujące polecenie, aby zastosować zmiany:
Sudo Firewall-CMD-RELOOD
Krok 6 - Dostęp do deski rozdzielczej Gitlab
Użyj nazwy domeny skonfigurowanej z GitLab, aby uzyskać dostęp do interfejsu internetowego. Po raz pierwszy Gitlab poprosi Cię o ustawienie hasła administratora. Ustaw nowe bezpieczne hasło dla użytkownika root.
https: // nagios.tecadmin.internet
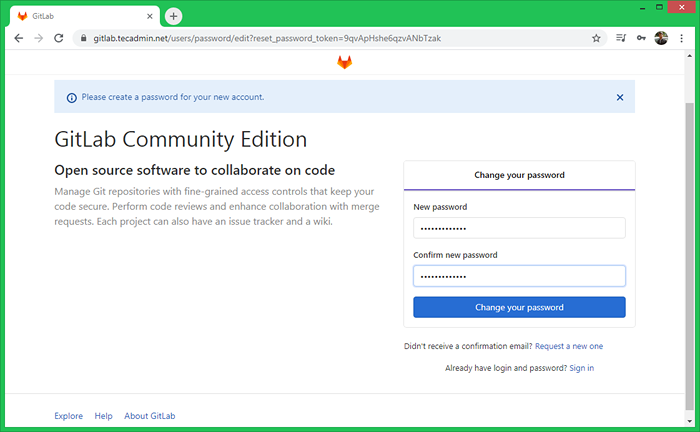
Po skonfigurowaniu hasła dla konta głównego Gitlab przejdź do ekranu logowania. Teraz zaloguj się z użytkownikiem „root” i określonym hasłem.
Nazwa użytkownika: hasło roota: powyżej_configured_password
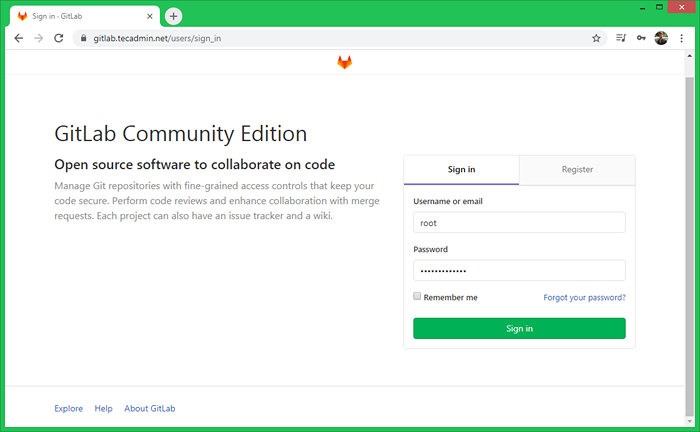
Po udanym logowaniu otrzymasz dostęp do pulpitu nawigacyjnego do swojego serwera Gitlab. Tutaj możesz zacząć od tworzenia użytkowników i nowych repozytoriów GIT.
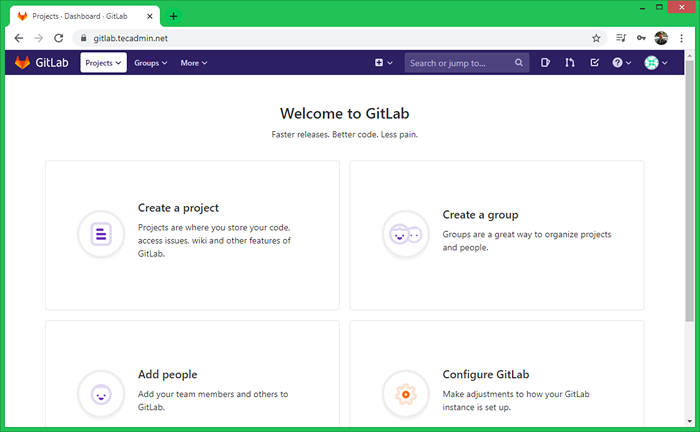
Teraz odwiedź nasz samouczek Git, aby dowiedzieć się więcej o zastosowaniach repozytoriów GIT z linią poleceń Pomoc i przykłady.
Krok 7 - Zaplanuj kopię zapasową danych Gitlab
Użyj następującego polecenia, aby utworzyć pełną kopię zapasową danych Gitlab. Domyślna lokalizacja kopii zapasowej będzie/var/opt/gitlab/backups. Możesz zmienić to ustawienie w/etc/gitlab/gitlab.plik RB.
sudo gitlab-rake gitlab: tworzenie kopii zapasowych: stwórz
Możesz także dodać ten sam harmonogram poleceń do zapasowych danych w nocy. Dodaj poniższy cron do systemu Crontab.
0 22 * * * sudo gitlab-rake gitlab: tworzenie kopii zapasowych: stwórz
Wniosek
Z powodzeniem zainstalowałeś i skonfigurowałeś Gitlab Community Edition w systemie Ubuntu.
- « Magento 2 CodeBase i skrypt kopii zapasowej bazy danych
- Jak zacząć i zatrzymać wszystkie strony w IIS »

