Jak zainstalować i skonfigurować memcached na Ubuntu

- 1435
- 132
- Klaudia Woś
Memcached to bezpłatny i openSource system buforowania w pamięci, który przyspiesza aplikacje internetowe, buforując duże ilości danych w pamięci, które są generowane z żądań ładowania strony lub wywołań interfejsu API. Memcached jest szczególnie przydatne w przyspieszeniu aplikacji internetowych opartych na PHP, takich jak WordPress, Joomla, Drupal, i aplikacje Pythona.
W tym samouczku przyglądamy się, jak możesz zainstalować Memcached NA Ubuntu. Do celów demonstracyjnych będziemy używać Ubuntu 20.04 Focal Fossa. Przyznane, ten sam przewodnik będzie miał zastosowanie do Ubuntu 16.04 i późniejsze wersje.
Wymagania wstępne
Gdy się poruszamy, upewnij się, że masz pod kontrolą:
- Instancja Ubuntu 20.04 Serwer.
- Zwykły użytkownik z Sudo przywileje.
Zrzućmy teraz rękawy i nurkujmy.
Instalowanie memcached na serwerze Ubuntu
Przed zainstalowaniem Memcached, Najpierw zaktualizujmy listę pakietów zainstalowanych za pomocą polecenia Apt.
Aktualizacja $ sudo apt
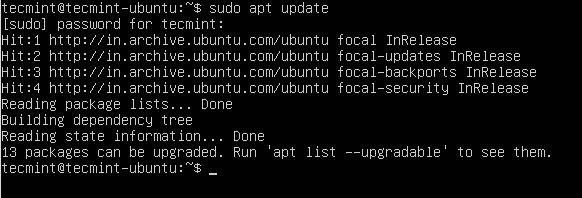 Zaktualizuj Ubuntu 20.04 Serwer
Zaktualizuj Ubuntu 20.04 Serwer Powinno to zająć minutę lub dwie w zależności od prędkości połączenia internetowego. Po zakończeniu aktualizacji zainstaluj Memcached Uruchamiając polecenie poniżej. To zainstaluje wraz z innymi zależnościami i pakietami.
$ sudo apt instaluj memcached libmemcached-tools
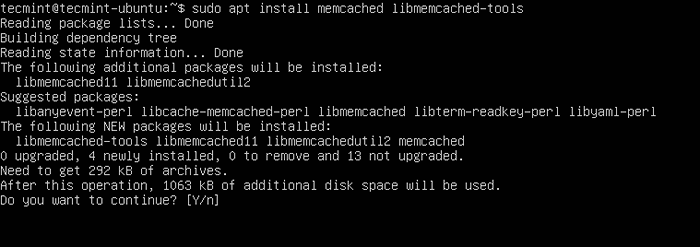 Zainstaluj memcached w Ubuntu 20.04
Zainstaluj memcached w Ubuntu 20.04 Po monicie naciśnij „Y” na klawiaturze i uderz WCHODZIĆ Aby kontynuować instalację.
Po zainstalowaniu, Memcached Usługa powinna zacząć się automatycznie. Można to zweryfikować, sprawdzając status Memcached następująco.
$ sudo systemCtl status memcached
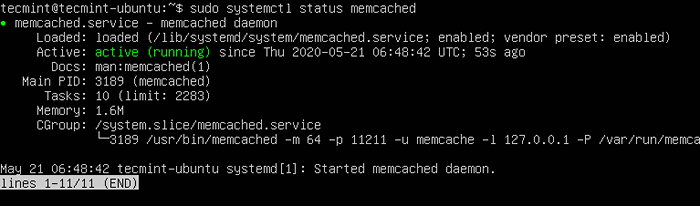 Sprawdź status memcached
Sprawdź status memcached Wyjście to potwierdza Memcached jest Up i działa.
Konfigurowanie memcached w Ubuntu
Domyślny plik konfiguracyjny dla Memcached Jest /etc/memcached.conf. Należy również wspomnieć o tym domyślnie, Memcached słucha w porcie 11211 i jest skonfigurowany do słuchania na Lokalny Gospodarz system. Możesz to potwierdzić, sprawdzając plik konfiguracyjny w linii 35, jak pokazano.
$ sudo nano /etc /memcached.conf
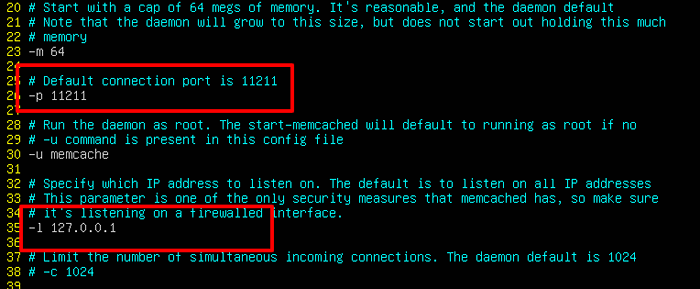 Sprawdź konfigurację memcached
Sprawdź konfigurację memcached Jeśli aplikacja łącząca się z Memcached Usługa siedzi na tym samym serwerze, na którym instalowany jest memcached, a następnie nie ma potrzeby wprowadzania zmian w tej linii. Jeśli jednak masz zdalnego klienta, do którego chcesz umożliwić dostęp Memcached Usługa buforowania, następnie musisz edytować ten wiersz i dodać adres IP klienta zdalnego klienta.
Załóżmy, że masz zdalnego klienta z IP 192.168.2.105 Uruchamianie aplikacji, która musi połączyć się z usługą memcached. Aby umożliwić dostęp, po prostu usuń adres IP LocalHost (127.0.0.1) i zastąp go adresem IP klienta zdalnego klienta. Zakłada się tutaj, że oba systemy znajdują się w tej samej sieci lokalnej.
-L 192.168.2.105
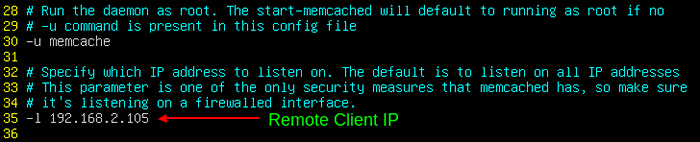 Skonfiguruj połączenie memcached
Skonfiguruj połączenie memcached Zapisz i wyjdź z pliku konfiguracyjnego.
Następnie ponownie uruchom Memcached Usługa w celu zastosowania zmian.
$ sudo systemctl restart memcached
Wreszcie, aby umożliwić zdalne połączenia z Memcached serwer, musimy otworzyć Memcached Domyślny port - port 11211 - na zaporze.
Aby osiągnąć to, uruchom polecenia:
$ sudo ufw zezwolić 11211/tcp
Następnie ponownie załaduj zaporę, aby zastosować zmiany.
$ sudo ufw przeładowanie
Aby sprawdzić, czy port jest otwarty, wykonaj:
Status $ sudo UFW
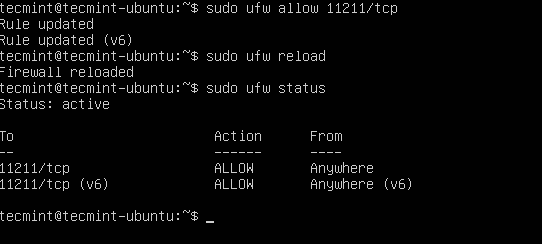 Otwórz port memcached na zaporze UFW
Otwórz port memcached na zaporze UFW Włączanie memcached do aplikacji
W zależności od uruchomionej aplikacji musisz zainstalować klienta specyficznego dla języka, aby umożliwić memcached do obsługi żądań.
Dla Php Aplikacje takie jak Joomla Lub WordPress, Wykonaj poniższe polecenie, aby zainstalować dodatkowe pakiety:
$ sudo apt instal instaluj php-memcached
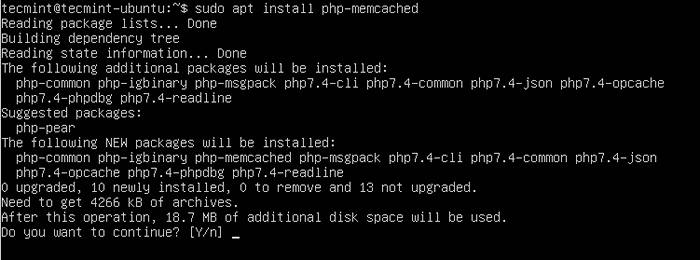 Zainstaluj rozszerzenie PHP memcached
Zainstaluj rozszerzenie PHP memcached Dla Pyton Aplikacje upewnij się, że następujące biblioteki Python są zainstalowane za pomocą PIP Package Manager.
$ PIP Instal Pymemcache $ PIP Instaluj Python-Memcached
A to kończy nasz temat, jak instalować i skonfigurować Memcached NA Ubuntu. Twoja opinia będzie bardzo mile widziana.
- « LFCE Instalowanie usług sieciowych i konfigurowanie automatycznego uruchamiania w BOOT - Część 1
- Jak zresetować zapomniane hasło roota w Ubuntu »

