Jak zainstalować i skonfigurować serwer OpenVPN na ZENTYAL 3.4 PDC - część 12
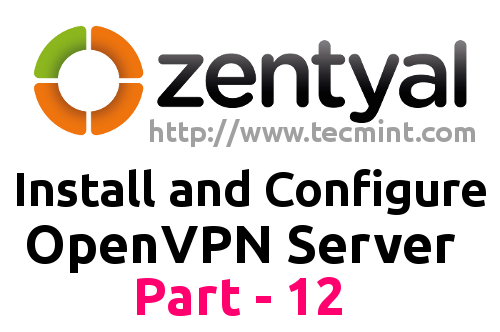
- 4466
- 961
- Maria Piwowarczyk
OpenVpn jest programem typu open source i bezpłatnym opartym na protokole Secure Socket Layer, który działa Wirtualne prywatne sieci który został zaprojektowany w celu oferowania bezpiecznych połączeń z centralną siecią organizacji przez Internet, niezależnie od jakiej platformy lub systemu operacyjnego, którego jej używasz, będąc jak najbardziej uniwersalnym (działa w systemie Linux, Unix, Windows, Mac OS X i Android). Może również działać jako klient i serwer w tym samym czasie tworzenie zaszyfrowanego wirtualnego tunelu na punktach końcowych na podstawie klawiszy kryptograficznych i certyfikatów za pomocą urządzeń TAP/TUN.
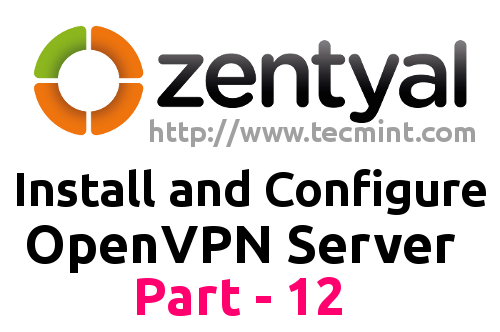 Zainstaluj OpenVPN w znayal
Zainstaluj OpenVPN w znayal Ten samouczek prowadzi Cię poprzez instalowanie i konfigurowanie Serwer OpenVPN NA Zentyal 3.4 PDC dzięki czemu możesz bezpiecznie uzyskać dostęp do swojej domeny z innych miejsc internetowych niż sieć lokalna za pomocą klientów OpenVPN na maszynach opartych na systemie Windows.
Wymagania
- Były znayal 3.4 Jako przewodnik instalacyjny PDC
Krok 1: Zainstaluj serwer OpenVPN
1. Logon do Zentyal 3.4 Narzędzie do administracji internetowej wskazujące przeglądarkę na znieylowy adres IP lub nazwę domeny (https: // nazwa_nomina ).
2. Iść do Zarządzanie oprogramowaniem -> Komponenty zentyal, Wybierz usługę VPN i naciśnij zainstalować przycisk.
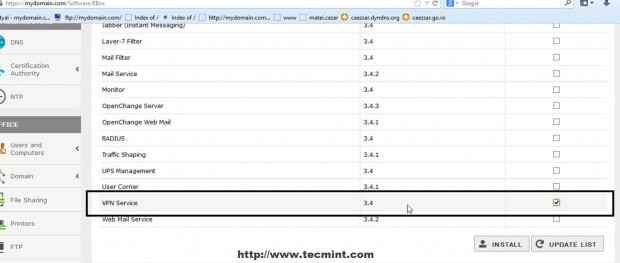 Zainstaluj usługę VPN
Zainstaluj usługę VPN 3. Po pakiecie OpenVPN pomyślnie instaluje się Status modułu i zaznacz VPN Aby włączyć moduł.
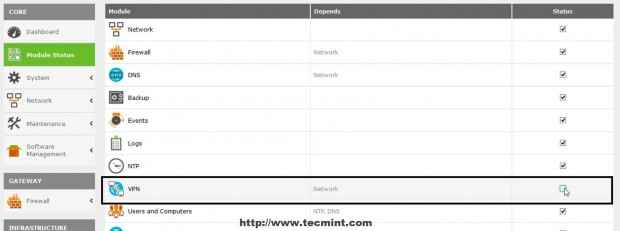 Włącz moduł OpenVPN
Włącz moduł OpenVPN 4. Zaakceptować Nowe wyskakujące okienko, które pozwala wizualizować modyfikacje systemu, a następnie wejść na stronę i uderzyć Zapisz zmiany Aby zastosować nowe ustawienia.
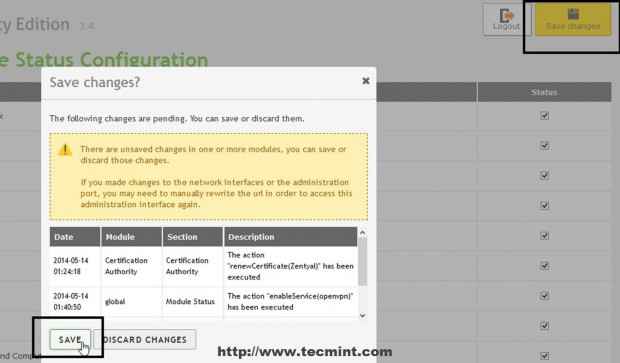 Zapisz zmiany systemu
Zapisz zmiany systemu Krok 2: Skonfiguruj serwer OpenVPN
5. Teraz nadszedł czas, aby skonfigurować serwer ZenTyal OpenVPN. Nawigować do Infrastruktura -> VPN -> Serwery niż kliknij Dodaj nowe.
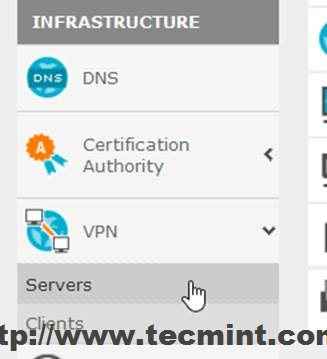 Skonfiguruj serwer ZenTyal OpenVPN
Skonfiguruj serwer ZenTyal OpenVPN 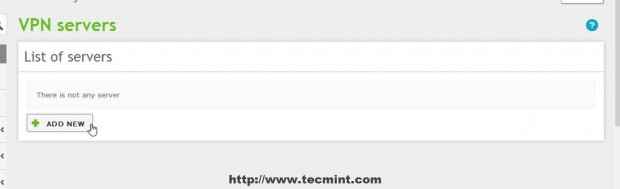 Dodaj nowy serwer VPN
Dodaj nowy serwer VPN 6. Wybierz opisową nazwę swojego serwera VPN, sprawdź Włączony i uderz Dodać.
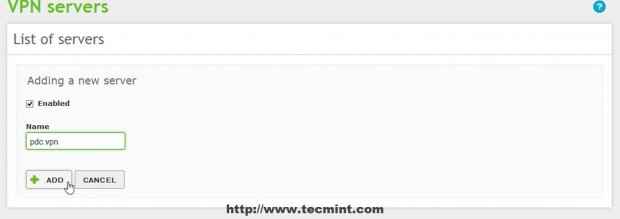 Wprowadź nową nazwę VPN
Wprowadź nową nazwę VPN 7. Nowo utworzony serwer VPN powinien pojawić się na liście serwera, więc naciska Konfiguracje przycisk, aby skonfigurować tę usługę.
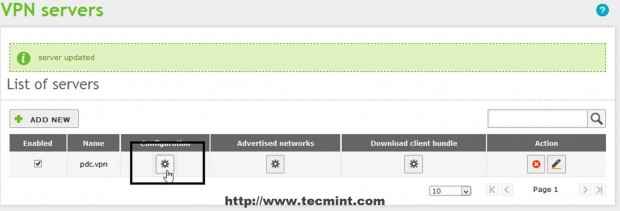 Ustaw serwer VPN
Ustaw serwer VPN 8. Edytuj konfigurację serwera z następującymi ustawieniami i po zakończeniu Zmiana.
- Port serwera = UDP protokół, Port 1194 -Domyślny protokół OpenVPN i port (UDP działa szybko niż TCP ze względu na jego stan bez połączenia).
- Adres VPN = 10.10.10.0/24 - Tutaj możesz wybrać dowolny adres sieciowej sieci kosmicznej, ale upewnij się, że system nie używa tej samej przestrzeni adresu sieciowego.
- Certyfikat serwera = certyfikat nazwy serwera - Po pierwszym dodaniu nowego serwera VPN automatycznie wydawany jest certyfikat z nazwą serwera VPN.
- Upoważnienie klienta według nazwy zwyczajowej = Wybierz Zentyal Samo wyjaśnienie.
- Sprawdzać Interfejs tun - Symuluje urządzenie warstwy sieciowe i działa w warstwie 3 modelu OSI (jeśli nie jest używany interfejs typu Tap, podobny do mostu warstwy 2).
- Sprawdzać Tłumaczenie adresu sieciowego - Samo wyjaśnienie.
- Sprawdzać Zezwalaj na połączenia z klientem do klienta - Z zdalnych punktów końcowych możesz zobaczyć inne maszyny, które znajdują się w sieci lokalnej.
- Interfejs do słuchania = Wybierz wszystkie interfejsy sieciowe.
- Sprawdzać Przekierowanie bramy - Samo wyjaśnienie.
- Serwery pierwszego i drugiego imienia = Dodaj swoje serwery IPS o nazwach znieryl.
- Wyszukaj domenę = Dodaj nazwę domeny.
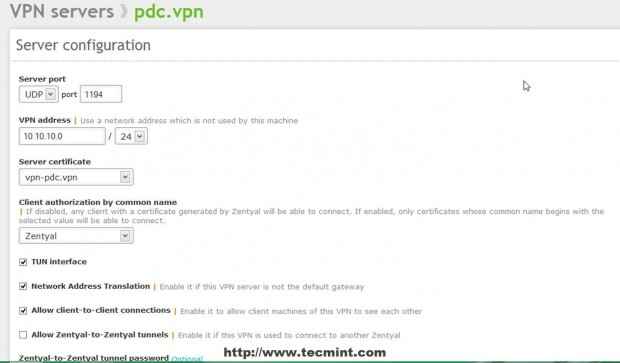 Konfiguracja serwera VPN
Konfiguracja serwera VPN 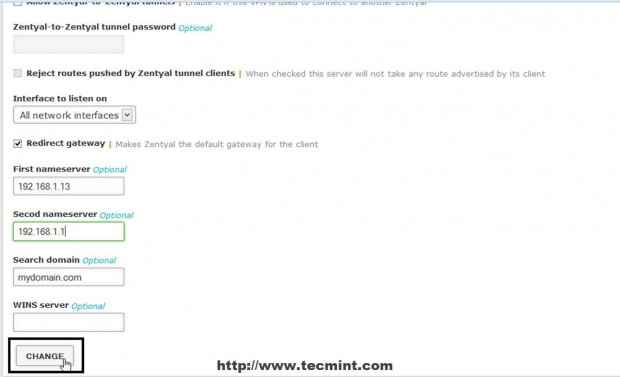 Szczegóły konfiguracji serwera VPN
Szczegóły konfiguracji serwera VPN 9. Jeśli zdefiniowałeś inne Sieci wewnętrzne że zentaya wie o Sieć -> Obiekty Kliknij Reklamowane sieci złożone, wybierz i dodaj swoje wewnętrzne sieci.
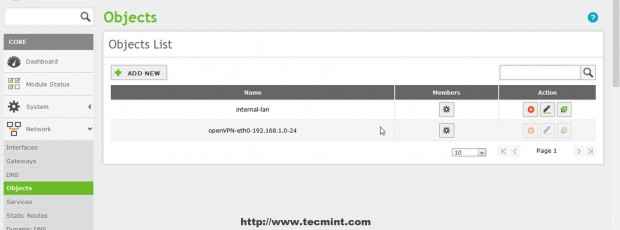 Dodaj nową sieć wewnętrzną
Dodaj nową sieć wewnętrzną 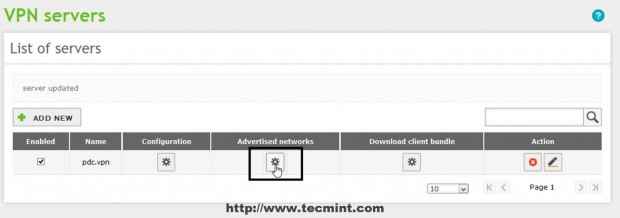 Lista serwerów VPN
Lista serwerów VPN 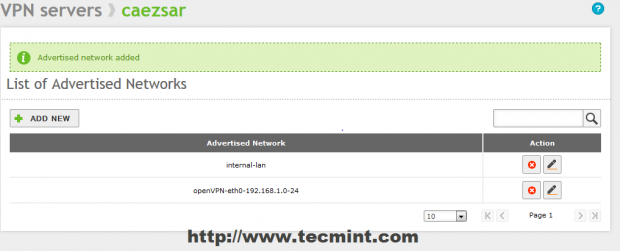 Lista reklamowanych sieci
Lista reklamowanych sieci 10. Po dokonaniu wszystkich konfiguracji na serwerze VPN uderzone w Upper Zapisz zmiany przycisk, aby zastosować nowe ustawienia.
Krok 3: Otwórz porty zapory
11. Przed otworzeniem zapory ogniowej w celu otwartego ruchu WPN Usługa musi być początkowo zdefiniowana dla zapory zinyal. Nawigować do Sieć -> Usługi -> Dodaj nowe.
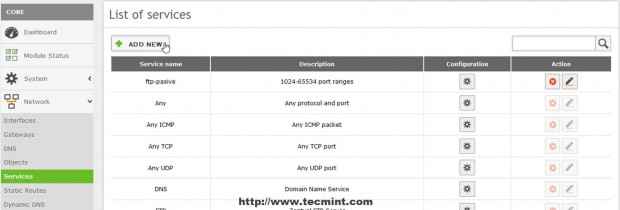 Otwórz port VPN na zaporze
Otwórz port VPN na zaporze 12. Wprowadź opisowy nazwa Aby ta usługa przypomina, że jest skonfigurowana dla OpenVPN i wybierz Opis Następnie uderzył Dodać.
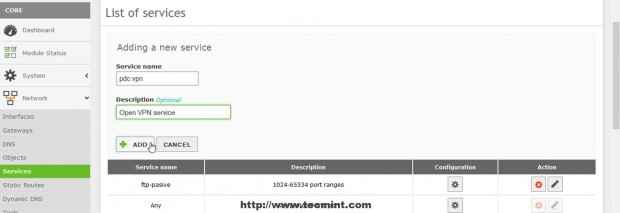 Dodaj nową usługę VPN
Dodaj nową usługę VPN 13. Po tym, jak nowa usługa pojawia się na liście usług Konfiguracja przycisk do edycji ustawień, a następnie naciśnij Dodaj nowe Na następnym ekranie.
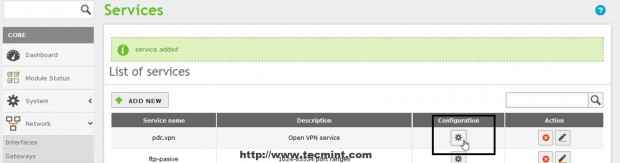 Skonfiguruj nową usługę VPN
Skonfiguruj nową usługę VPN 14. Użyj następujących ustawień w konfiguracji usługi VPN, a kiedy skończysz Dodać.
- Protokół = UDP (jeśli w konfiguracji serwera VPN wybrałeś protokół TCP, upewnij się, że dodaj nową usługę tutaj z tym samym portem na TCP).
- Port źródłowy = Dowolny.
- Port docelowy = 1194.
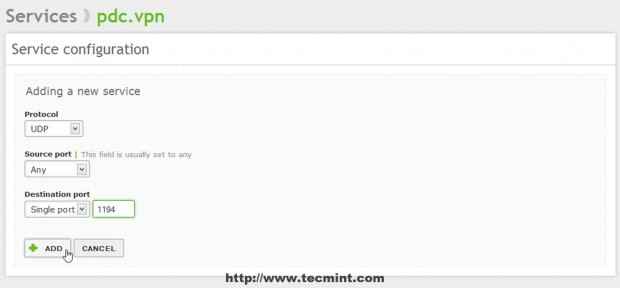 Dodaj nową usługę VPN
Dodaj nową usługę VPN 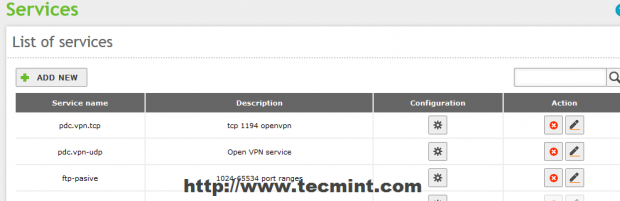 Lista usług
Lista usług 15. Po dodaniu wymaganych usług kliknij Upper Zapisz zmiany przycisk do zastosowania ustawień.
16. Teraz nadszedł czas, aby otworzyć zentyal zaporę ogniową dla połączeń OpenVPN. Iść do Zapora -> Filtr pakietu- > Zasady filera od sieci wewnętrznej do znayal - Skonfiguruj reguły i uderzył Dodaj nowe.
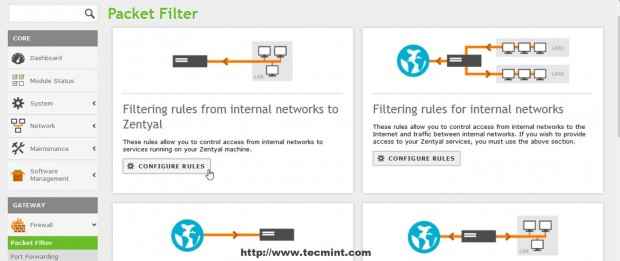 Skonfiguruj reguły w zaporze ogniowej
Skonfiguruj reguły w zaporze ogniowej 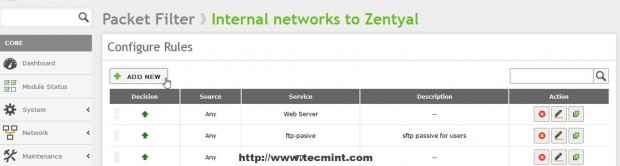 Dodaj nowe zasady dotyczące zapory
Dodaj nowe zasady dotyczące zapory 17. W nowej regule wykonaj następujące ustawienia, a kiedy skończyłeś Dodać.
- Decyzja = Zaakceptuj
- Źródło = Dowolny
- Praca = właśnie skonfigurowana reguła usługi VPN
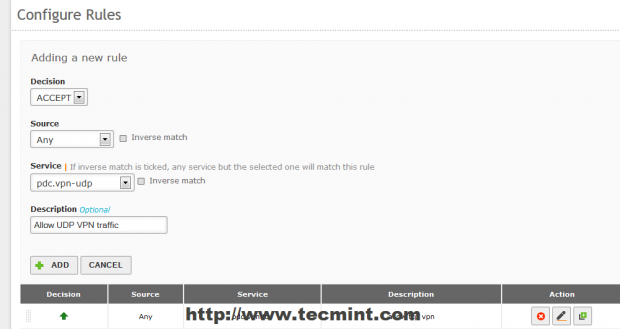 Wprowadź nowe zasady
Wprowadź nowe zasady 18. Powtórz kroki z Filtrowanie zasad od sieci zewnętrznych po znayal Następnie zapisz i zastosuj zmiany, uderzając Upper Upper Zapisz zmiany przycisk.
Teraz Twój serwer OpenVPN jest w pełni skonfigurowany, a ZENTYAL może odbierać bezpieczne połączenia za pośrednictwem tuneli SSL od wewnętrznych lub zewnętrznych klientów OpenVPN, jedyne, co pozostało do zrobienia, to skonfigurowanie klientów Windows OpenVPN.
Krok 4: Skonfiguruj klientów OpenVPN w systemie Windows
19. ZENTYAL OpenVPN oferuje wśród konfiguracji plików, certyfikat serwera i klucz potrzebny dla klienta VPN oprogramowanie niezbędne do uwierzytelniania maszyn do uwierzytelnienia na serwerze VPN. Aby pobrać oprogramowanie OpenVPN i pliki konfiguracji klientów (klawisze i certyfikaty) przejdź ponownie do Infrastruktura -> VPN -> Serwery I idź do Pobierz pakiet klienta przycisk Sever, do którego chcesz uzyskać dostęp.
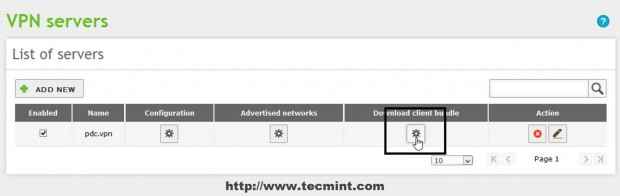 Pobierz pakiet klienta
Pobierz pakiet klienta 20. Na Pobierz pakiet klienta Twojego serwera użyj następujących ustawień dla komputera Windows Pobierać pakiet klienta.
- Typ klienta = Windows (możesz także wybrać Linux lub Mac OS X)
- Certyfikat klienta = ZENTYAL
- Sprawdzać Dodaj instalator OpenVPN do pakietu (obejmie to instalator oprogramowania OpenVPN)
- Strategia połączenia = Losowy
- Adres serwera = Zentyal Public Internet IP adres IP (lub ważna nazwa hosta DNS)
- Dodatkowy adres serwera = Tylko jeśli masz inny adres publicip
- Drugi dodatkowy adres serwera = Tak samo jak dodatkowy adres serwera
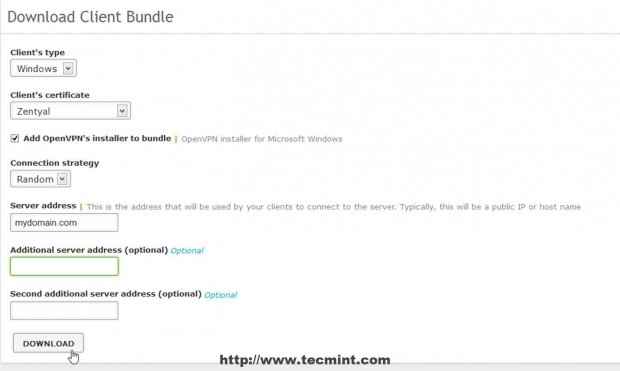 Skonfiguruj pakiet klientów dla systemu Windows
Skonfiguruj pakiet klientów dla systemu Windows 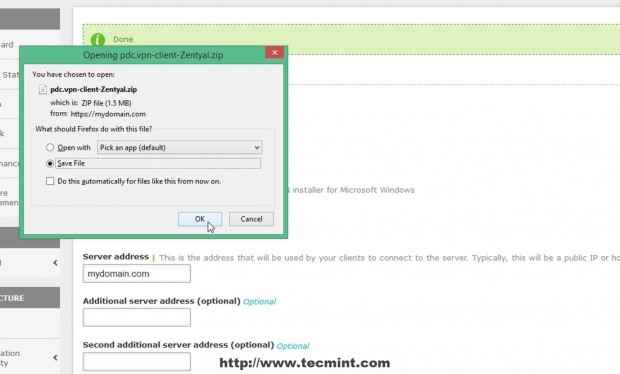 Pobierz klient OpenVPN dla systemu Windows
Pobierz klient OpenVPN dla systemu Windows 21. Po pobraniu lub przesyłaniu pakietu klienta przy użyciu bezpiecznej procedury na zdalnych urządzeniach z systemem Windows, wyodrębnij archiwum ZIP i zainstaluj oprogramowanie OpenVPN i upewnij się, że instalujesz Windows Tap Drivers.
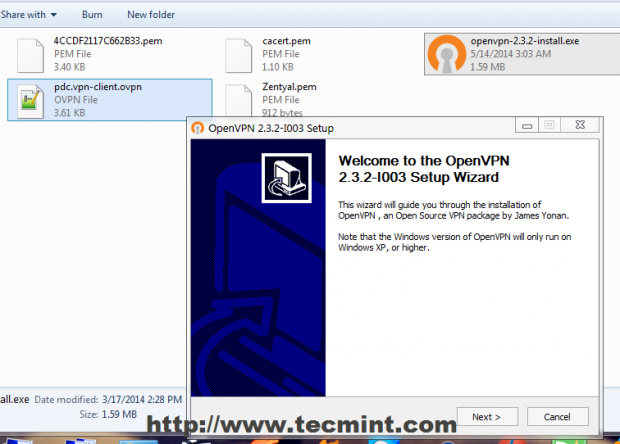 Zainstaluj klient OpenVPN w systemie Windows
Zainstaluj klient OpenVPN w systemie Windows 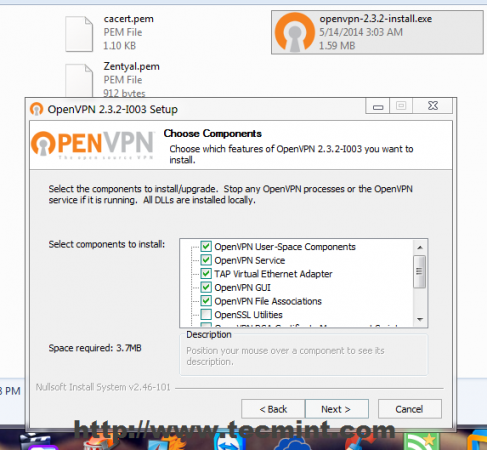 Wybierz komponenty OpenVPN
Wybierz komponenty OpenVPN 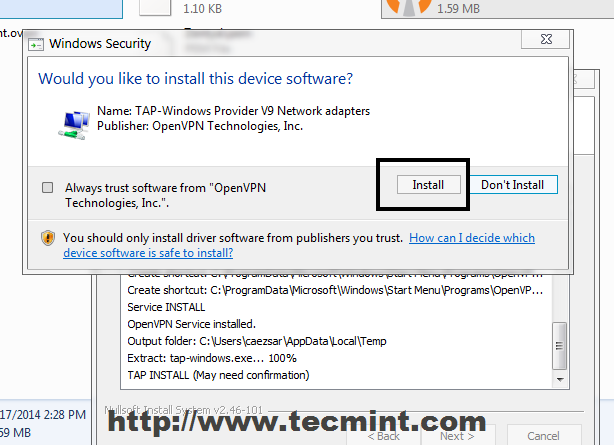 Kliknij Instaluj OpenVPN
Kliknij Instaluj OpenVPN 22. Po z powodzeniem oprogramowania OpenVPN w systemie Windows skopiuj wszystkie certyfikaty, klawisze i konfigurację plików klienta z wyodrębnionego archiwum do następujących lokalizacji.
Dla 32-bitowych okien
C: \ Program Files \ OpenVpn \ Config \
Dla 64-bitowych okien
C: \ Program Files (x86) \ OpenVpn \ Config \
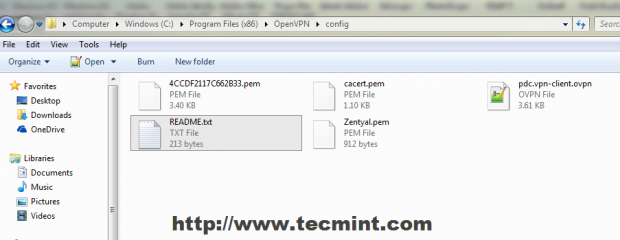 Kopiuj certyfikaty, klucze i klient
Kopiuj certyfikaty, klucze i klient 23. Kliknij ikonę pulpitu GUI OpenVPN, aby uruchomić program, a następnie przejdź do paska zadań na lewej ikonie OpenVPN i naciśnij Łączyć.
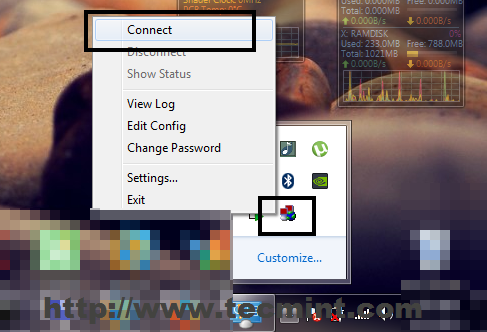 Połącz się z GUI OpenVPN
Połącz się z GUI OpenVPN 24. Podręczne okno z połączeniem powinno pojawić się na pulpicie, a po połączeniu z powodzeniem ustanawia w obu punktach końcowych tunelu, bańka okna poinformuje o tym fakcie i pokaże Twój adres IP VPN.
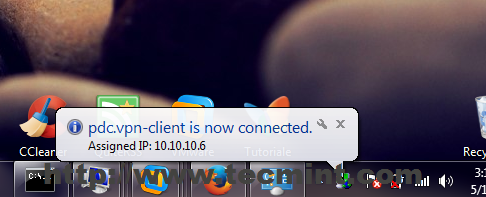 OpenVPN Connect potwierdzenie
OpenVPN Connect potwierdzenie 25. Teraz możesz przetestować swoje połączenie, pingowanie adresu serwera znayal VPN lub otworzyć przeglądarkę i sprawdzić nazwę domeny lub adres serwera VPN w adresie URL.
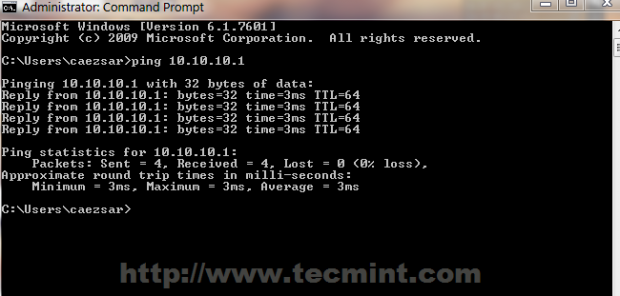 Sprawdź połączenie VPN
Sprawdź połączenie VPN 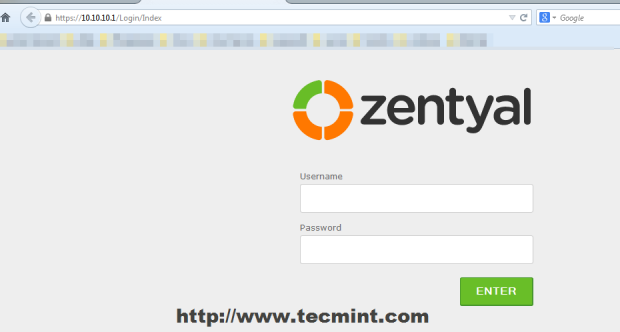 Zaloguj się do Web PDC Zentyal PDC
Zaloguj się do Web PDC Zentyal PDC W sumie Twoja zdalna stacja systemu Windows uzyskuje dostęp do Internetu za pośrednictwem ZenTyal VPN Server (możesz sprawdzić publiczny adres IP Windows i zobaczyć, że zmienił się wraz z ZenTyal IP), a cały ruch między systemem Windows i ZenTyal jest szyfrowany na obu głowicach tunelu, fakt, że Ty może sprawdzić, uruchamiając Tracert polecenie z komputera na dowolny adres internetowy IP lub domena.
OpenVPN oferuje kontrolowane bezpieczne rozwiązanie dla wojowników drogowych i zdalnych użytkowników, aby uzyskać dostęp do wewnętrznych zasobów sieciowych firmy, co jest bezpłatne, łatwe w konfiguracji i działają na wszystkich głównych platformach systemu operacyjnego.
- « Stwórz .Repozytorium pakietu Deb ”w Sourceforge.Net za pomocą narzędzia „Reprepro” w Ubuntu
- Instalowanie lampy (Linux, Apache, MySQL, Php i PhpMyAdmin) w Gentoo Linux »

