Jak zainstalować i skonfigurować serwer VNC w Centos 7

- 3671
- 266
- Tomasz Szatkowski
W tym przewodniku wyjaśnimy, jak zainstalować i skonfigurować VNC zdalny dostęp w najnowszej wersji Centos 7 I RHEL 7 Edycja komputerowa za pośrednictwem Tigervnc-Server program.
VNC (Obliczanie sieci wirtualnej) jest protokołem serwera-klienta, który umożliwia kontom użytkownikom zdalne łączenie i kontrolowanie odległego systemu za pomocą zasobów dostarczonych przez graficzny interfejs użytkownika.
W przeciwieństwie do innych VNC Dostępne serwery, które łączą się bezpośrednio z pulpitem wykonawczym, takie jak VNC x Lub Vino, Tigervnc-vncserver używa innego mechanizmu, który konfiguruje samodzielny wirtualny pulpit dla każdego użytkownika.
Wymagania
- Centos 7 Procedura instalacji
- RHEL 7 Procedura instalacji
Krok 1: Zainstaluj i skonfiguruj VNC w Centos 7
1. Tigervnc-Server to program, który wykonuje XVNC serwer i rozpoczyna równoległe sesje Gnom lub inne środowisko stacjonarne na pulpicie VNC.
Początek VNC Do sesji użytkownika można uzyskać przez tego samego użytkownika od wielu klientów VNC. Aby zainstalować Tigervnc serwer w Centos 7, Otwórz sesję terminalową i wydaj następujące polecenie z uprawnieniami root.
$ sudo yum instaluj tigervnc-server
2. Po zainstalowaniu programu zaloguj się z użytkownikiem, którego chcesz uruchomić program VNC i wydać poniższe polecenie w terminalu, aby skonfigurować hasło dla serwera VNC.
Pamiętaj, że hasło musi mieć co najmniej sześć znaków.
$ su - Twój_user # Jeśli chcesz skonfigurować serwer VNC do uruchomienia pod tym użytkownikiem bezpośrednio z CLI bez przełączania użytkowników z GUI $ vncpasswd
3. Następnie dodaj plik konfiguracyjny usługi VNC dla swojego użytkownika za pomocą pliku konfiguracyjnego demona umieszczonego w drzewie katalogu Systemd. Aby skopiować plik szablonu VNC, musisz uruchomić następujące polecenie z uprawnieniami root.
Jeśli użytkownik nie jest przyznany sudo uprawnienia, przełącz bezpośrednio na konto root lub uruchom polecenie z konta z uprawnieniami root.
# cp/lib/systemd/system/[chroniony e -mail]/etc/systemd/system/[chroniony e -mail]: 1.praca
4. Na następnym kroku edytuj skopiowany plik konfiguracyjny szablonu VNC z /etc/systemd/system/ katalog i zastąp Wartości odzwierciedlające użytkownika, jak pokazano w poniższej próbce.
Wartość 1 Po @ Znak reprezentuje numer wyświetlania (port 5900+wyświetlacz). Ponadto, dla każdego uruchomionego serwera VNC, port 5900 zostanie zwiększone przez 1.
# vi/etc/systemd/system/[chroniony e -mail] \: 1.praca
Dodaj następujące wiersze do pliku pliku [chroniony e -mail]: 1.praca.
[Jednostka] Opis = usługa pulpitu zdalnego (vnc) po = syslog.Sieć docelowa.Target [Service] Type = Forking ExecStartPre =/bin/sh -c '/usr/bin/vncserver -Kill %i>/dev/null 2> i 1 || : 'ExecStart =/sbin/runuser -l my_user -C "/usr/bin/vncserver %i -geometria 1280x1024" pidfile =/home/my_user/.vnc/%h%i.PID execstop =/bin/sh -c '/usr/bin/vncserver -Kill %i>/dev/null 2> i 1 || : '[Instalacja] Wantedby = Multi-użytkownik.cel
5. Po wprowadzeniu odpowiednich zmian w pliku serwisowym VNC, ponownie załaduj program inicjalizacji systemu SystemD, aby odebrać nowy plik konfiguracyjny VNC i uruchomić serwer TigervNC.
Sprawdź także status usługi VNC i włącz system Demona VNC w całym systemie, wydając poniższe polecenia.
# Systemctl Demon-Reload # SystemCtl Start [chroniony e-mail]: 1 # Status SystemCtl [e-mail chroniony]: 1 # Systemctl Enable [e-mail chroniony]: 1
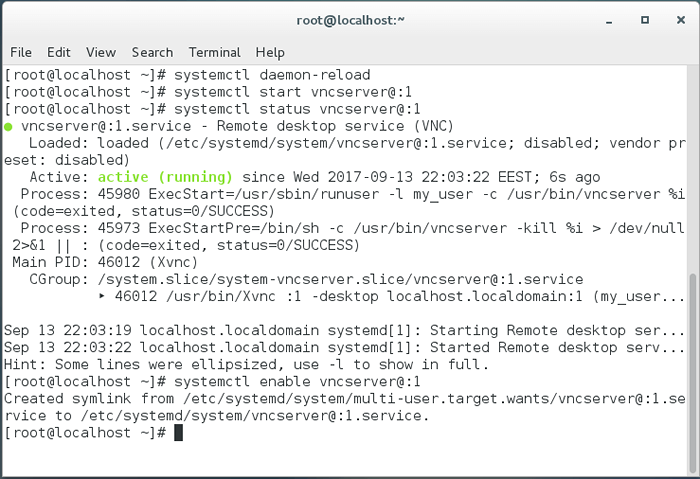 Uruchom usługę VNC
Uruchom usługę VNC 6. Aby wymienić otwarte porty w stanie słuchania należące do serwera VNC, uruchom polecenie ss, który jest używany w Centos 7 do wyświetlania gniazd sieciowych. Ponieważ zacząłeś tylko jedną instancję serwera VNC, pierwszy otwarty port jest 5901/TCP.
Ponownie polecenie SS musi być wykonane z uprawnieniami root. W przypadku uruchomienia innych instancji VNC równolegle dla różnych użytkowników, wartość portu będzie 5902 po drugie, 5903 po trzecim i tak dalej. Porty 6000+ są używane do umożliwienia aplikacji X na połączenie z serwerem VNC.
# ss -tulpn | GREP VNC
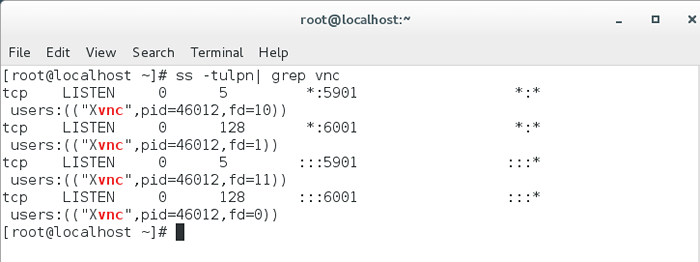 Sprawdź porty słuchowe VNC
Sprawdź porty słuchowe VNC 7. Aby umożliwić zewnętrznym klientom VNC połączenie się z serwerem VNC w Centos, musisz upewnić się, że odpowiednie otwarte porty VNC mogą przejść przez zaporę.
W przypadku uruchomienia tylko jednego wystąpienia serwera VNC musisz tylko otworzyć pierwszy przydzielony port VNC: 5901/TCP Wydając poniższe polecenia, aby zastosować konfigurację zapory w czasie wykonywania.
# Firewall-CMD --add-port = 5901/tcp # Firewall-CMD --add-port = 5901/tcp --Permanent
Krok 2: Łączenie z komputerem Centos za pośrednictwem klienta VNC
8. Będąc niezależnym protokołem platformowym, zdalnym Graficzny interfejs użytkownika VNC Połączenia można wykonać z prawie każdego systemu operacyjnego z GUI i specjalistycznym klientem VNC.
Popularny klient VNC używany w Microsoft oparte na systemach operacyjnych, w pełni kompatybilne z Linux Tigervnc serwer, to realVNC VNC Viewer.
Aby zdalnie połączyć się z Centos Desktop z Microsoft OS za pośrednictwem protokołu VNC, otwórz VNC Viewer Program, dodaj adres IP i numer portu serwera CentOS VNC [Wchodzić] klucz.
Po ustaleniu połączenia VNC ostrzeżenie z informacją, że połączenie nie jest szyfrowane, powinno być wyświetlane na ekranie, jak pokazano na poniższych zrzutach ekranu.
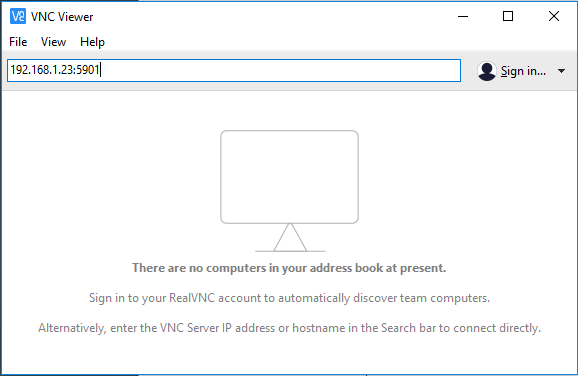 Klient VNC Viewer
Klient VNC Viewer 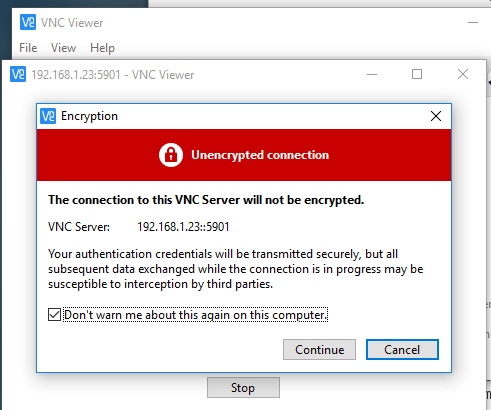 Połączenie klienta VNC Viewer
Połączenie klienta VNC Viewer 9. Aby ominąć ostrzeżenie, uderz Kontynuować przycisk, dodaj konfigurację haseł dla serwera VNC w punkcie 2 i należy być zdalnie podłączony do komputerów stacjonarnych Centos z uruchomieniem instancji serwera VNC.
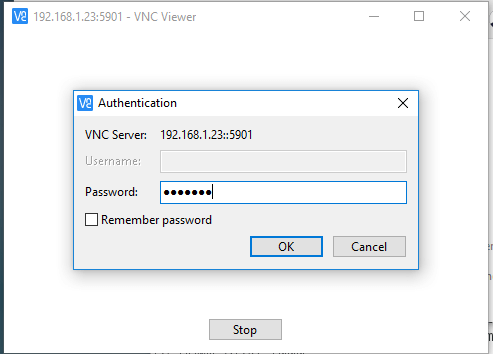 Hasło użytkownika serwera VNC
Hasło użytkownika serwera VNC 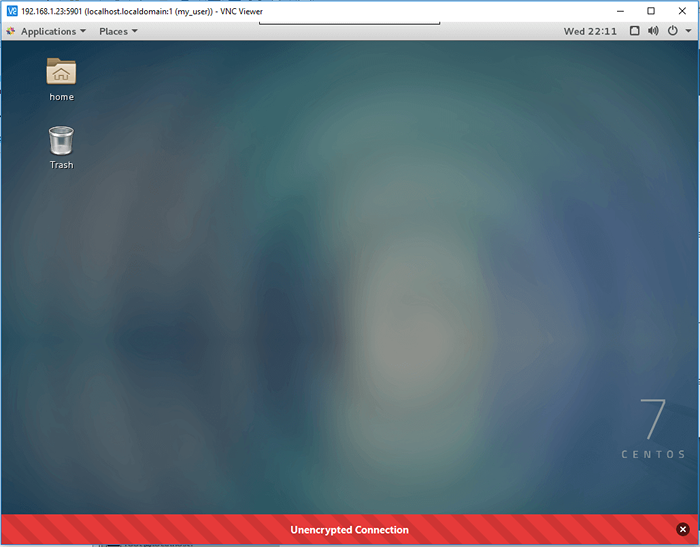 Desiktop VNC Remote Centos
Desiktop VNC Remote Centos 10. Na wypadek, gdyby nowy Uwierzytelnianie Wiadomość pojawia się na ekranie, a użytkownik nie ma uprawnień root, po prostu naciśnij Anulować przycisk, aby kontynuować komputer stacjonarny, jak pokazano na poniższym zrzucie ekranu.
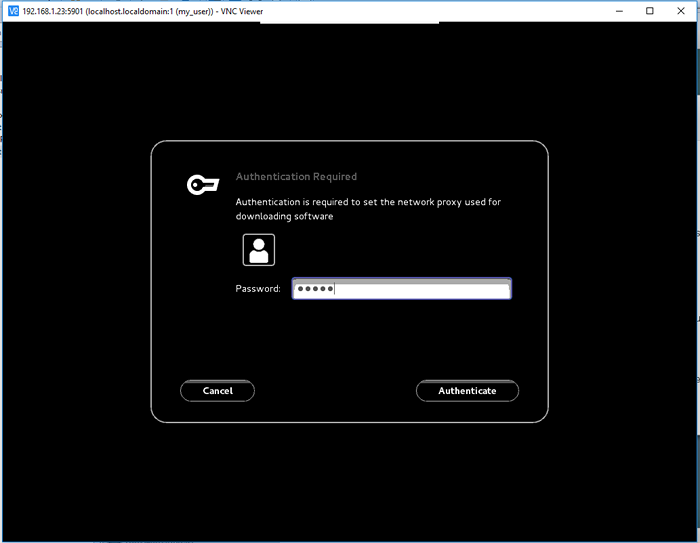 Ostrzeżenie uwierzytelniania serwera VNC
Ostrzeżenie uwierzytelniania serwera VNC Należy pamiętać, że ustalona komunikacja VNC między serwerem a klientem a wszelkimi wymienionymi danymi (z wyjątkiem hasła) przebiega nad niezaszyfrowanym kanałem. Aby zaszyfrować i zabezpieczyć transfer danych VPN, najpierw musisz skonfigurować bezpieczny tunel SSH i uruchomić dowolny ruch VPN nad tunelem SSH.
11. Aby zdalnie połączyć się z pulpitem Centos za pośrednictwem protokołu VNC z innych komputerów stacjonarnych, najpierw upewnij się, że upewnij się, że Vinagre Pakiet jest instalowany w twoim systemie, wydając poniższe polecenie.
$ sudo yum instaluj vinagre
12. Otworzyć Vinagre użyteczność, idź do Aplikacje -> Narzędzia -> Przeglądacza pulpitu zdalnego Jak pokazano na poniższym zrzucie ekranu.
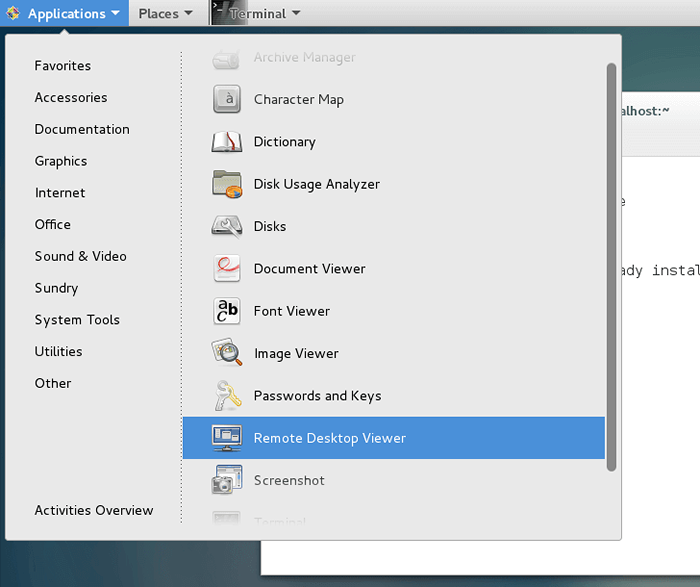 Otwórz narzędzie Vinagre
Otwórz narzędzie Vinagre 13. Aby zdalnie połączyć się z pulpitem Centos, uderz Łączyć przycisk, wybierz VNC protokół z listy i dodaj adres IP i port (5900+wyświetlacz numer) zdalnego serwera VNC. Podaj także konfigurację haseł użytkownika VNC, jak pokazano na następujących zrzutach ekranu.
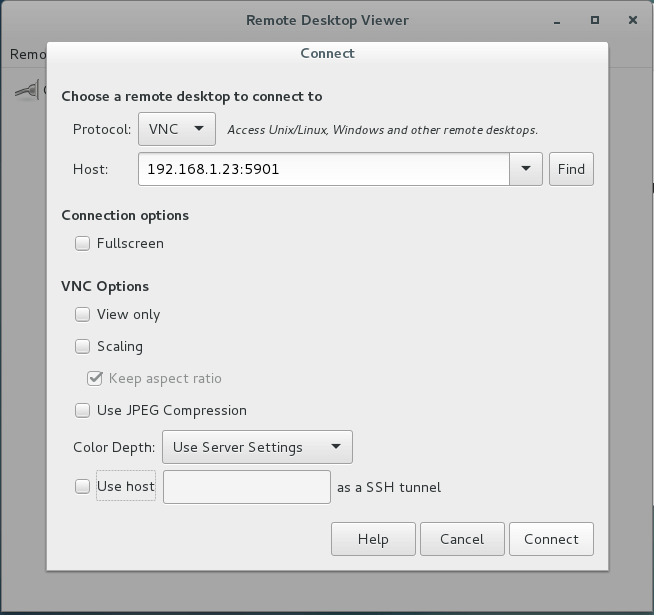 Wybierz protokół pulpitu zdalnego
Wybierz protokół pulpitu zdalnego 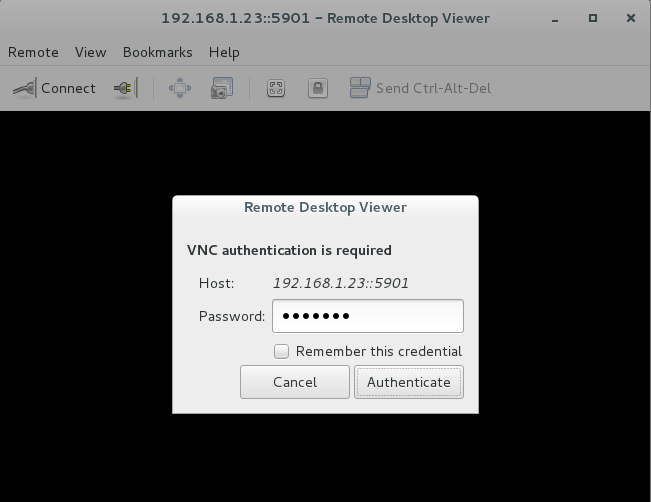 Wprowadź zdalne szczegóły VNC
Wprowadź zdalne szczegóły VNC 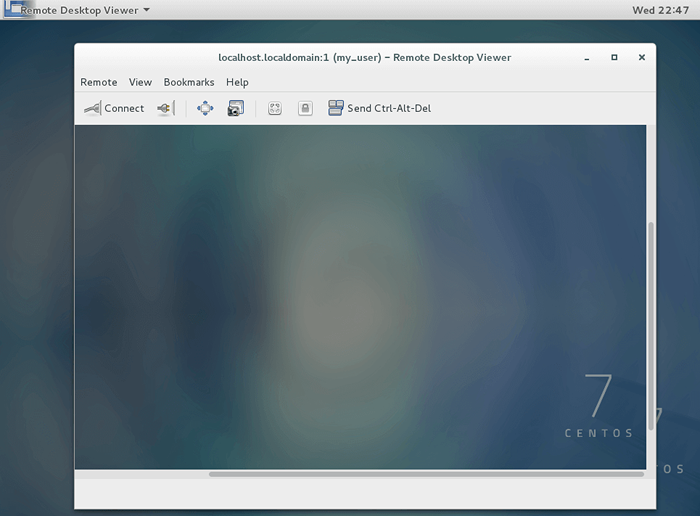 Zdalny komputer VNC Centos
Zdalny komputer VNC Centos 14. Kolejnym popularnym klientem VNC dla platform opartych na systemie Linux jest Remmina, jest klientem zdalnego komputera stacjonarnego, jest szczególnie używany w dystrybucjach opartych na debian, które prowadzą środowisko stacjonarne Gnome.
Żeby zainstalować Remmina Remote Desktop Klient w dystrybucjach opartych na debian wydawaj następujące polecenie.
$ sudo apt-get instaluj remmina
Krok 3: Skonfiguruj wiele sesji VNC w Centos 7
15. Jeśli musisz uruchomić nową równoległą sesję VNC pod tym samym użytkownikiem, otwórz konsolę terminalową, zaloguj się z użytkownikiem, który chcesz uruchomić nową sesję VNC i wykonać poniższe polecenie.
Po uruchomieniu serwera zostaniesz poproszony o podanie nowego hasła do tej sesji. Należy jednak pamiętać, że ta sesja działa z uprawnieniami użytkownika zalogowanego i niezależnie od rozpoczętej sesji serwera SystemD VNC.
$ vncserver
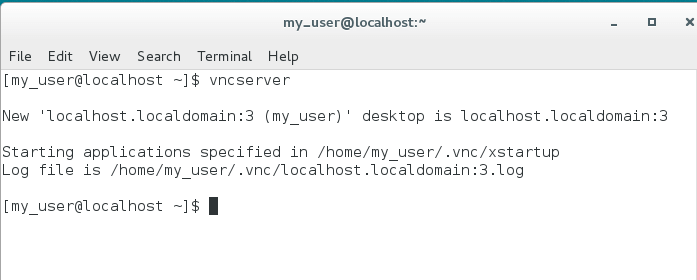 Rozpocznij nową sesję VNC
Rozpocznij nową sesję VNC 16. Nowe sesje VNC otworzą kolejne dostępne porty oparte na VNC (5900+3 Wyświetl w tym przykładzie). Aby wyświetlić otwarte porty, wykonaj polecenie ss bez uprawnień korzenia, jak pokazano w poniższym fragmencie. Wymieśli tylko uruchomione sesje VNC należne przez użytkownika.
$ ss -tlpn | GREP XVNC
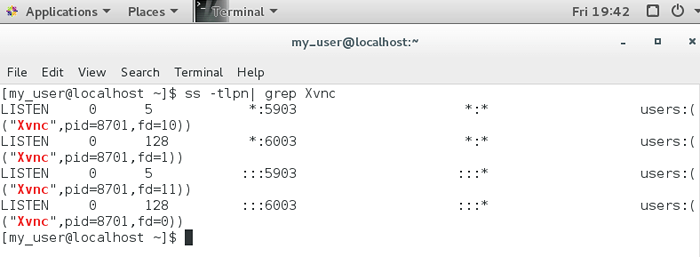 Wypisz otwarte porty VNC
Wypisz otwarte porty VNC 17. Teraz zdalnie podłącz się do komputerów stacjonarnych Centos za pomocą tej nowej sesji VNC, dostarcza kombinację IP: Port (192.168.1.23: 5903) w kliencie VNC, jak pokazano na poniższym obrazku.
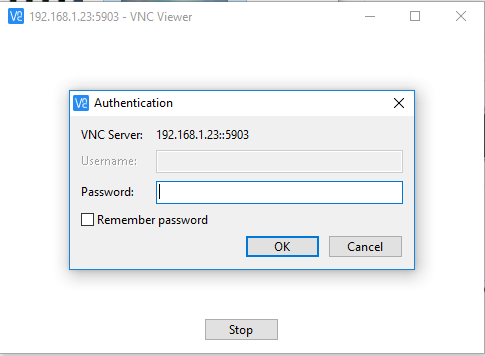 Połącz się z zdalnym pulpitem VNC
Połącz się z zdalnym pulpitem VNC Aby powstrzymać instancje serwera VNC, rozpoczęło się od tego zalogowanego uprawnienia użytkownika, wydaj następujące polecenie bez żadnych uprawnień root. To polecenie zniszczy wszystkie rozpoczęte instancje VNC należące tylko do użytkownika, który je stwierdził.
$ su - Twój_user $ KILLALL XVNC
Przeczytaj także: Zdalnie zainstaluj Centos 7 lub RHEL 7 za pomocą trybu VNC
To wszystko! Możesz teraz uzyskać dostęp do swojego Centos 7 system i wykonywanie zadań administracyjnych za pomocą graficznego interfejsu użytkownika dostarczonego przez system operacyjny.
- « Jak monitorować polecenia Linux wykonane przez użytkowników systemu w czasie rzeczywistym
- Jak blokować lub wyłączyć normalne loginy użytkowników w Linux »

