Jak zainstalować i skonfigurować serwer VNC na Debian 10
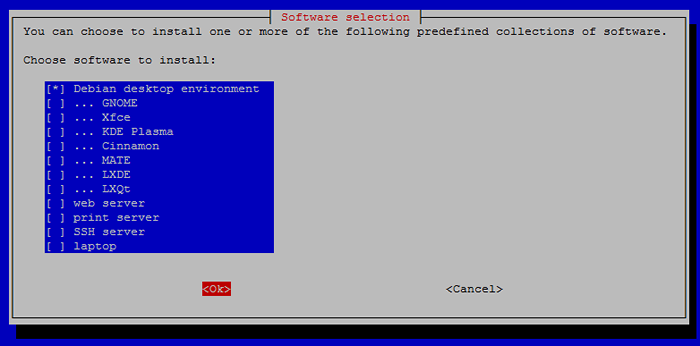
- 1513
- 441
- Tacjana Karpiński
VNC (Virtual Network Computing) dozwolone do zdalnego sterowania systemami stacjonarnymi. Możemy powiedzieć, że VNC to graficzny system podziału komputerów stacjonarnych, który wykorzystuje protokół buforu zdalnego ramki (RFB). Istnieje wiele usług oprogramowania zapewnia usługi VNC, aby zdalnie uzyskiwać dostęp do komputera stacjonarnego Linux, w tym TigervNC, TightVNC, Vino, VNC4Server i wiele innych.
Tigervnc to bezpłatny, open source i wysokowydajny serwer VNC używany do zdalnego sterowania lub uzyskiwania dostępu do Linux. Jest to aplikacja klienta/serwera, która umożliwia interakcję z aplikacjami graficznymi na zdalnych maszynach.
Ten samouczek pomoże Ci instalować i skonfigurować serwer VNC w systemie Debian 10 Buster Linux za pomocą serwera TigervNC.
Wymagania wstępne
Najpierw zaktualizuj i zaktualizuj wszystkie zainstalowane pakiety w systemie za pomocą następującego polecenia:
Aktualizacja sudo aptSudo Apt Upgrade
Po zaktualizowaniu systemu postępuj zgodnie z następnymi instrukcjami.
Krok 1 - Zainstaluj środowisko stacjonarne
Domyślnie serwery Debian mają środowisko komputerowe. Tigervnc Server został zaprojektowany do sterowania tylko systemami stacjonarnymi. Musisz więc dodać środowisko stacjonarne na swoim serwerze.
Najpierw zainstaluj narzędzie zadań, aby zainstalować środowisko stacjonarne:
sudo apt instal instaluj zadania -y Po zainstalowaniu TASKSEL uruchom narzędzie zadań z następującym poleceniem:
sudo zadania Powinieneś zobaczyć następujący interfejs:
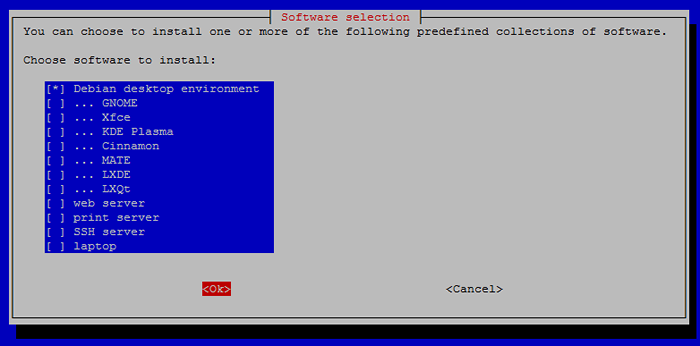
- Przenieś kursor do Środowisko Desktop Debian na liście.
- wciśnij Przestrzeń Klucz do wybrania elementu.
- Naciskać Patka klucz do przeniesienia kursora OK przycisk.
- Znowu uderz Wchodzić Aby rozpocząć instalację.
Podczas instalacji może wybrać typ typu klawiatury i kontynuować instalację. Po zainstalowaniu wszystkich pakietów musisz ustawić buty systemowe na graficznym celu. Możesz ustawić go za pomocą następującego polecenia:
Sudo Systemctl set-default graficzny.cel Następny, uruchom ponownie Twój system do zastosowania zmian.
Krok 2 - Instalowanie serwera VNC w Debian
Pakiet TigervNC jest dostępny w domyślnych repozytoriach pakietów w systemie Debian 10. Możesz go zainstalować, uruchamiając następujące polecenie:
sudo apt instal tigervnc-standalone-server -y Po zainstalowaniu TigervNC utwórz nowego użytkownika i ustaw hasło VNC dla tego użytkownika.
Najpierw utwórz nowego użytkownika o nazwie „Rahul” (lub wybierz inną wybraną nazwę) za pomocą następującego polecenia:
Sudo Adduser Rahul Następnie przełącz użytkownika na nowo utworzone konto i ustaw hasło VNC za pomocą następującego polecenia:
Su - Rahulvncpasswd
Podaj żądane hasło, jak pokazano poniżej:
Hasło: Sprawdź: Czy chciałbyś wprowadzić hasło tylko dla widoku (T/N)? N
Następnie uruchom serwer VNC przy użyciu następującego polecenia:
vncserver -Localhost nr Po uruchomieniu serwera VNC powinieneś uzyskać następujące dane wyjściowe:
/usr/bin/xauth: plik/home/rahul/.Xauthority nie istnieje nowy pulpit „Tecadmin: 1 (Rahul)” pod adresem: 1 na maszynie Tecadmin początkowe aplikacje określone w/etc/x11/xvnc sesja jest/home/rahul/.VNC/Tecadmin: 1.Dziennik Użyj XTigervNCViewer -SecurityTypes VNCAUTH, TLSVNC -PASSWD/HOME/RAHUL/.VNC/PASSWD TECADMIN: 1 Aby połączyć się z serwerem VNC.
Możesz zweryfikować działający serwer VNC za pomocą następującego polecenia:
vncserver -list Powinieneś uzyskać następujące dane wyjściowe:
Tigervnc Server Sessions: X Display # RFB Port # Identyfikator procesu: 1 5901 1204
Krok 3 - Instalowanie klienta VNC
W tej sekcji zainstalujemy klient VNC RealVNC na zdalnym komputerze i połączymy się z serwerem VNC.
Możesz pobrać klienta RealVNC ze strony pobierania RealVNC.
Po zakończeniu pobierania zainstaluj pobrany pakiet za pomocą następującego polecenia:
dpkg -i/home/vyom/pobrań/vnc-viewer-6.20.529-Linux-X64.Deb Następnie uruchom klienta VNC z menu aplikacji GNOME. Następnie kliknij Menu pliku => nowe połączenie Aby utworzyć nowe połączenie. Powinieneś zobaczyć następujący ekran:
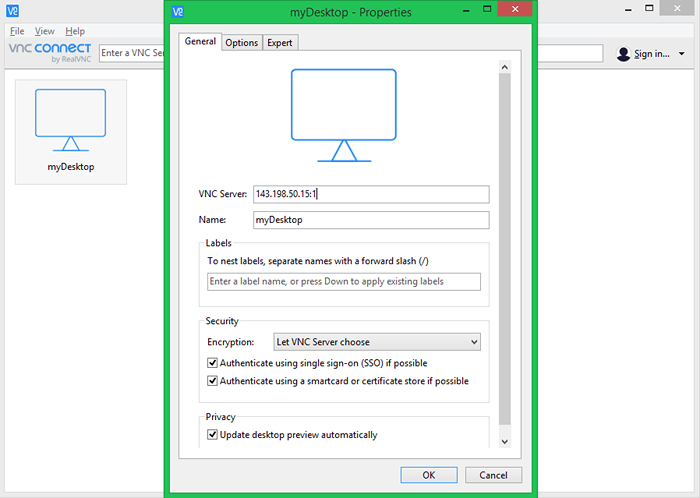
Zapewnić Nazwa I adres IP wraz z identyfikatorem sesji VNC : 1 swojego serwera VNC i kliknij OK Aby zapisać połączenie. Powinieneś zobaczyć swoje zapisane połączenie na poniższym ekranie:
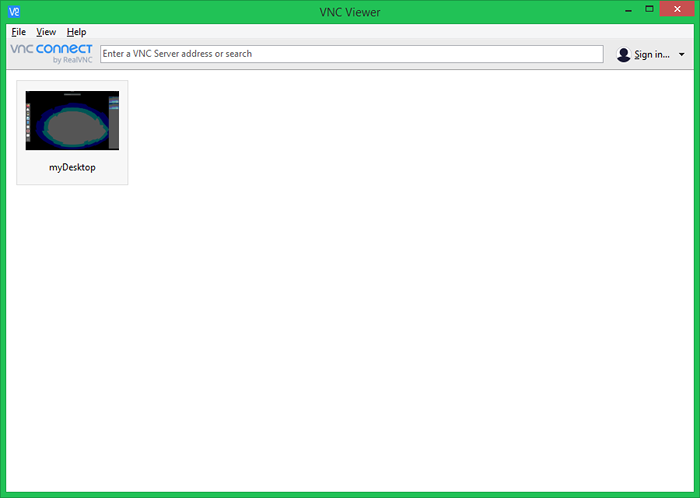
Teraz kliknij dwukrotnie nowo utworzone połączenie. Zostaniesz poproszony o podanie hasła VNC, jak pokazano poniżej:
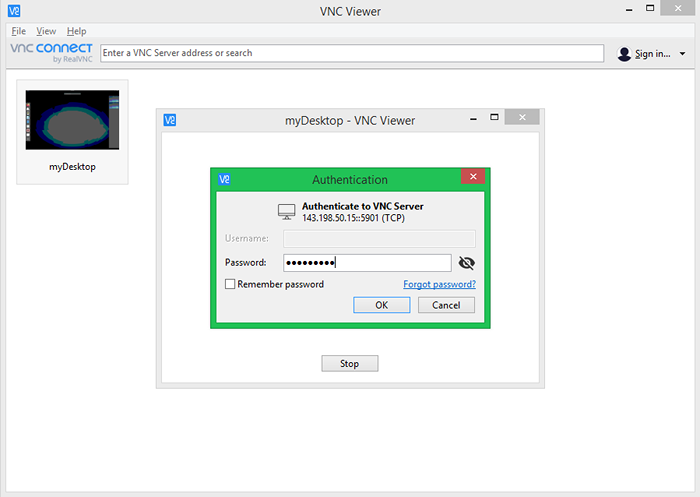
Podaj hasło VNC i kliknij OK. Po połączeniu powinieneś zobaczyć swój ekran Desktop Debian:
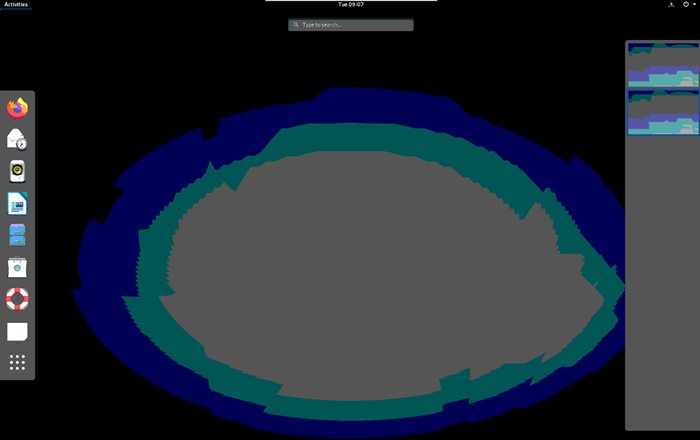
Krok 4 - Skonfiguruj VNC do pracy w środowisku komputerowym
Przed rozpoczęciem zatrzymaj instancję VNC za pomocą polecenia VNCServer z opcją -Kill i identyfikatorem sesji serwera jako argumentu.
vncserver -Kill: 1 Powinieneś uzyskać następujące dane wyjściowe:
Zabijanie XTigervnc Process ID 1719… Sukces!
Następnie musisz skonfigurować TigervNC do pracy z GNOME. Możesz to zrobić, tworząc nowy plik xstartup w środku .Katalog VNC:
Su - Rahulnano ~/.VNC/XSTARTUP
Dodaj następujące wiersze:
#!/bin/sh exec/etc/vnc/xstartup xrdb $ home/.Xresources vncconfig -Iconic & Dbus-Launch-exit-with-session-session-session &
Zapisz i zamknij plik po zakończeniu. Powyższy skrypt zostanie wykonywany automatycznie za każdym razem, gdy uruchomisz lub ponownie uruchomisz serwer TigervNC.
Następnie podaj uprawnienia do wykonania ~/.plik vnc/xstartUp:
chmod u+x ~/.VNC/XSTARTUP Krok 5 - Tworzenie pliku jednostki SystemD
Następnie będziesz musiał utworzyć plik SystemD dla TigervNC w celu zarządzania usługą VNC. Możesz go utworzyć za pomocą następującego polecenia:
sudo nano/etc/systemd/system/[chroniony e -mail] Dodaj następujące wiersze:
[Jednostka] Opis = usługa pulpitu zdalnego (vnc) po = syslog.Sieć docelowa.Target [Service] Type = prosty użytkownik = Rahul Pamname = login Pidfile =/home/%u/.vnc/%h%i.PID ExecTartPre =/usr/bin/vncserver -Kill:%i>/dev/null 2> i 1 || : ExecStart =/usr/bin/vncserver:%i -Localhost no -Geometria 1024x768 execstop =/usr/bin/vncserver -Kill:%i [instaluj] WANTYBY = Multi -User.cel
Zapisz i zamknij plik, a następnie ponownie załaduj demona SystemD za pomocą następującego polecenia:
Sudo Systemctl Demon-Reload Następnie włącz usługę VNC rozpoczęcie uruchomienia w systemie z następującym poleceniem:
sudo systemctl włącz [chroniony e -mail] Następnie uruchom usługę VNC z następującym poleceniem:
Sudo Systemctl Start [e -mail chroniony] Wniosek
Gratulacje! Pomyślnie zainstalowałeś serwer VNC w systemie Debian 10 Linux Buster. Możesz teraz podłączyć swój pulpit Debian z dowolnych systemów stacjonarnych zdalnych za pomocą VNC Viewer.

